こんにちは、fuyutsukiです。
先日、最近購入したWindowsPCの初期不良のため修理に出しました。
その際に、データを削除して修理を依頼したのですがバックアップと復元にかなり手こずりました。。
結果的に、メーカーに問い合わせて、ヨドバシカメラの店員に色々と聞いたりしてようやく理解しました。
 Fuyutsuki
FuyutsukiふだんMacユーザーだったので想像以上に手こずりました、、
ふだんMacを使われていた方は要注意です。次からは迷わずに済むよう詳細にまとめます。
Macとのバックアップの違い
Time Machine
Macユーザーの方はご存知でしょうが、Macには以下のようにTime Machineというバックアップ機能があります。
Time Machineでバックアップを行うと、ファイルバックアップだけでなく設定も含めた全てのデータを簡単にバックアップすることができます。
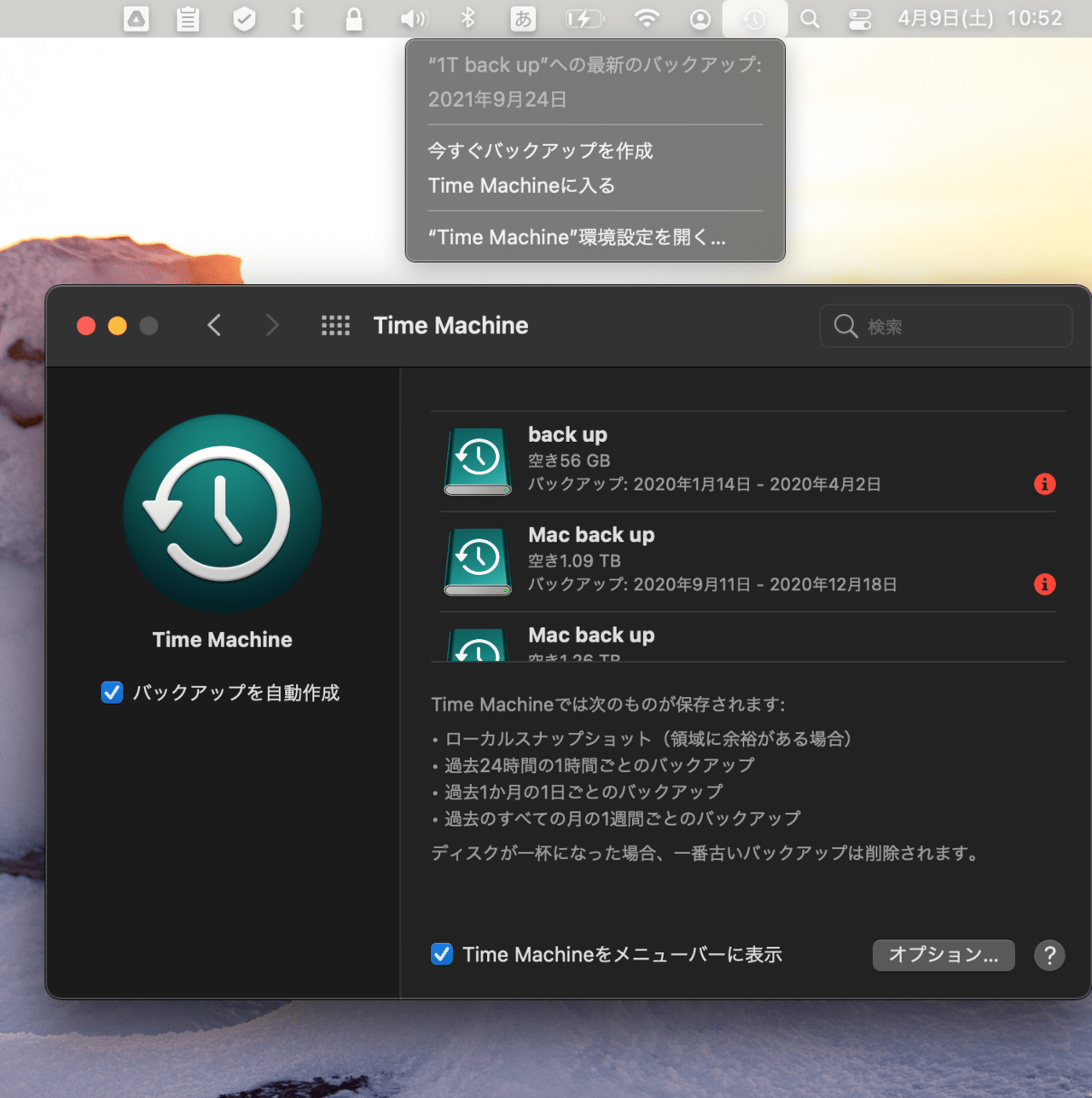
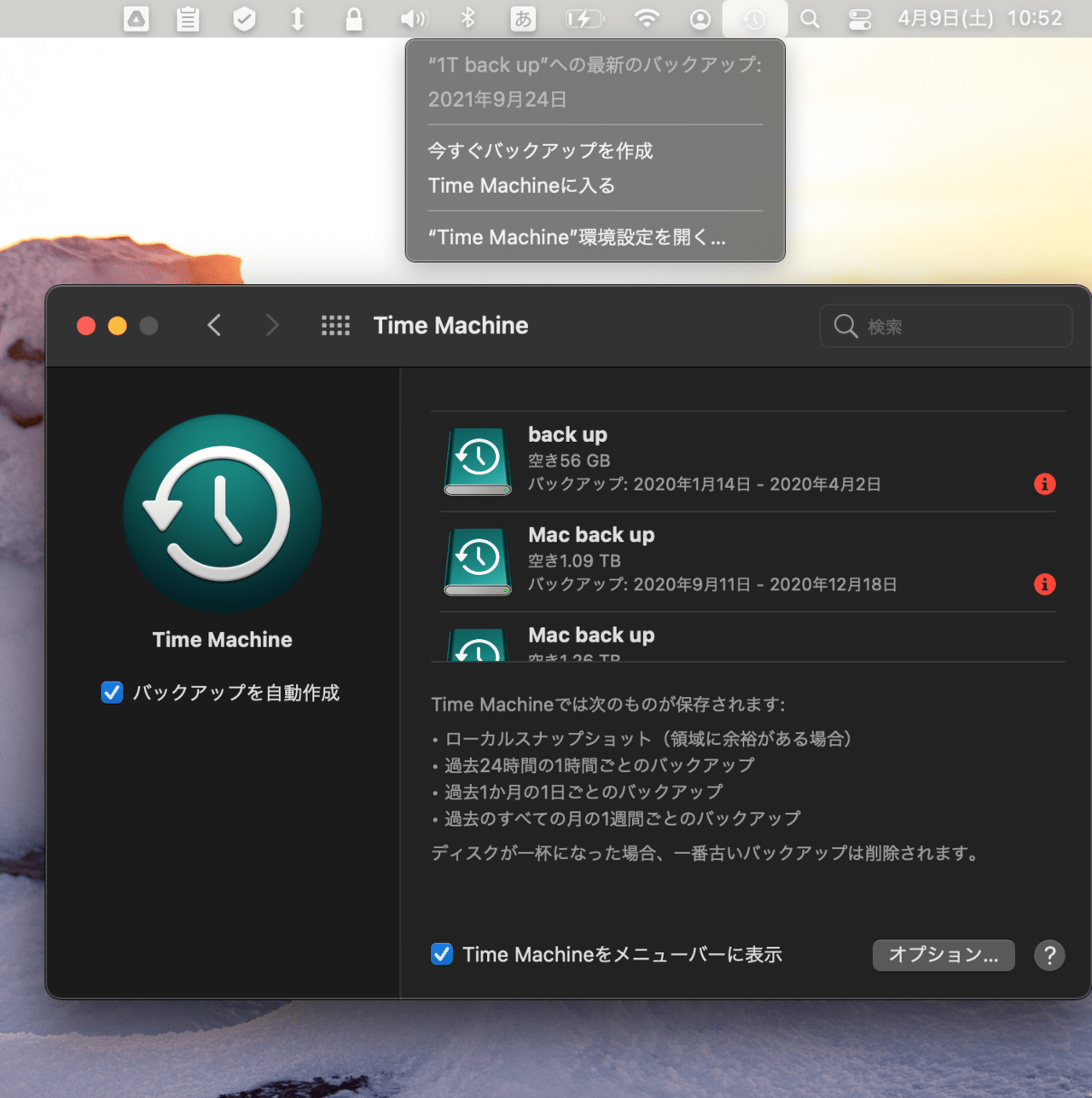
Macでのバックアップのメリット
インストールしたソフトも併せてバックアップを取れることが最大のメリットです。
先程のTime Machineを使うことで、インストールしたソフトも含めた全ての設定をバックアップすることができます。
Windowsでは様々なメーカーがPCを作っている一方で、MacはAppleに管理されていますからね。
Windowsのバックアップ手順
バックアップ手順の概要
今回私がWinodowsのバックアップと復元方法について調査し、実践した方法について解説します。
概要として、ファイルバックアップと回復デバイスというものを作成します。
ファイルバックアップはその名の通り、パソコンのファイル全般のバックアップです。
一方で、回復デバイスはパソコンの設定などに関するバックアップです。
MacではTime Machineでどちらもやってくれますが、Windowsでは別々にバックアップを取ります。
ファイルバックアップの作成
まず、ファイルバックアップ用のSSDディスクを購入しましょう。
私は以下のものを購入しました。
1TBか2TBのバックアップを購入しておけば大抵の方には問題ないでしょう。
実際にファイルバックアップを取っていきます。
注意点があるとすれば、Windows 10 Proを使われている方です。
Windows 10 Proの機能でファイルを暗号化されている方はバックアップから復元する際に読み込めなくなる可能性があります。
事前に暗号化を解除する(ファイルの暗号化は解除し、バックアップしたSSDディスク自体に暗号化をかけるなど)などの対策をしておきましょう。
設定から更新とセキュリティをクリックします。
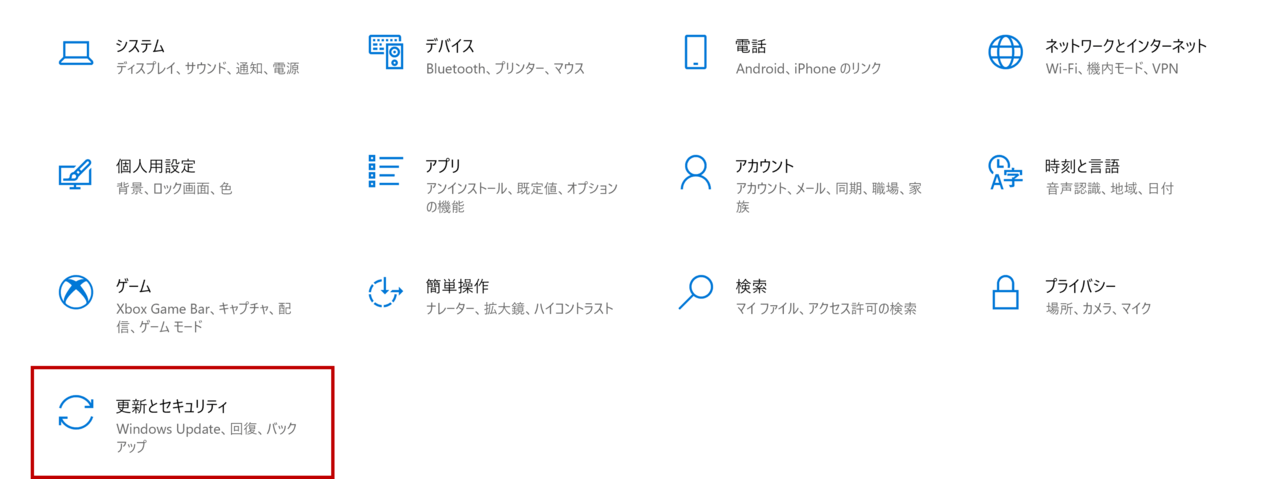
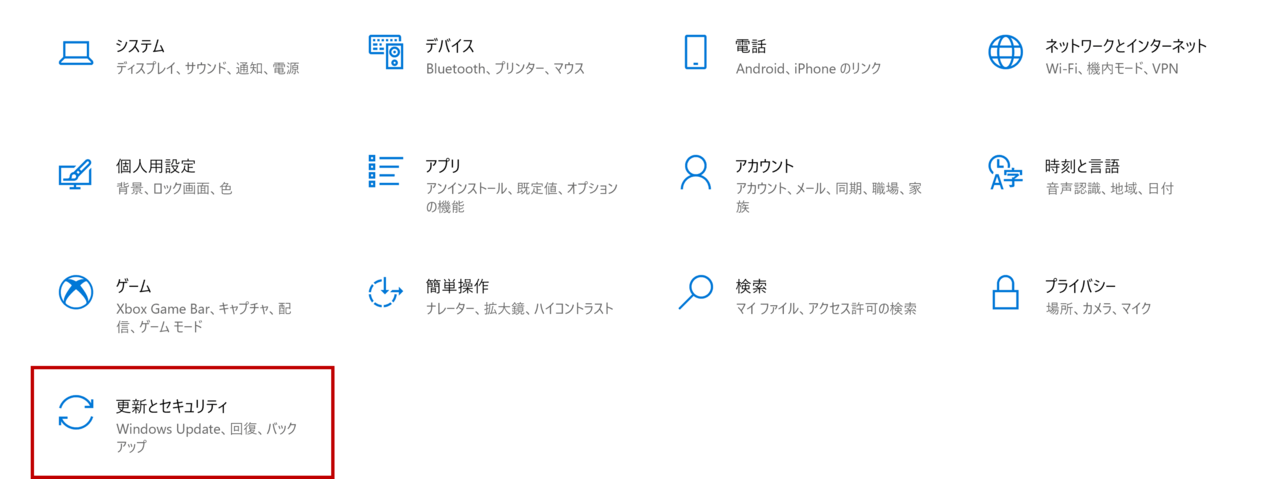
バックアップタブをクリックします。
購入したSSDをパソコンに接続し、ファイルのバックアップを定期的に実行をオンにします。
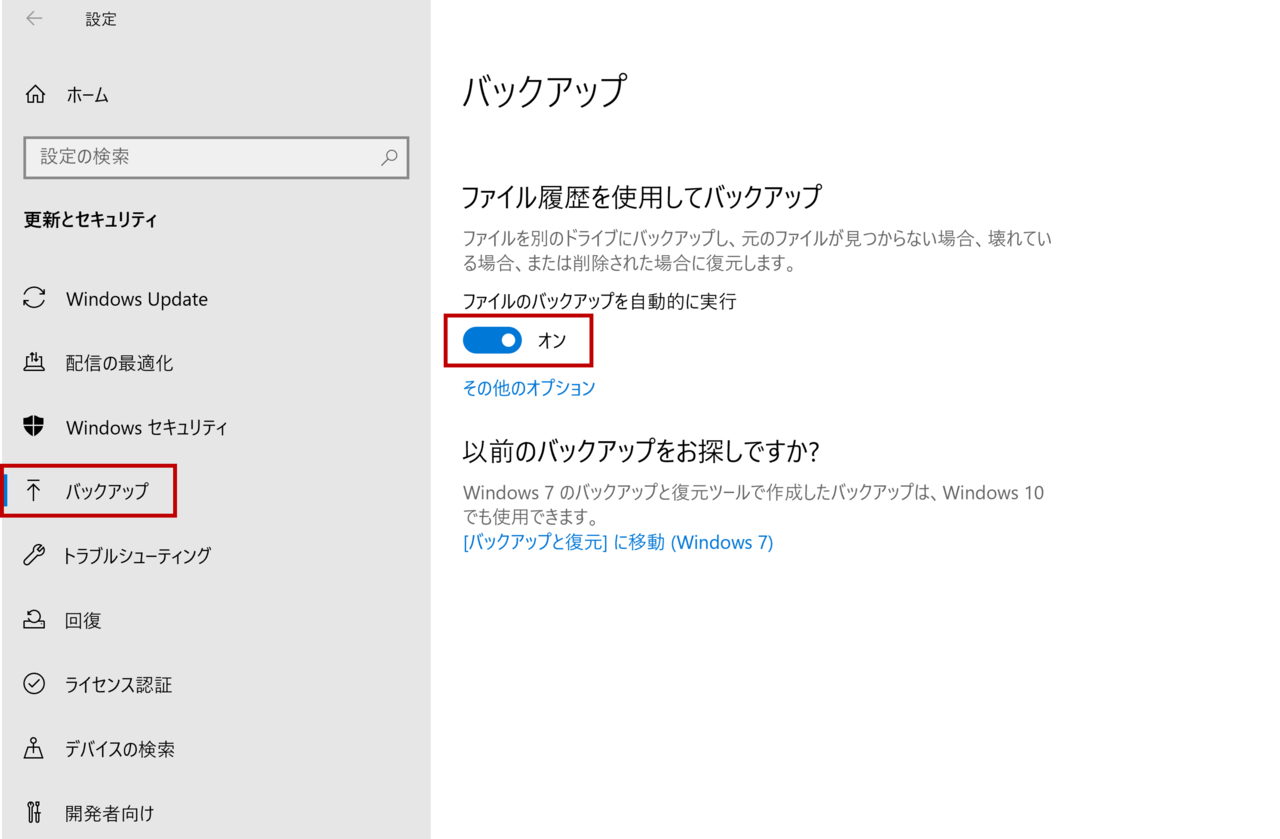
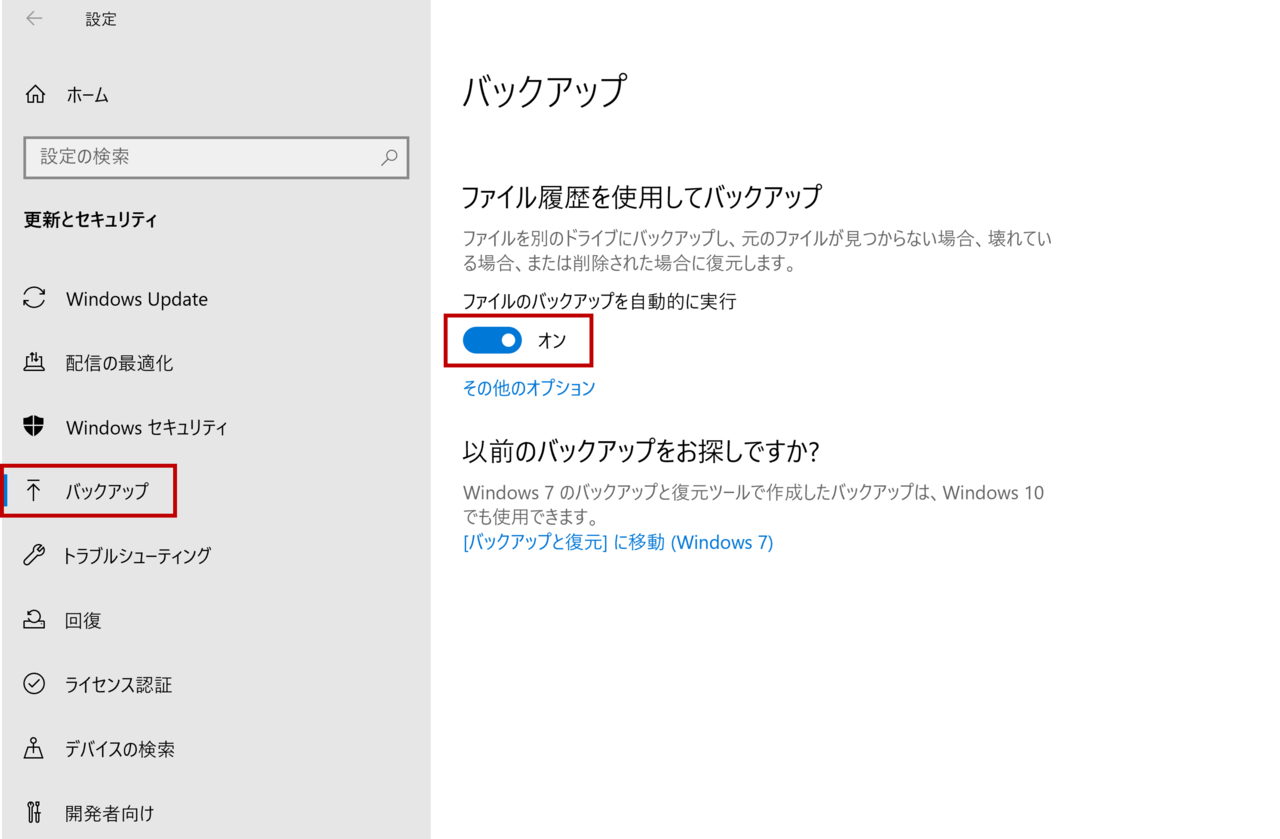
これで終了です。簡単ですね。
ファイルバックアップは手軽に取れるので、こまめにバックアップを取る習慣を付けましょう。
また、その他のオプションからバックアップ頻度などの設定をすることもできます。接続していれば自動でバックアップを取ってくれるので非常に便利ですね。
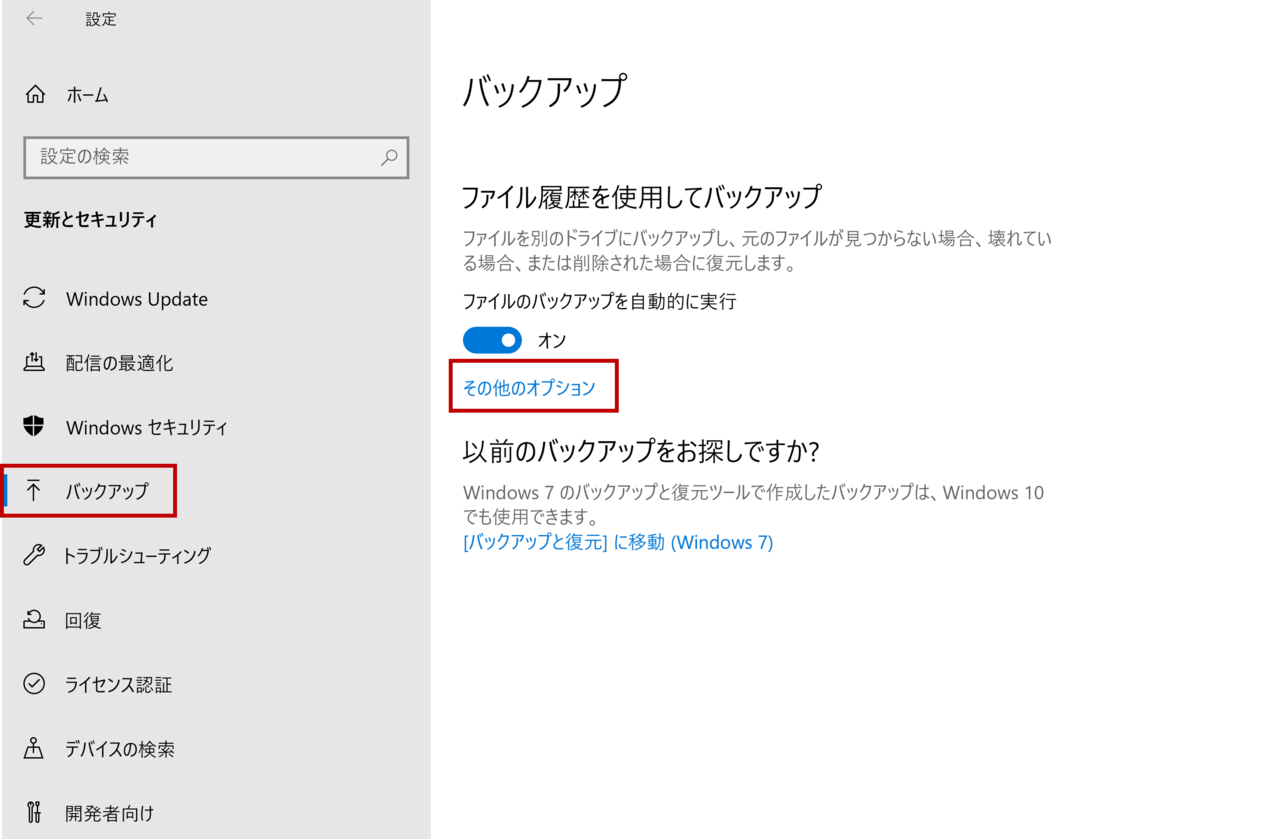
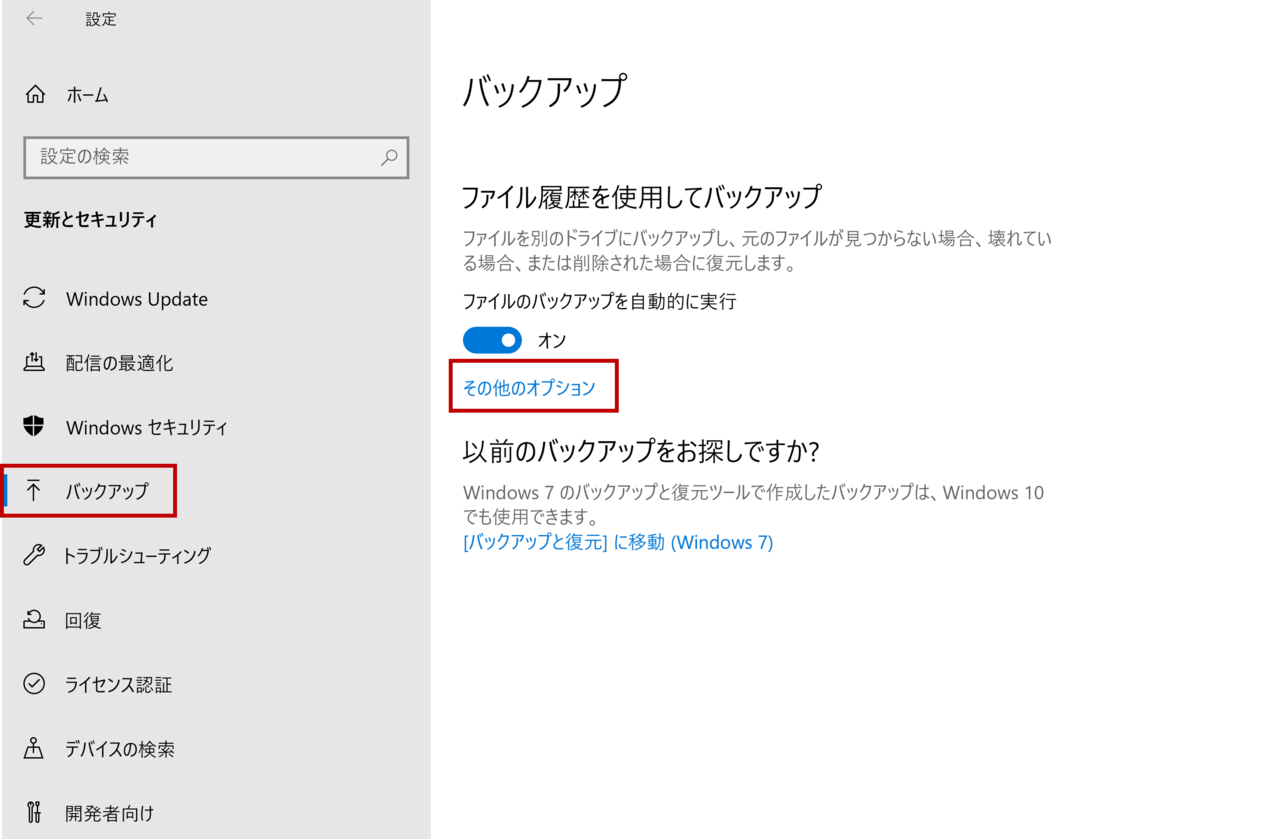
その他のオプション-バックアップオプションからこちらの赤枠で囲った細かい設定をしておきましょう。
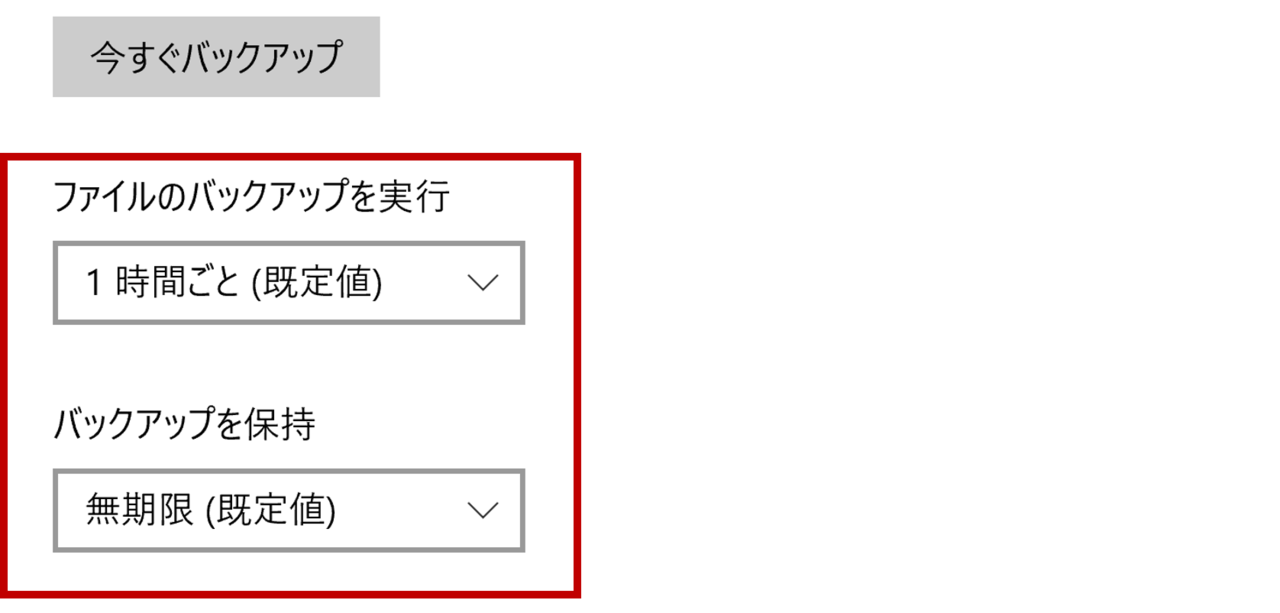
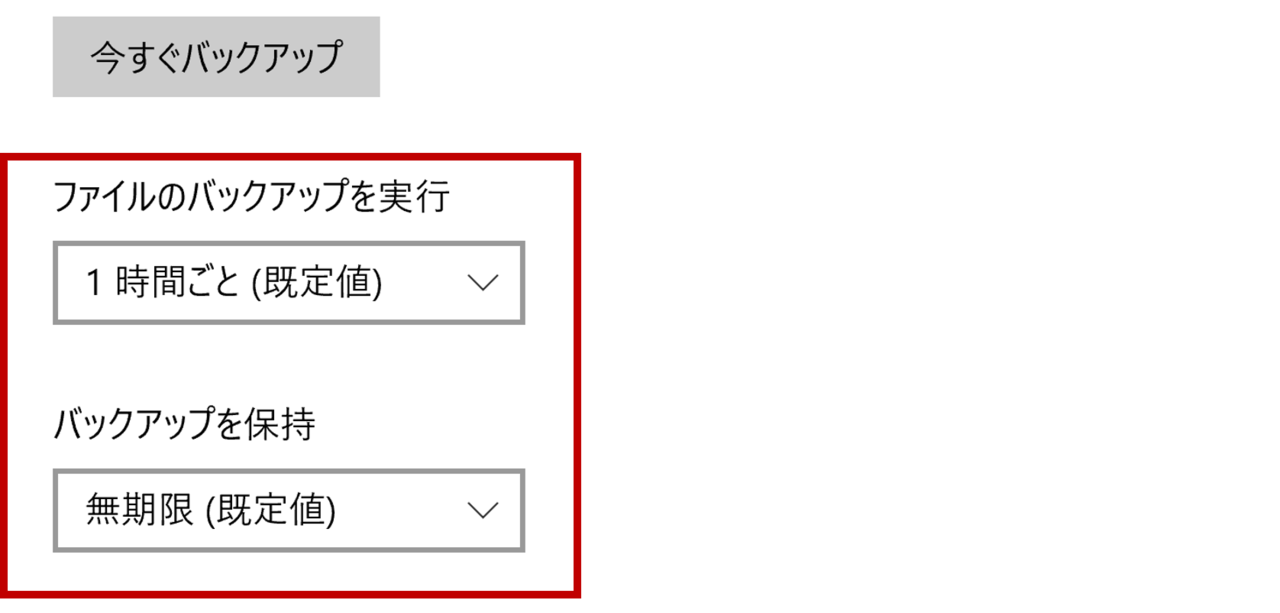
回復デバイスの作成
私は回復デバイスの作成用にこちらの32GBのUSBメモリを購入しました。
USB2.0のため速度は遅いですがコスパ重視で私はこちらのUSBメモリにしました。また、回復ドライブの作成ではUSB3.0よりもUSB2.0の方がエラーが出にくいのでおすすめでもあります。
回復ドライブを作る前の準備として、こちらのように電源とスリープの設定でPCの電源が切れないようにしましょう。
回復ドライブの作成には数時間かかるため、PCが勝手に切れないようにするためです。
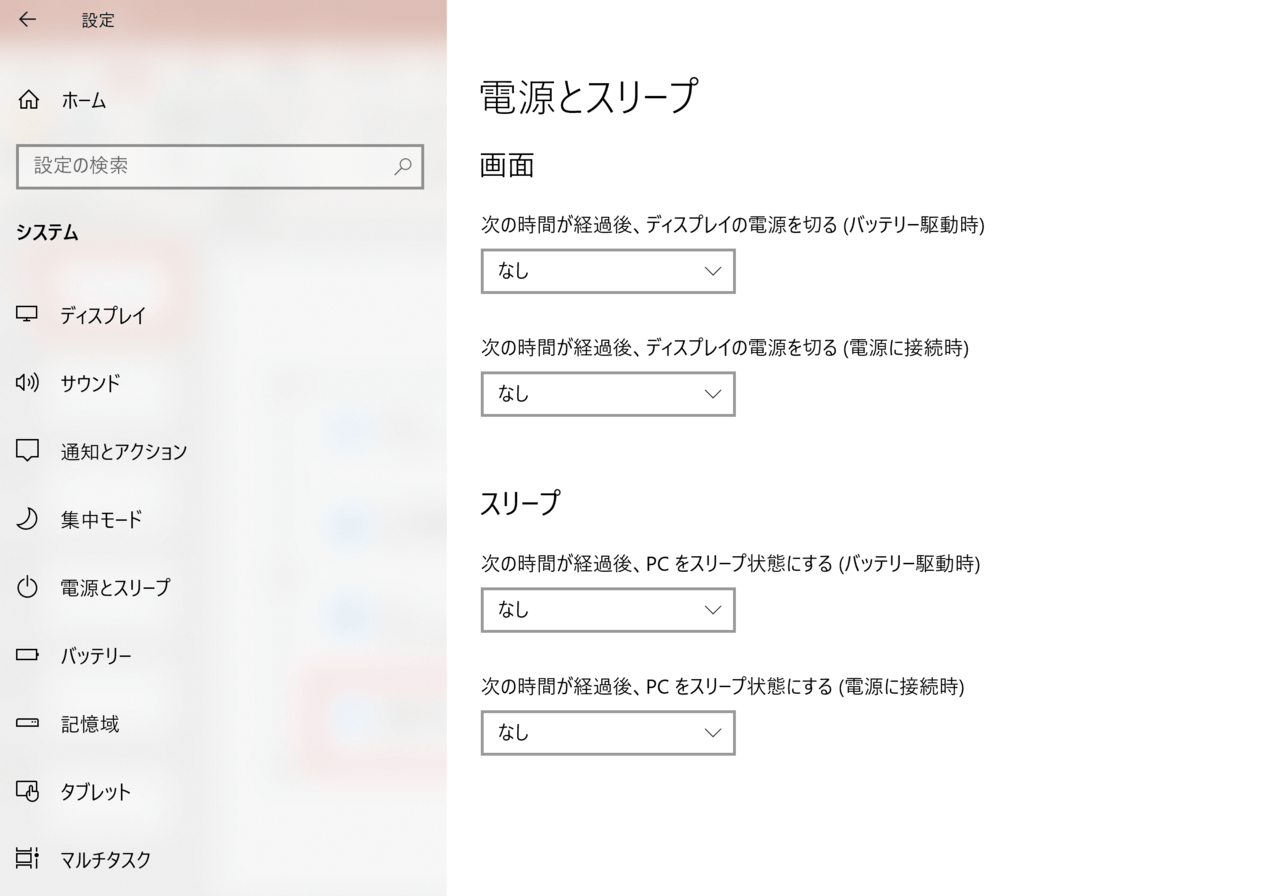
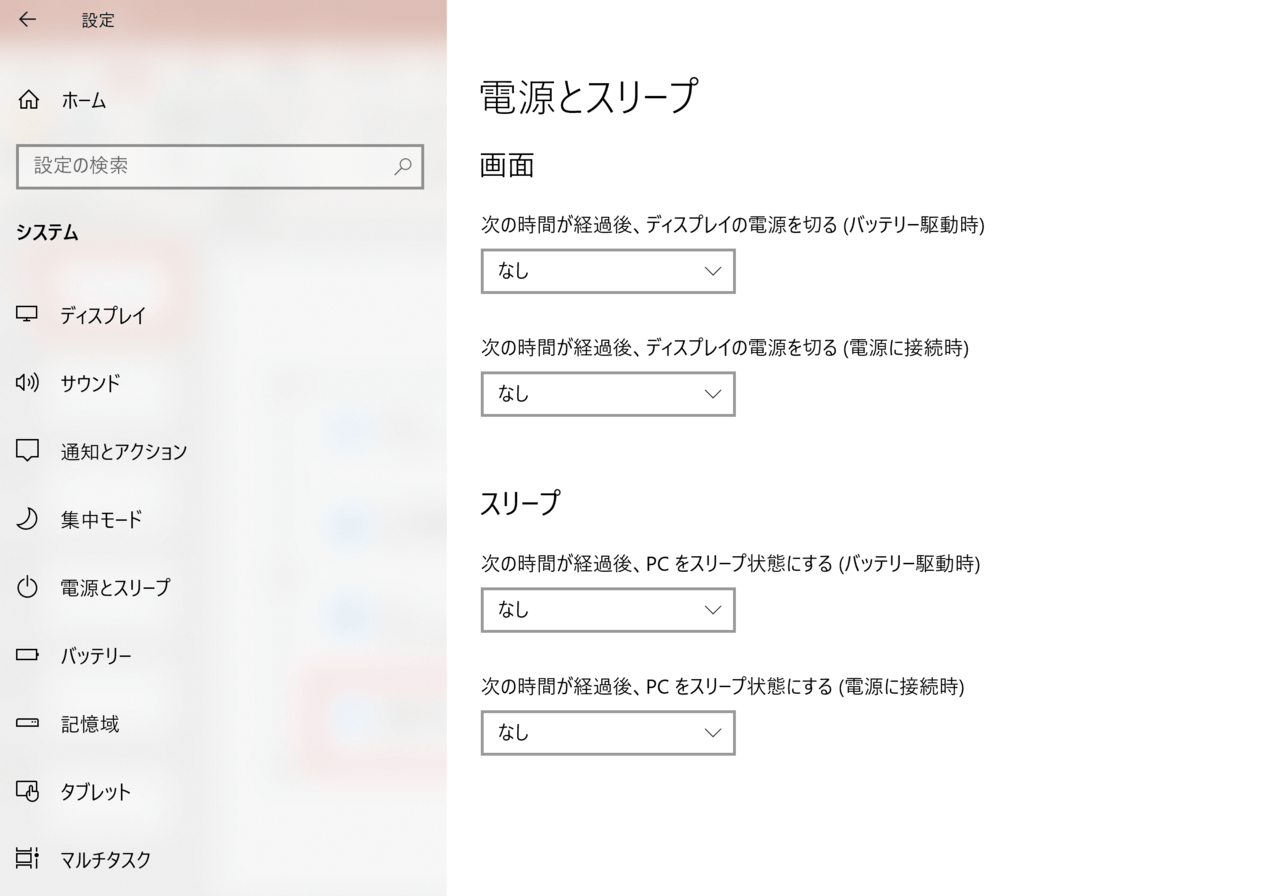
アプリ検索画面で回復と入力し、回復ドライブを起動します。
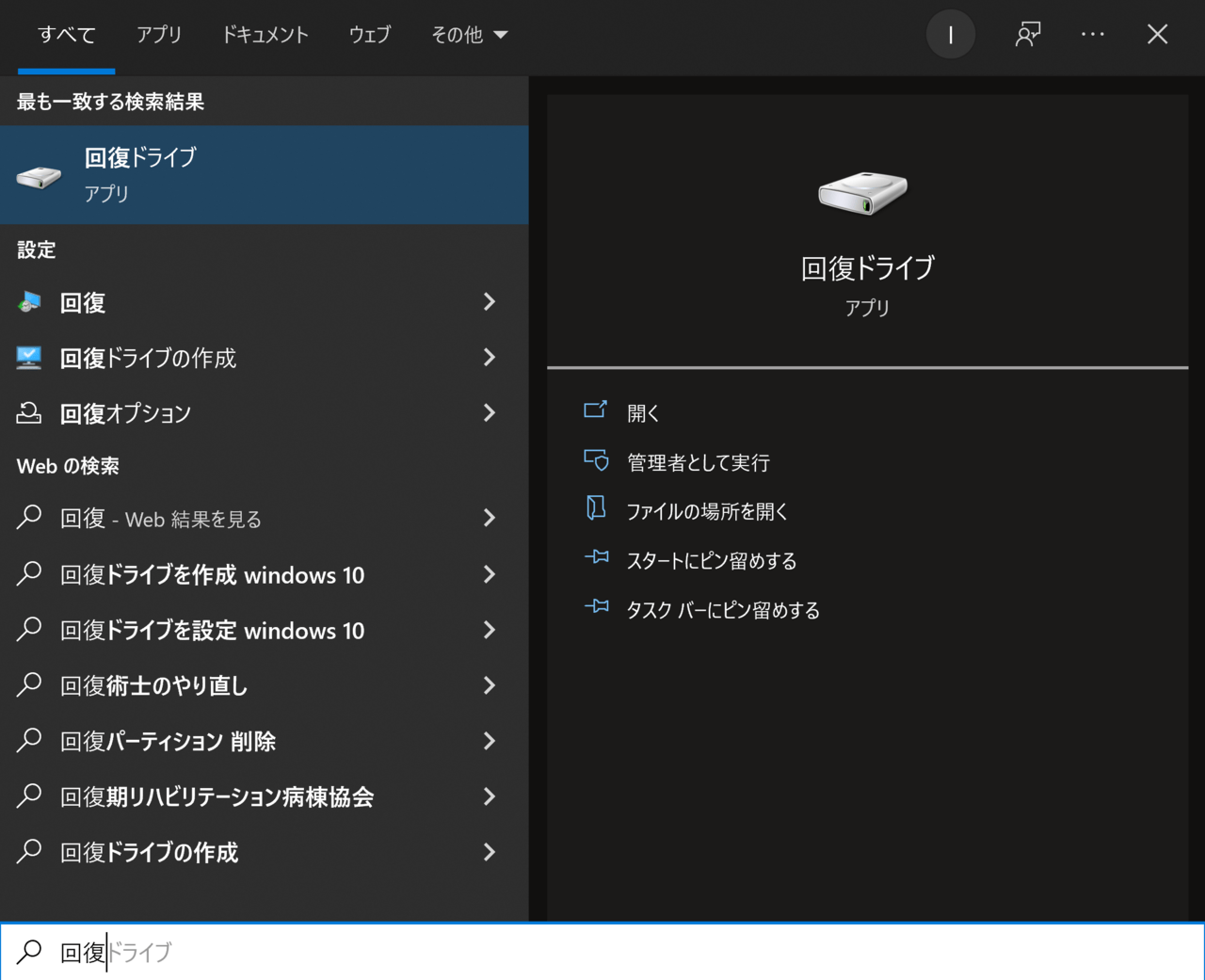
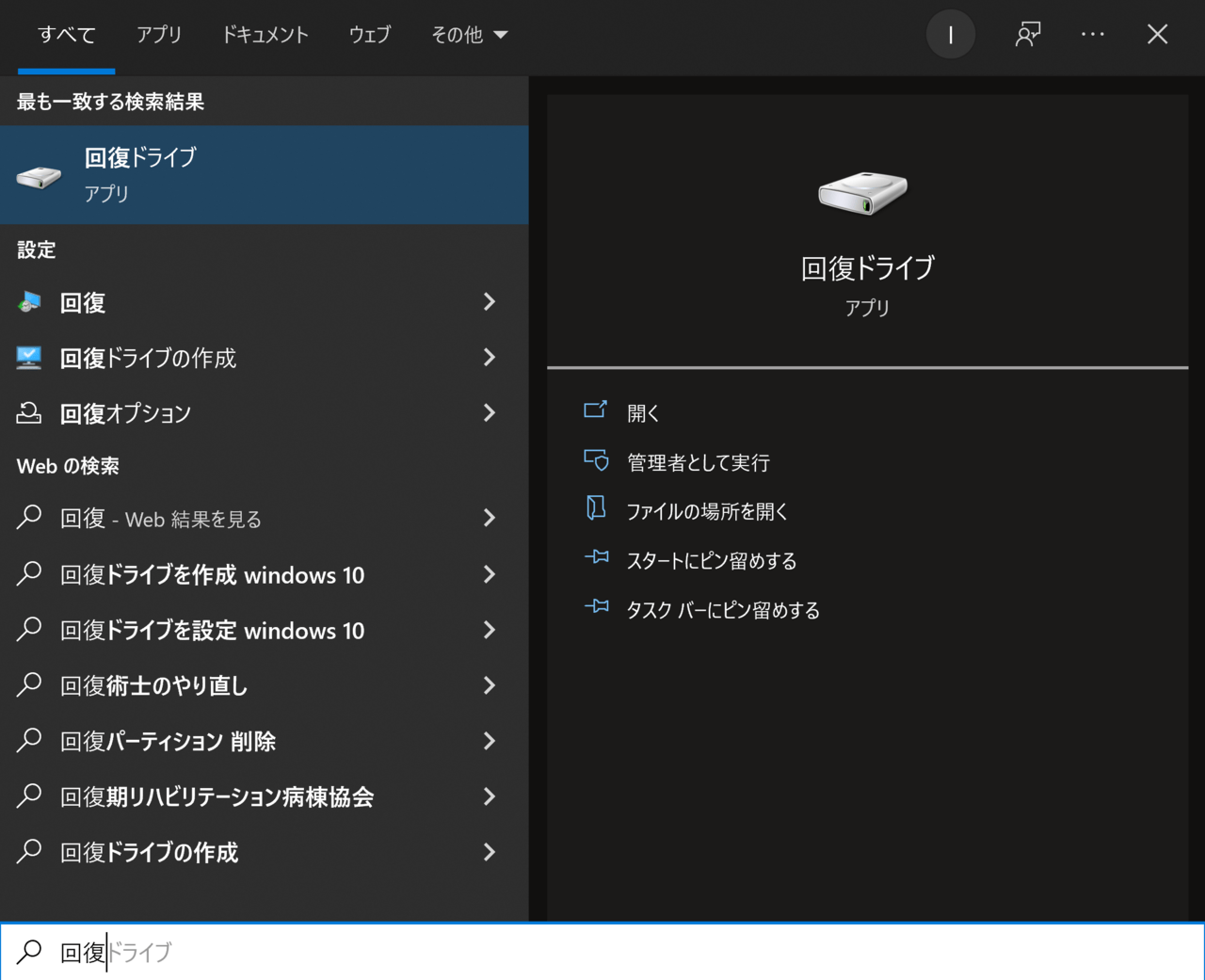
回復ドライブアプリを起動すると以下のような画面になります。
「システムファイルを回復ドライブにバックアップします。」に忘れずチェックを入れましょう。
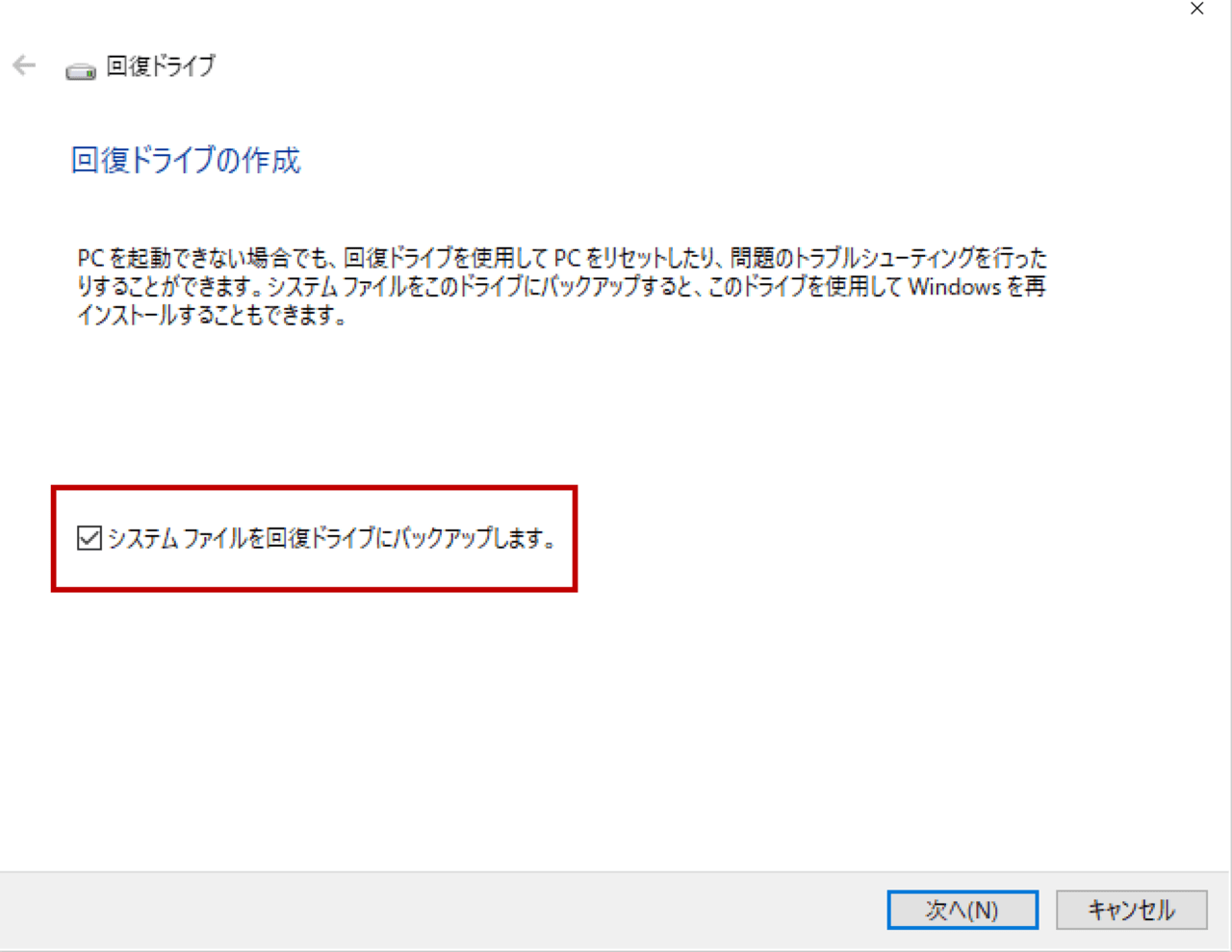
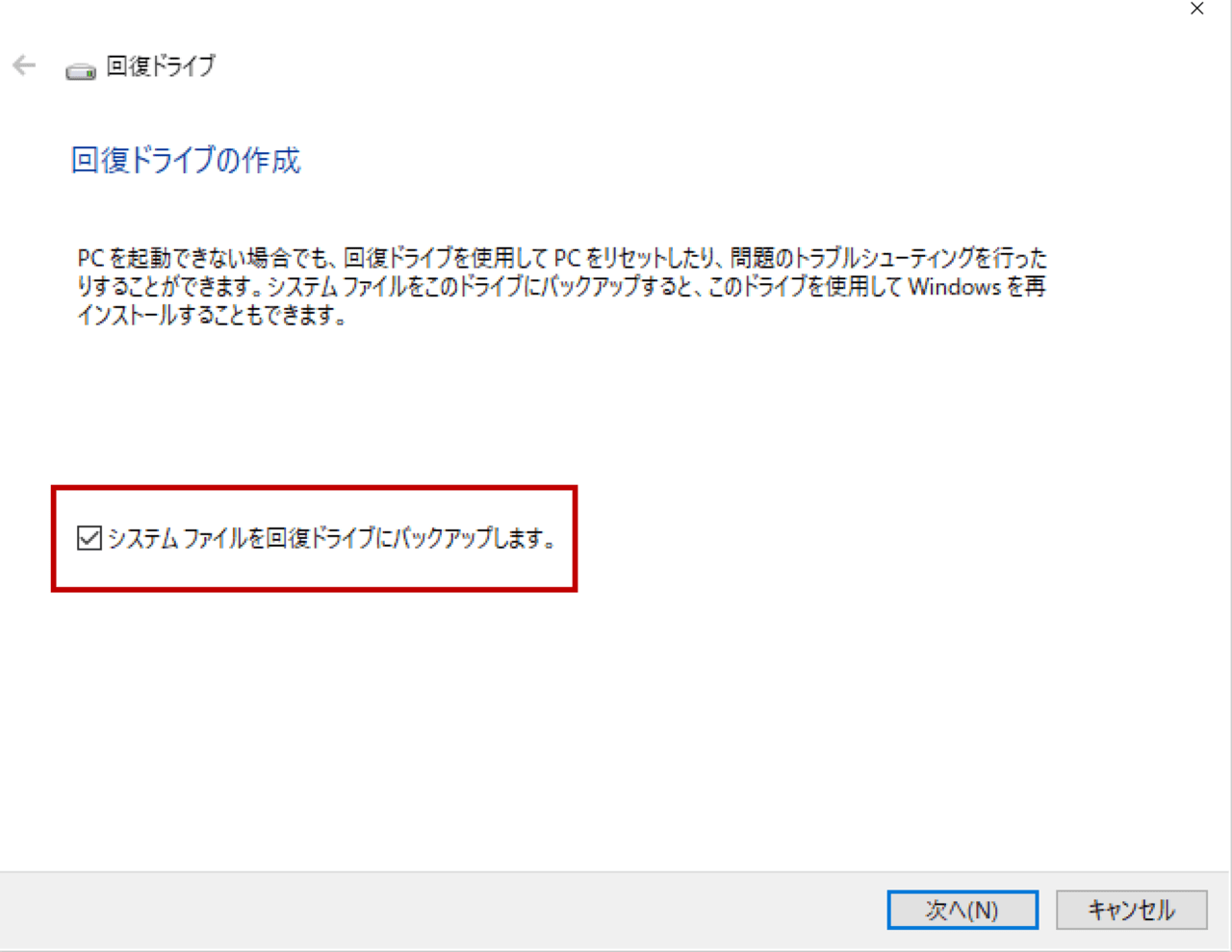
OKを押したら少々待機し、画面の指示に従って進めていきます。
画面の指示に従ってUSBフラッシュドライブを接続し、回復ドライブを作成しましょう。
Windowsのデータ復元手順
回復ドライブで起動する
パソコンのスクリーンショットが撮影できなかったため、文字のみの説明となりますがご了承ください。
作成したUSBをPCに接続し、パソコンの電源を入れてすぐにF2かF10かDelキー辺りを連打しましょう。(パソコンによってどこのキーを連打するかは変わります)
1990年代かのような画面で起動し、このような起動をBios起動と言います。
パソコンによって画面は異なりますが、私のPCではBootというタブに起動する順番が列挙してあります。
“Boot”の画面でUSBの項目を一番最初に持ってきて保存→起動しましょう。
回復ドライブの実行が完了したらここの設定は元に戻すので、携帯で画面を撮影しておくと良いかと思います。
ここはパソコンによって異なるため、困ったときは「自分の持っているPC + BIOS起動」で検索してみてください。
画面の指示に従い進んでいき、「ドライブから回復する」という項目を選択しましょう。
「ドライブから回復する」という項目は、表示された画面orトラブルシューティングの項目の中or詳細というタブの中のどこかにあるはずです。
場合にもよりますが、ただの復元であれば「ファイルの削除のみを行う」をクリックして実行しましょう。
回復ドライブの実行が完了したら、一度PCの電源を切り、再びBios起動をしましょう。
Step2で設定した項目をもとに戻して、保存→起動すれば完了です。
ファイルバックアップの復元
ファイルバックアップの復元も簡単です。
ファイルバックアップを取るときと同様に、更新とセキュリティのバックアップタブから、赤枠で囲った「その他のオプション」をクリックします。
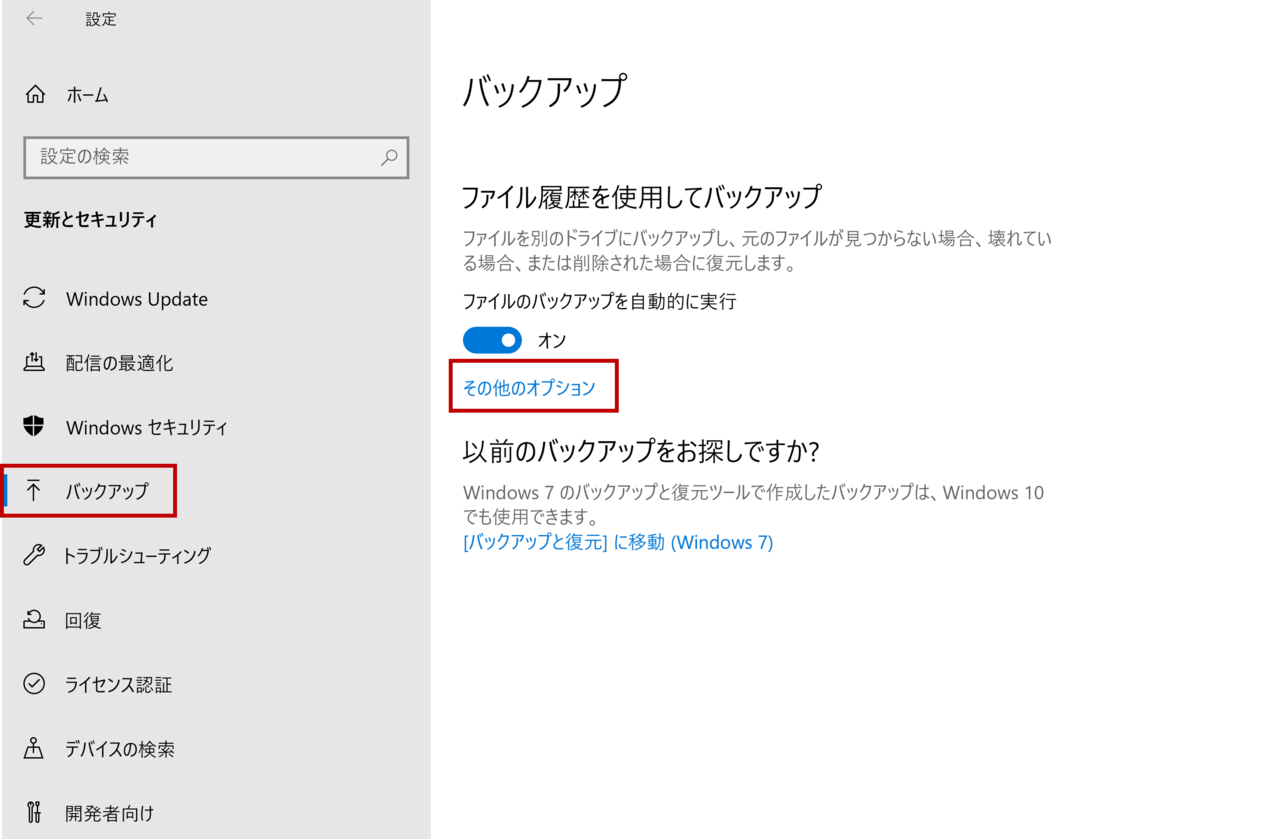
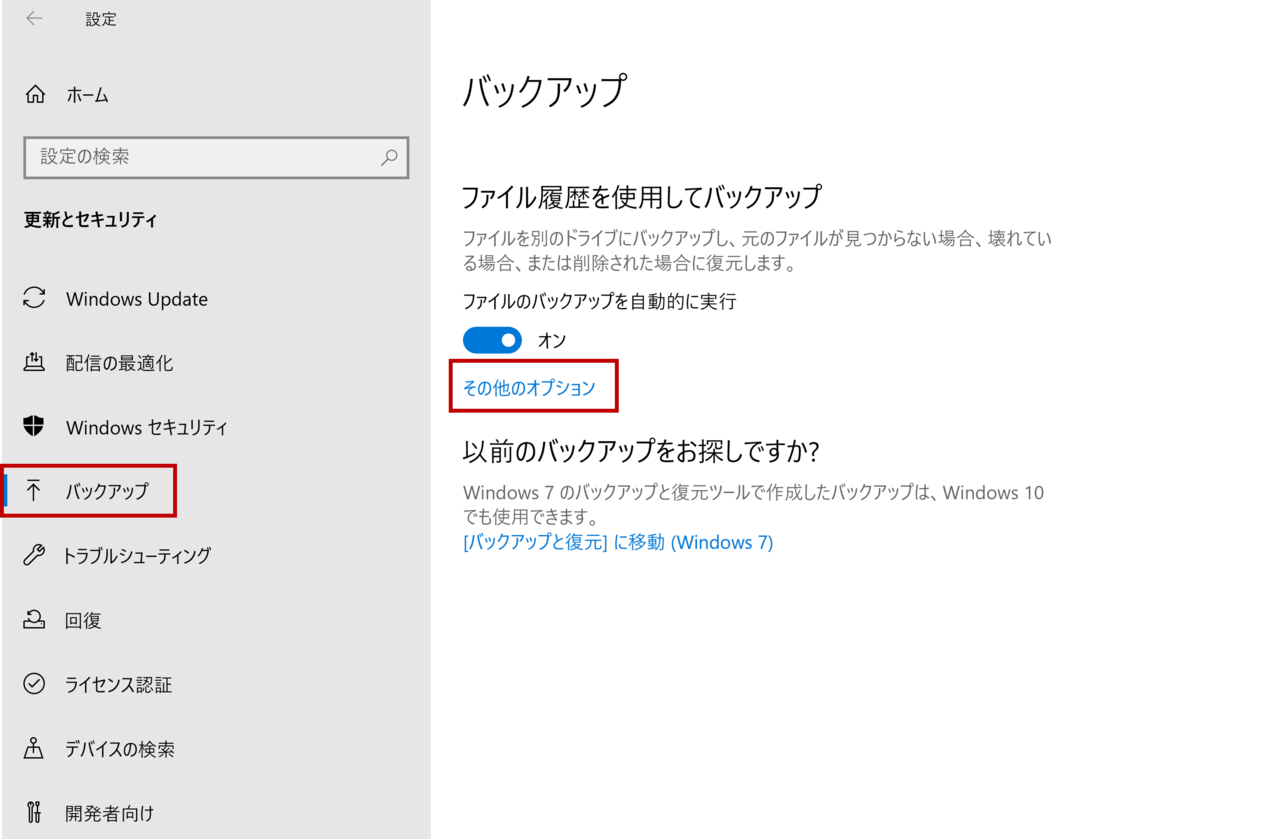
その他のオプションをクリックしたら、下にスクロールしていき、「現在のバックアップからファイルを復元」をクリックしましょう。
画面の指示に従えば、簡単にファイルバックを復元できます。
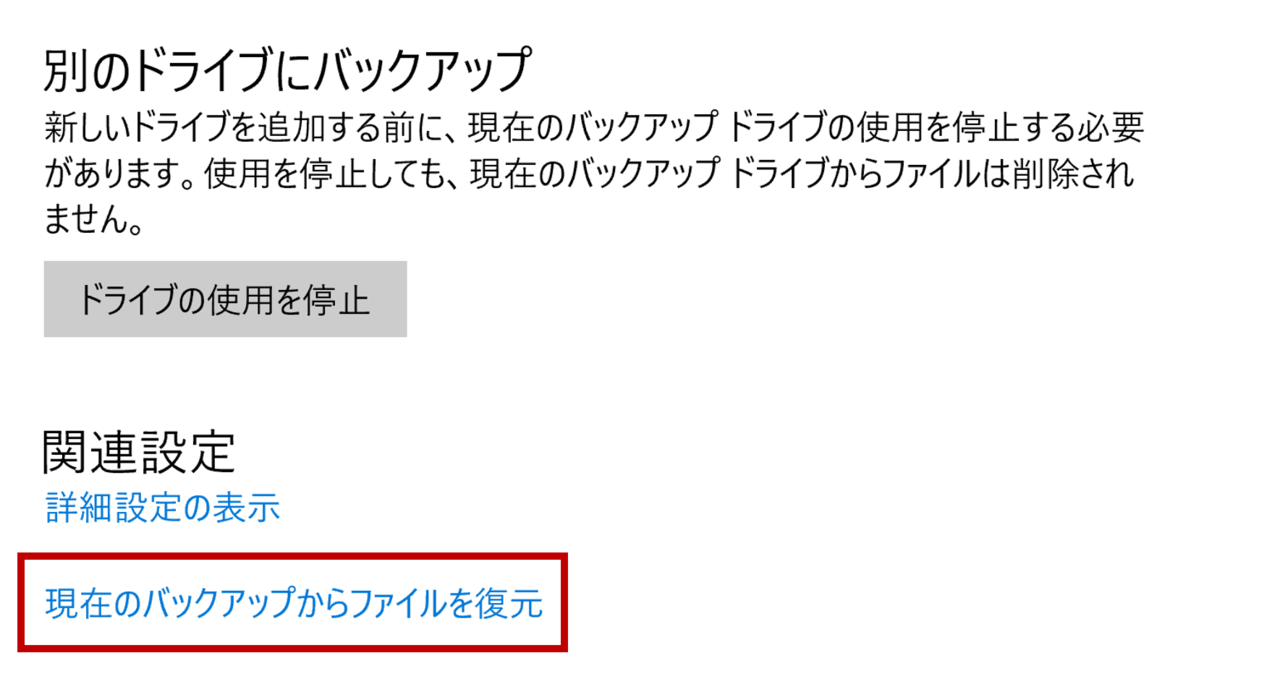
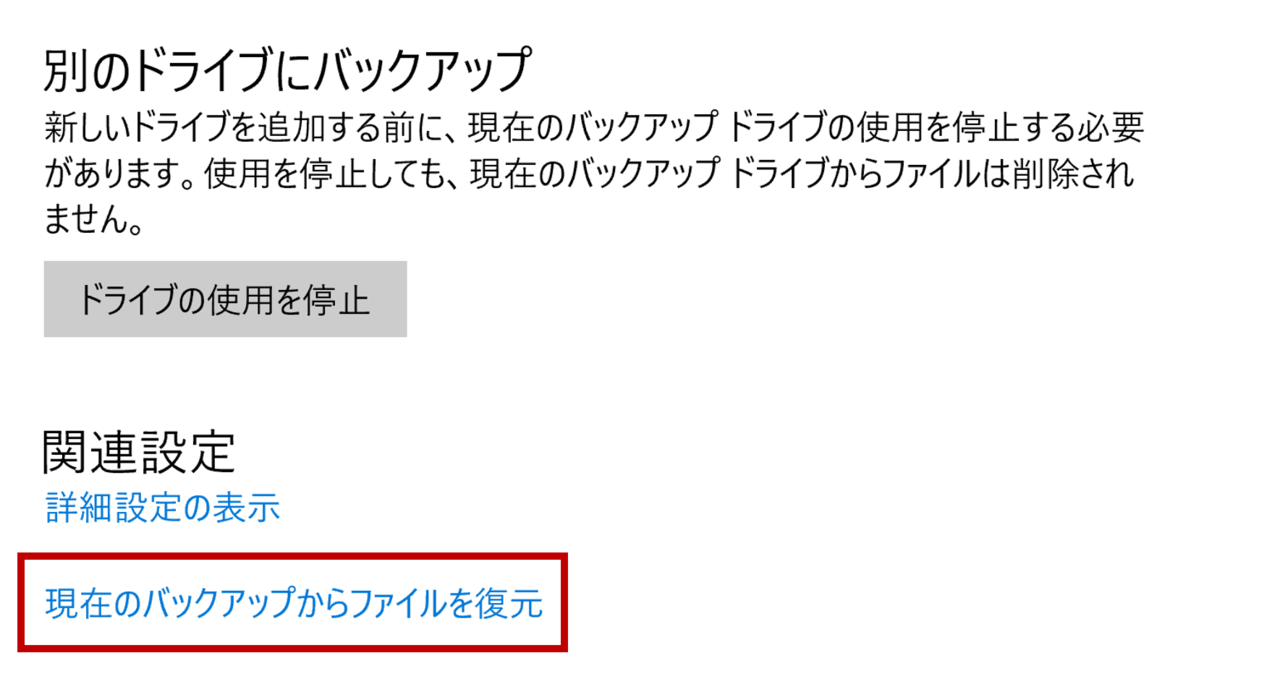
Windowsのバックアップと復元の注意事項
改めて、Windowsのバックアップと復元の注意事項を簡潔にまとめます。
- 回復ドライブとファイルバックアップの2種類は少なくともバックアップを取ることが望ましい。
- インストールしたソフトの復元は原則できないと考えておいた方が無難。(全く同じPCなら良いんですけどね)
- Windows 10 Proでファイルにセキュリティをかけていた方は開けなく恐れがあるため注意。
こうしてみると、やはりMacのTime Machineは素晴らしいですね。
WIndowsにもMacにもそれぞれ善し悪しがあるなと思った限りでした。
まとめ:Windowsを定期バックアップするなら
Windowsのバックアップ手順と復元方法について解説しました。
ファイルバックアップと回復デバイスの作成は何か起きる前に必ず行うようにしましょう!
私は元々Macのヘビーユーザーだったため、かなり手こずりました。ご参考になれば幸いです。
最後まで読んでいただきありがとうございました。ではまた、次の記事で!












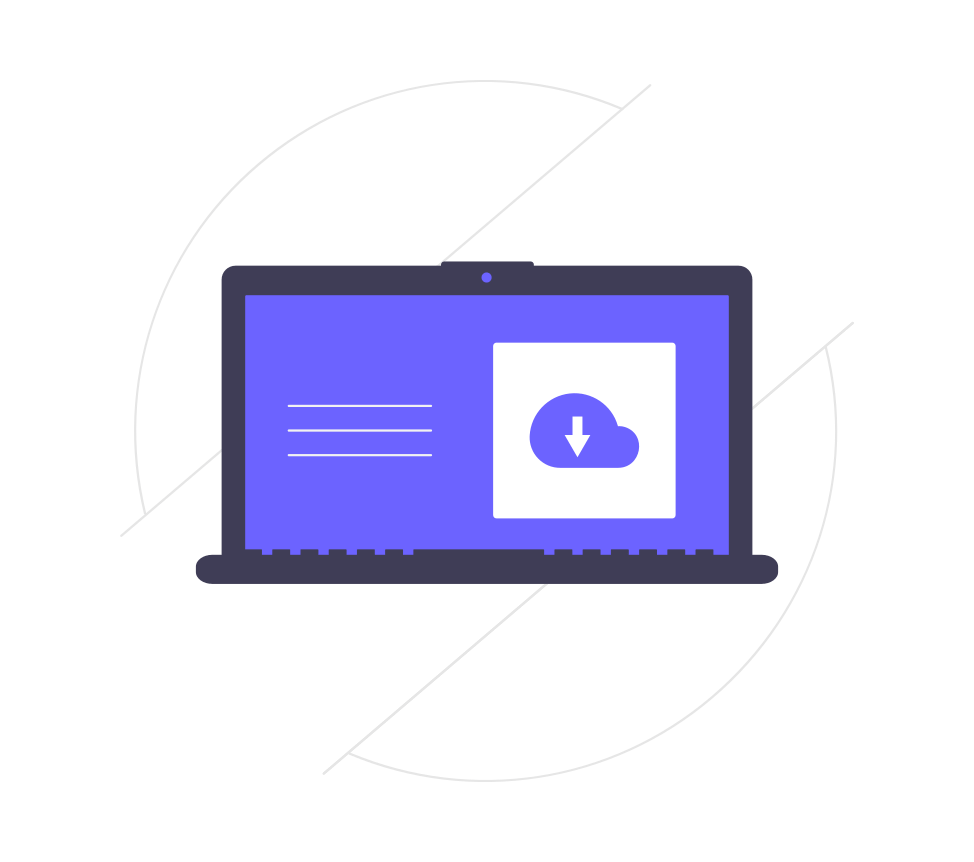








コメント