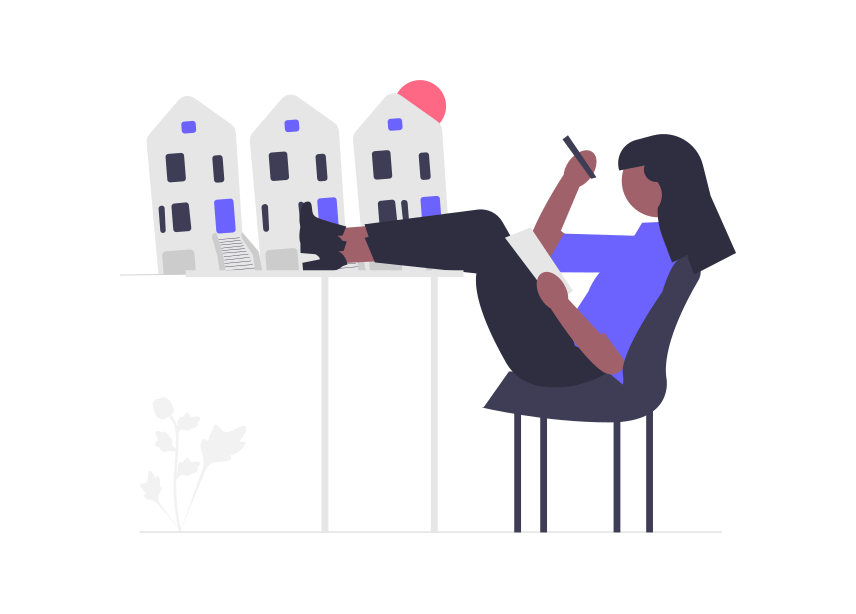こんにちは、fuyutsuki(@Fuyutsuki)です。
 Fuyutsuki
Fuyutsuki単調な繰り返しの事務作業ばかりだと飽きて疲れもたまっちゃいますよね。
バッチファイルでファイルやフォルダ名を一括操作
複数のフォルダの末尾に(廃止)と一括で追加する



事務作業でありがちな、フォルダ名を一括で変更する操作をバッチファイルで自動化したいと思います。


Windowsでメモ帳を開き、以下のコードを入力しましょう。



メモ帳にそのままコピーして貼り付けていただければOKです!
@echo off
setlocal enabledelayedexpansion
REM ここで環境変数 `target_directory` を設定します。
set "target_directory=C:\Users\Fuyu\Desktop\test"
REM 設定したディレクトリに移動
cd /d %target_directory%
for /d %%f in (*) do (
REM 新しいフォルダ名を設定
set "new_name=%%f(廃止)"
REM フォルダ名を変更
ren "%%f" "!new_name!"
)
pause


上記のコードで「C:\Users\Fuyu\Desktop\test”」の箇所を、名前を変更したいフォルダが入っているpathに変えてください。
テキストファイルを名前を付けて保存し、エンコードを「ANSI」に指定して保存することで、日本語が文字化けしないようになります。
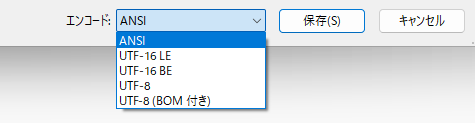
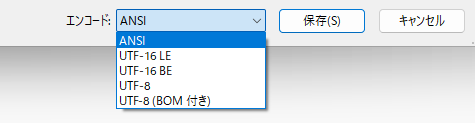
テキストファイル形式で保存したら拡張子を「.txt」から「.bat」に変更しましょう。拡張子の変更をしようとすると、確認画面が表示されますが、「はい」をクリックして問題ありません。拡張子を「.bat」とすることで、バッチファイルになります。
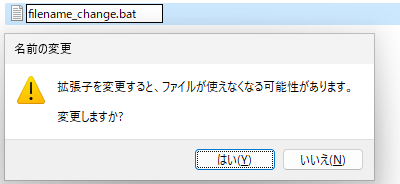
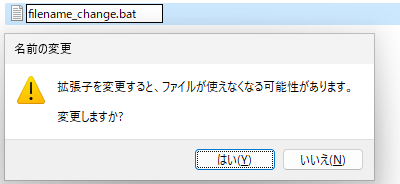
ここまで来たらバッチファイルの完成です。ダブルクリックして実行するとこちらのようにフォルダの名前を一括で変更することができます。
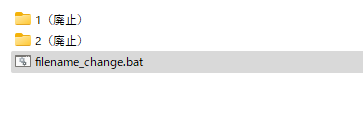
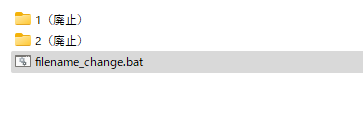
まとめ:バッチファイルを作って仕事を効率化しよう
今回の記事ではバッチファイルを使ってファイル名やフォルダ名を一括で変更する方法について解説しました。



事務作業が格段に楽になるので、ぜひお試しください。
私のブログでは作業効率化につながるような情報を発信しているのでぜひまた読みに来てください!