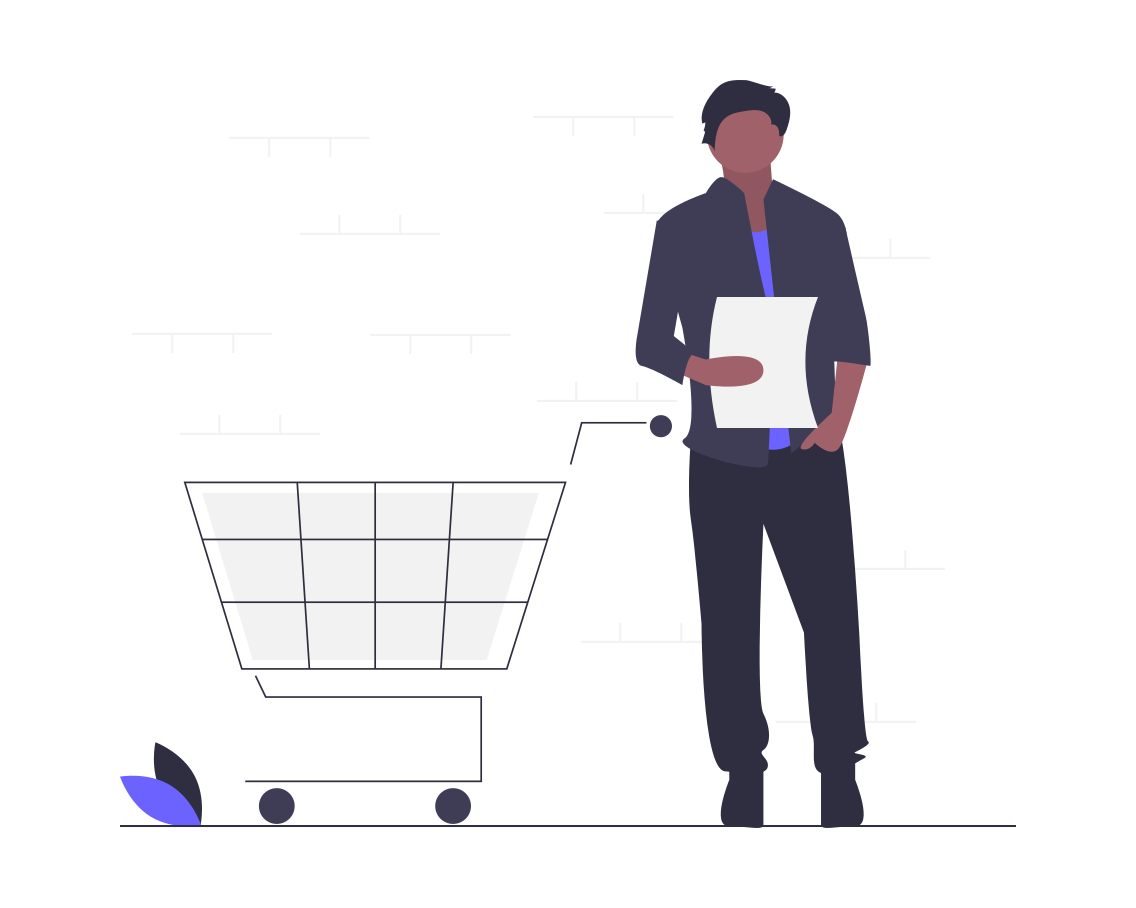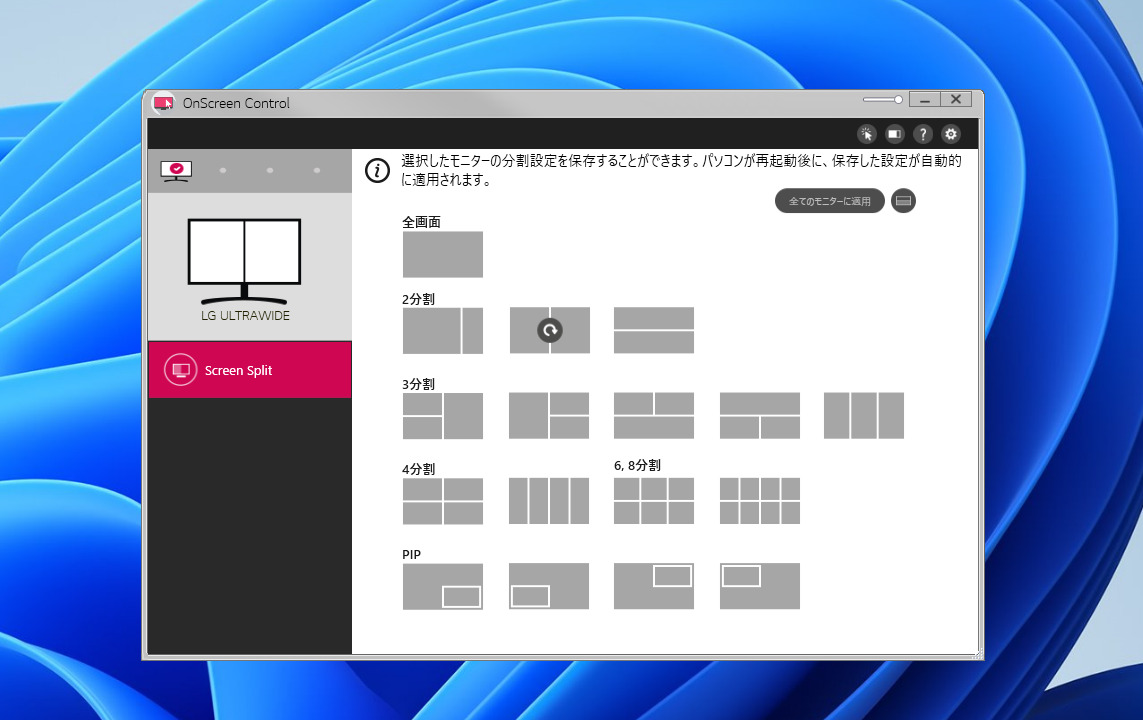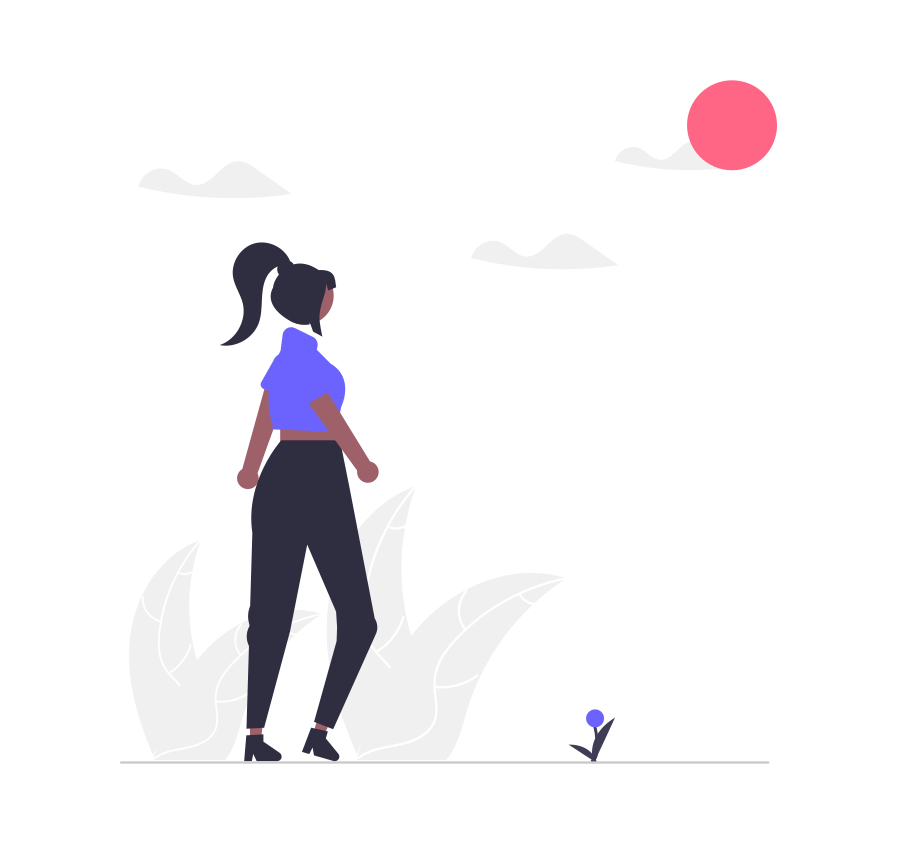こんにちは、fuyutsukiです。
今回はこちらの記事で紹介している私が愛用している分割キーボードの汚れが目立っていたので、掃除することにしました。

今回の記事では分割キーボードを例に解説しますが、メカニカルキーボードはすべて同じように掃除できますので参考にしていただけると嬉しいです。
分割型キーボードの汚れの原因
キーボードが汚れる原因としては以下のようなものが挙げられます。
- デスクワークしながらの飲食による食べ物のカス
- ホコリや繊維など
- キーボードを打つ時の手垢
特に食べ物のカスによる汚れについては、衛生的にも問題になります。
まずこちらが私が使用しているキーボードになります。掃除前のキーボードを拡大するとこんな感じ。
 Fuyutsuki
Fuyutsuki画像では見えにくいですが、目視では食べ物のカスがキーボードの隙間に入り込んでいることがわかります。


キートップの外し方
まずキートップの外し方ですが、いわゆるメカニカルキーボードのキートップの外し方と同じです。
素手やマイナスドライバーなどを活用することで外すこともできますが、キーボードを壊さないためにこちらのような道具を使いましょう。
私が実際に使ってみた中でのおすすめはこちらの「Keypuller」です。使い方については後程画像付きで解説します。
キーボードの掃除法
キーボードをスライムで掃除するのはおすすめしない
キーボードの清掃法として、スライムでホコリ取りをすることが紹介されることもあります。
例えば、ダイソーで販売されているスライムを購入してキーボードにつけてゴミを取るような掃除法です。
しかし、掃除をした後にスライムがキーボードに残る可能性があるため、以下の手順でキーボードを分解して掃除する方がおすすめです。
キーボードを清掃する前に準備するもの
キーボードの掃除に入る前に以下のものを揃えておきましょう。
- 綿棒
- ウェットティッシュ
- エアダスター
- 洗濯用ネット
- 食器用洗剤
ウェットティッシュはアルコール入りでも無しでもOKです。
エアダスターはノンフロンの逆さ使用OKのものを選んでおくと、他の用途でも何かと使えるので便利です。


電源を切ってキーボード全体の写真を撮る
キーボードの電源を切ったら、キートップの位置を覚えておくために、キーボード全体の写真を撮りましょう。
上下の向きのチェックのためにも、写真を残しておくことをおすすめします。


キートップ引抜工具を使ってキートップを外す
まずはキートップ引抜工具を使ってキートップを外します。
こちらのようにキートップにはめて上に引き抜きます。


キートップをすべて外した後はこのようになります。私のキーボードは静音赤軸になります。


綿棒を使いキーボードのホコリを取る
先ほど用意した綿棒・ウェットティッシュ・エアダスターを使って、キーボード全体のホコリや食べカスを取っていきます。



私の場合は、食べ物のカスが多かったので、まず綿棒にウェットティッシュを巻き付けてゴミを取り除きました。最後に取り切れなかった汚れをエアダスターで取り除きました。
キーボード全体の掃除が終わった後はこんな感じです。新品同様にまで綺麗になりました!


キートップを外したら丸ごと水洗い
キートップに付着した手垢を掃除するために、キートップは丸ごと水洗いします。
洗濯用ネットにキートップを入れましょう。


キートップを入れた洗濯用ネットをビニール袋などに入れて、水と食器用洗剤を入れて洗浄します。


少し入れただけで泡立ちます。しっかり洗ってキートップに付着した手垢を落とします。


食器用洗剤が残らないようしっかり水洗いした後、このようにキッチンペーパーの上に置いて数時間ほど天日干しをします。





もしこれでも落としきれない汚れがあれば、メラミンスポンジの「激落ちくん」を使いましょう。
水に濡らした「激落ちくん」でこすってあげれば汚れは落ちます。
キートップの上下に注意してはめる
最後に、キートップの上下に注意しながらはめていきましょう。





これをきっかけにスペースキーの上下を変えてみてもよいかもしれません。打ち心地が変わりますので、あえて上下を変えた方がしっくりくるかもしれません。
キーボードを拡大するとこんな感じ。一度キーボードを分解して掃除したことで、新品同然に綺麗になりました。


まとめ:メカニカルキーボードを定期的に掃除しよう
今回はメカニカルキーボードの清掃法を解説しました。定期的にキーボードを掃除することで、新品同様に綺麗にすることができます。
キーボードの掃除の方法自体は難しくないので、ぜひ試してみてください。
最後まで読んでいただきありがとうございました。ではまた、次の記事で!