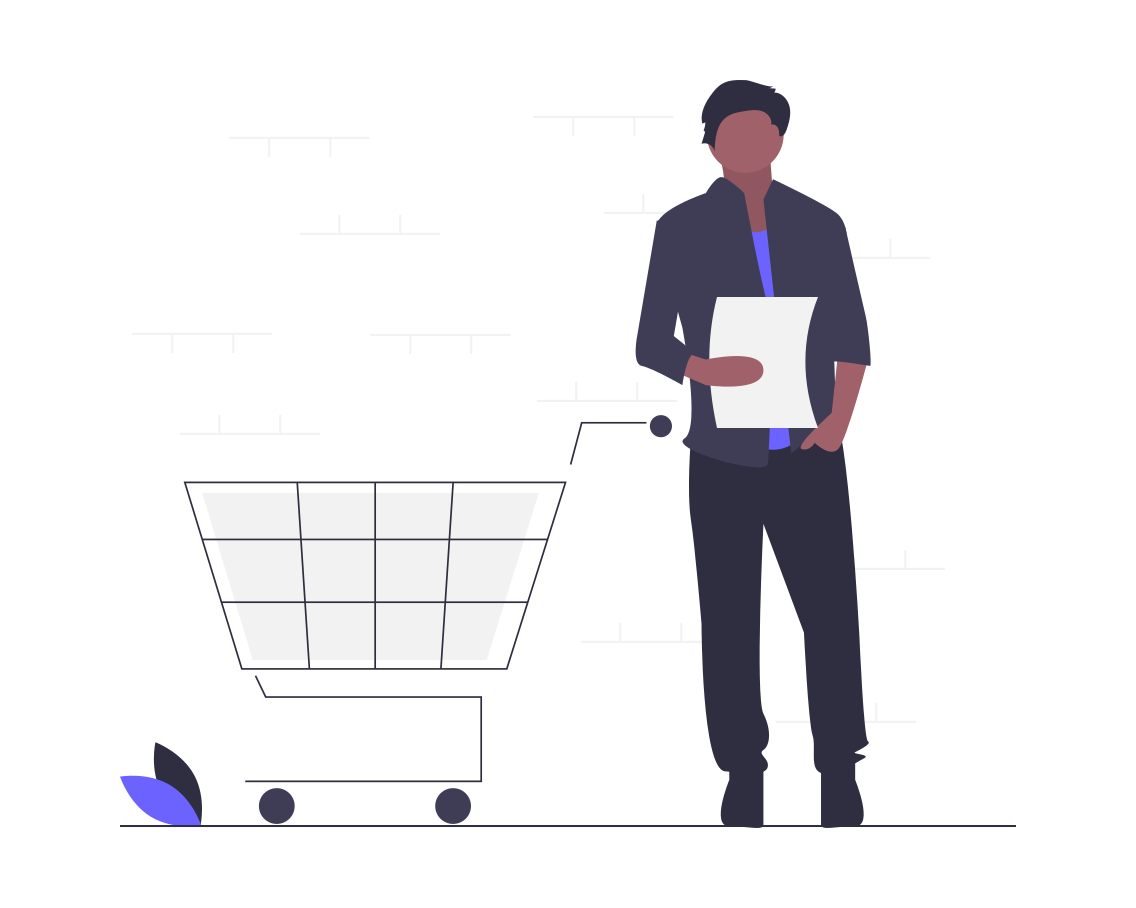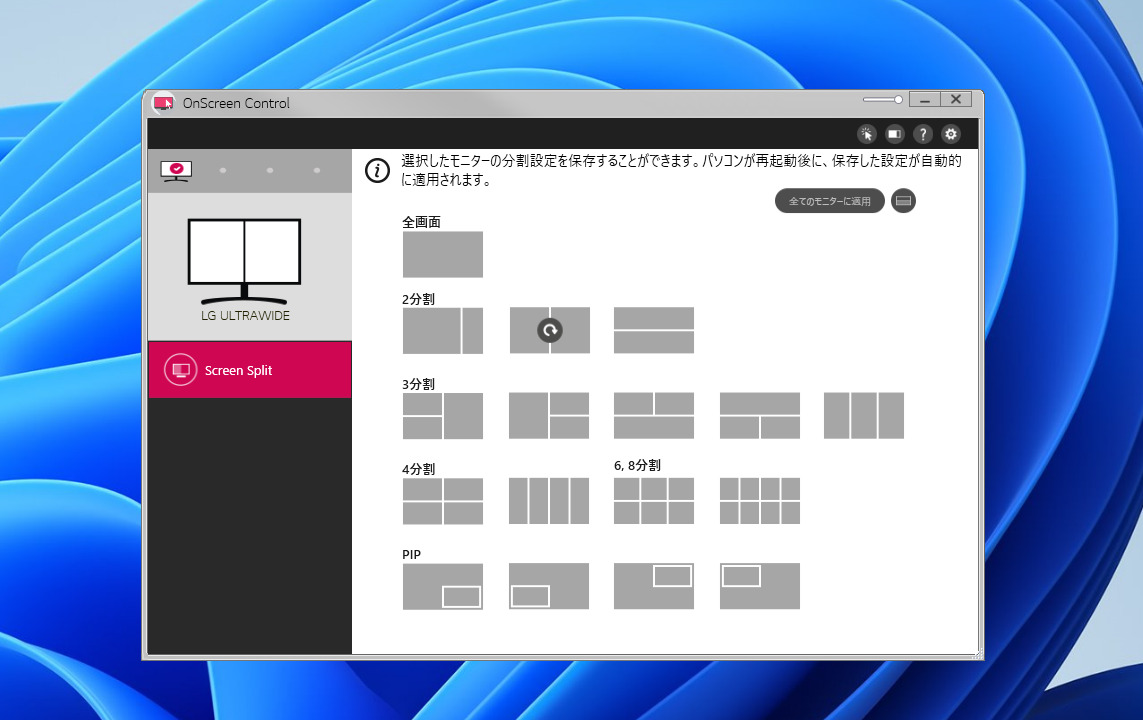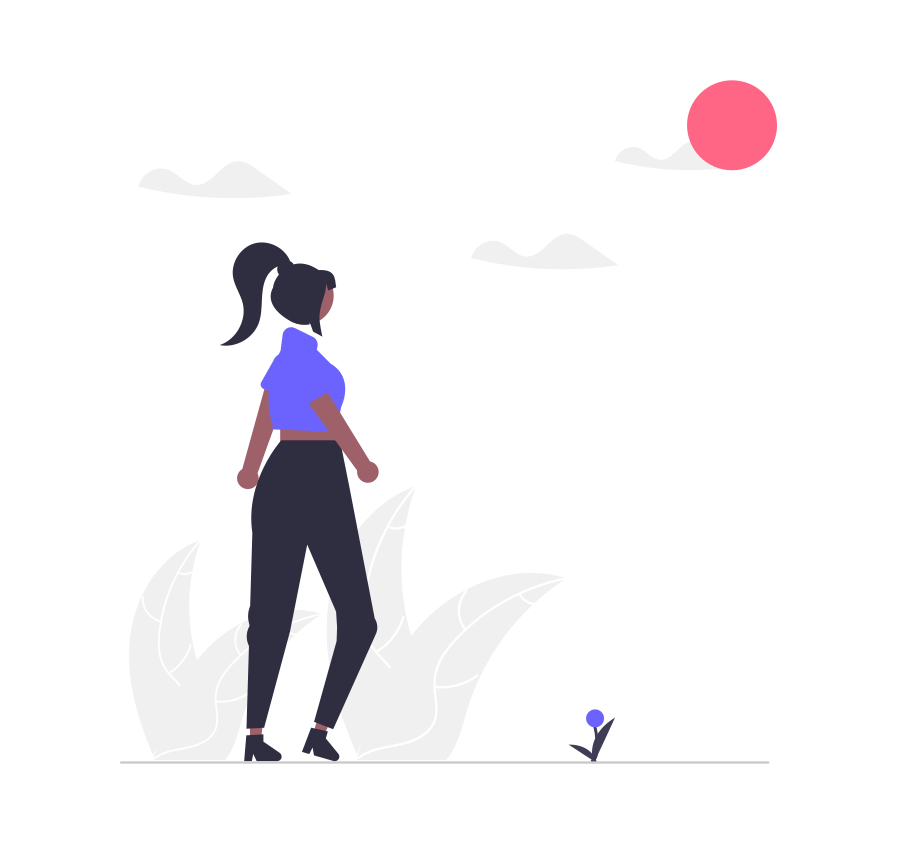こんにちは、ガジェット好きのfuyutsukiです。
今回は、こちらの記事で紹介しておりますLogicool Optionsの後継ソフトであるLogi Options+のインストールから設定方法まで解説します。

Logi Options+とは
先ほども紹介したように、Logi Options+とはLogicool Optionsの後継ソフトになります。
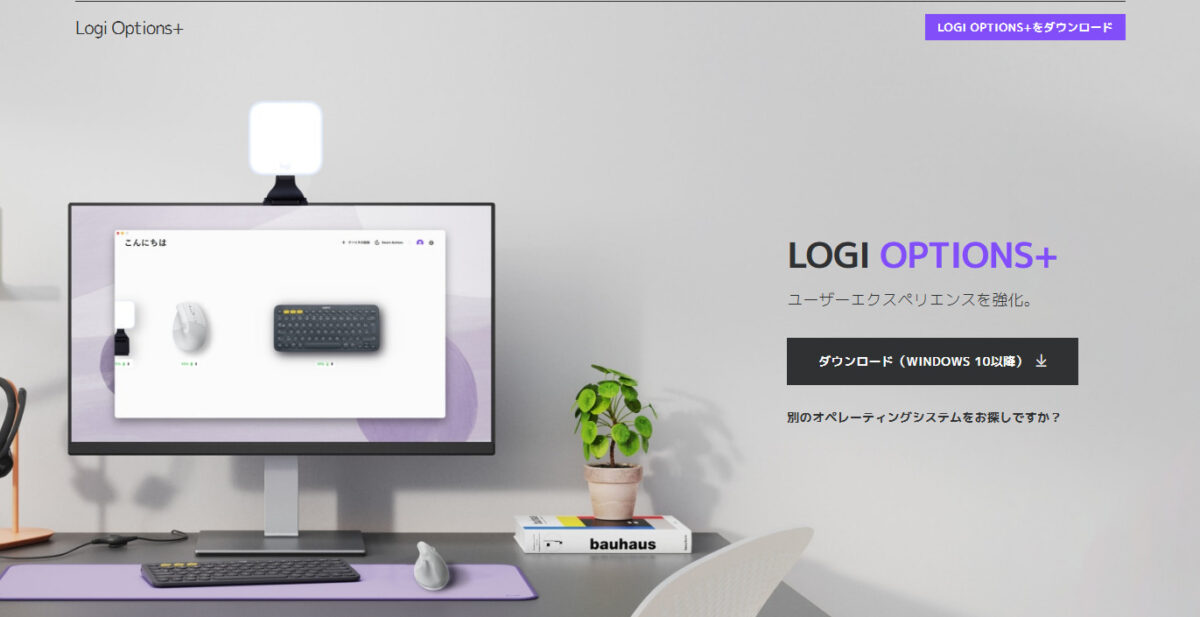
こちらの公式サイトからインストールできますし、すでにLogicool Optionsをお使いならアプリ起動時にインストールの案内が表示されます。
Logi Options+の機能
Logi Options+ではUI面が大きく改善されており、直感的に設定することができるようになっています。
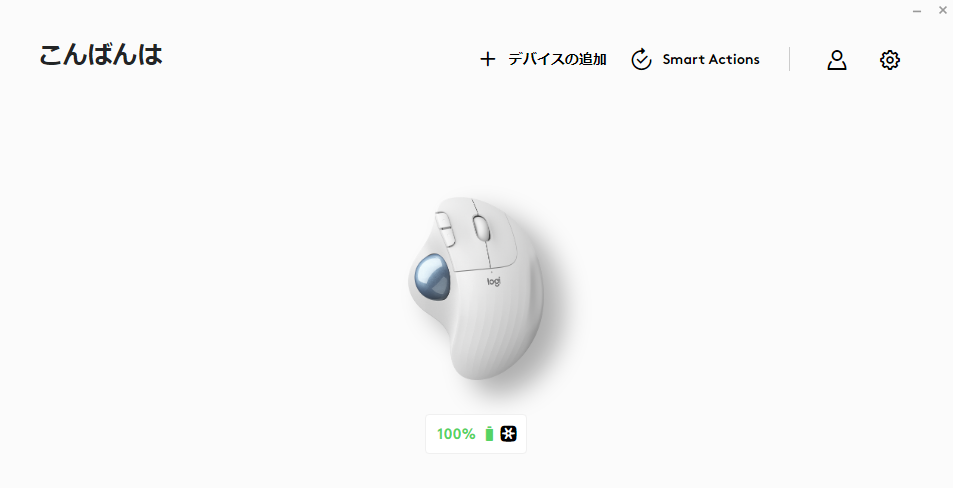
Logi Options+の機能はLogicool Optionsとほぼ同じです。代表的なものが下記の4点です。
- ボタンやキーを自分好みのアクションに設定できる
- アプリケーションごとに個別に好みのアクションを設定可能
- アカウントを登録することで、設定がアカウントに保存される
- Logicool Flowの設定でデータの移動が自在に(対応デバイスのみ)
Logicool Optionsと同じく、この中でも特筆すべきはLogicool Flowです。Logicool Flow対応マウスを購入すると、Windows・Mac間をシームレスに切り替えることができるだけでなく、コピー&ペーストするだけで別のパソコンにファイルを転送することが可能になります。
いちいちUSBメモリでデータを移動させる必要がなくなるため、大変便利な機能です。
 Fuyutsuki
Fuyutsuki私はLogicool Flowをしたいがために、普段使いのマウスとは別にファイル転送用のマウスとしてこちらを購入しました。
Logi Options+のインストール
こちらの公式サイトにアクセスしてLogi Options+をダウンロードするか、Logicool Optionsをすでにお使いならLogicool Optionsを起動すればLogi Options+のインストールの案内が表示されます。
ちなみにLogicool Optionsを起動した際に表示されるLogicool Options+ ソフトウェアの案内はこちらのような感じになります。
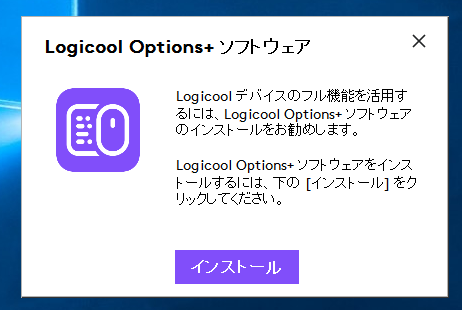
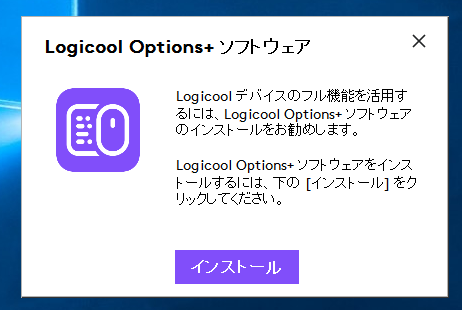
「インストール」ボタンをクリックすると「Options+をインストール」をクリックして画面の案内に従いましょう。
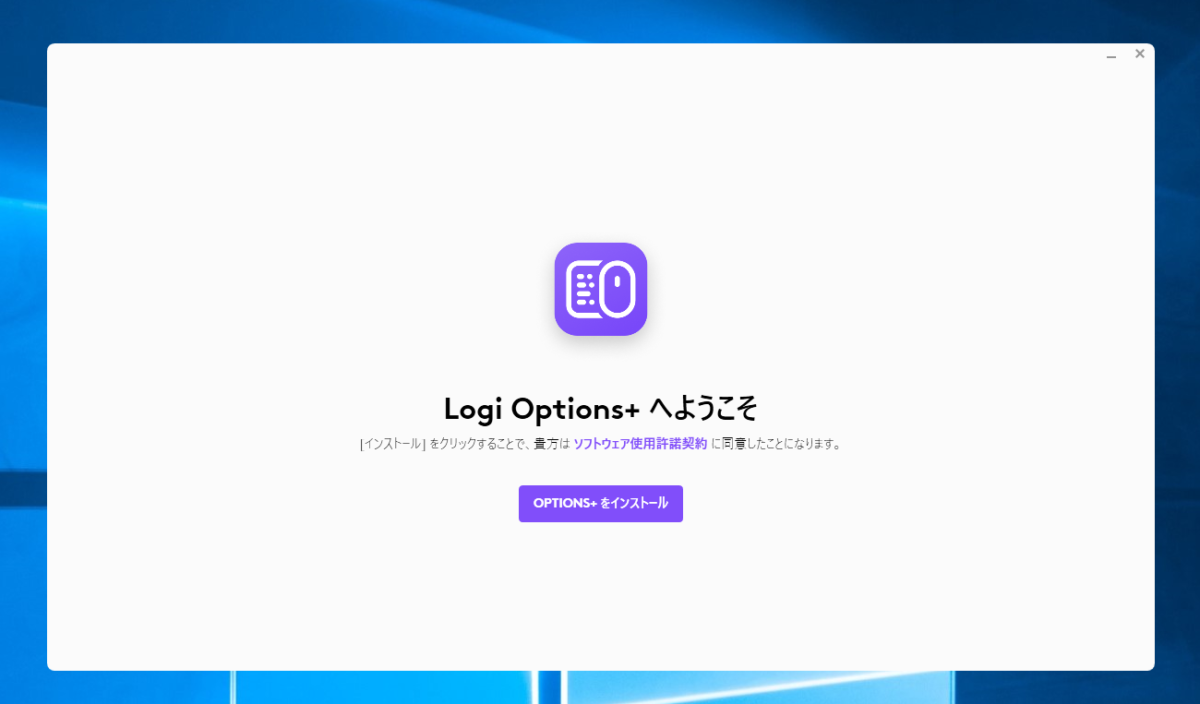
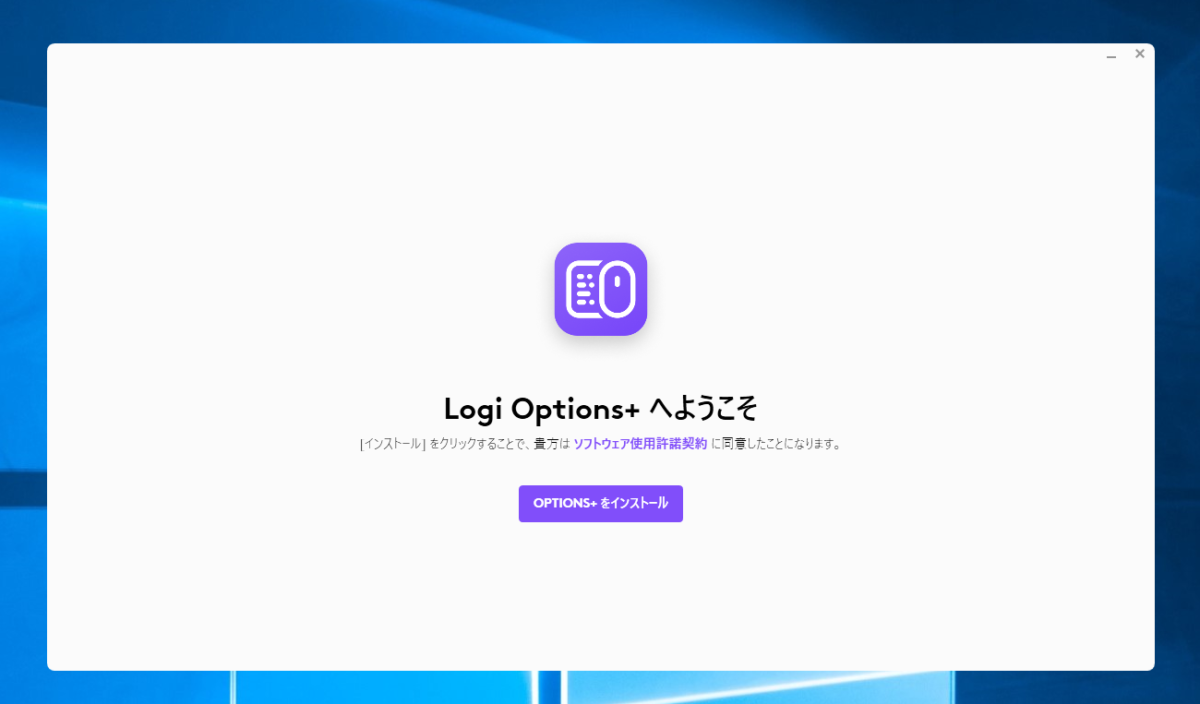



画面の指示に従って簡単にインストールすることができます。
Logicool Options+の使い方
Logicool Options+にデバイスを追加する
先程インストールしたLogicool Options+を起動します。
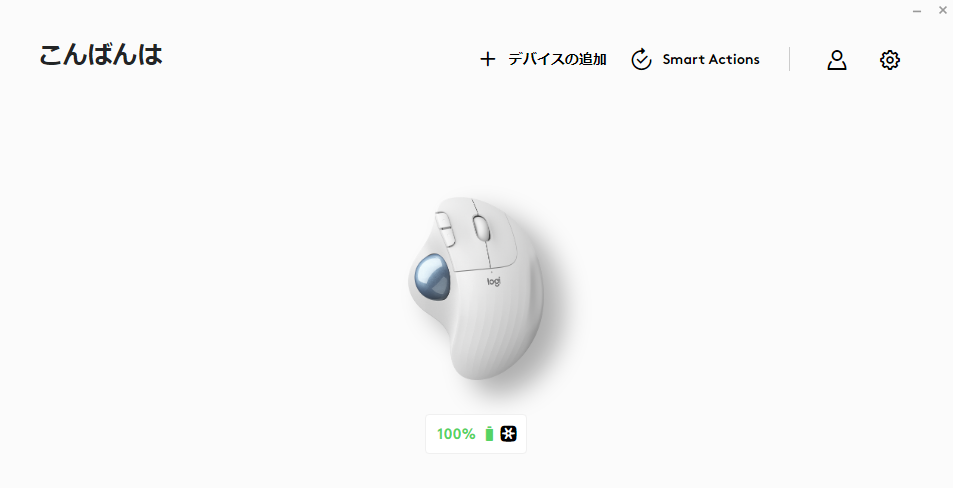
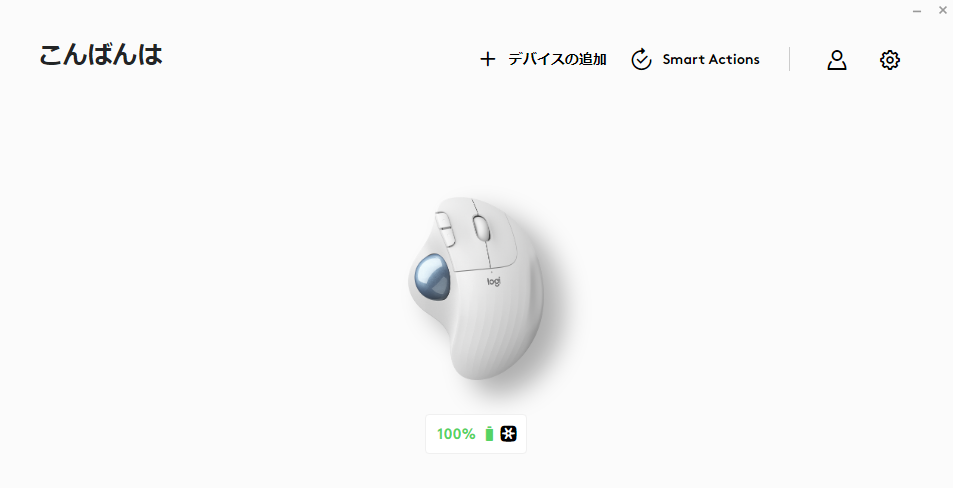
右上の「デバイスの追加」からデバイスを追加することができます。
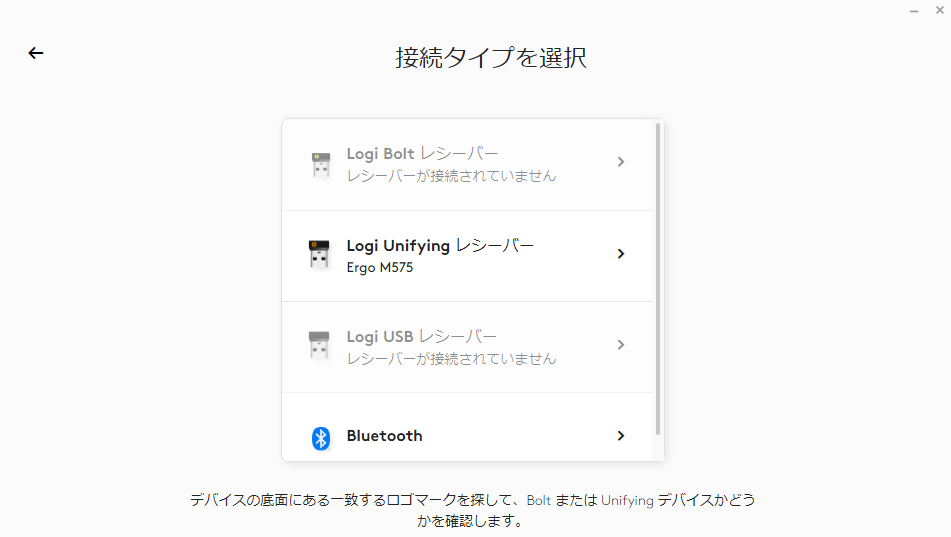
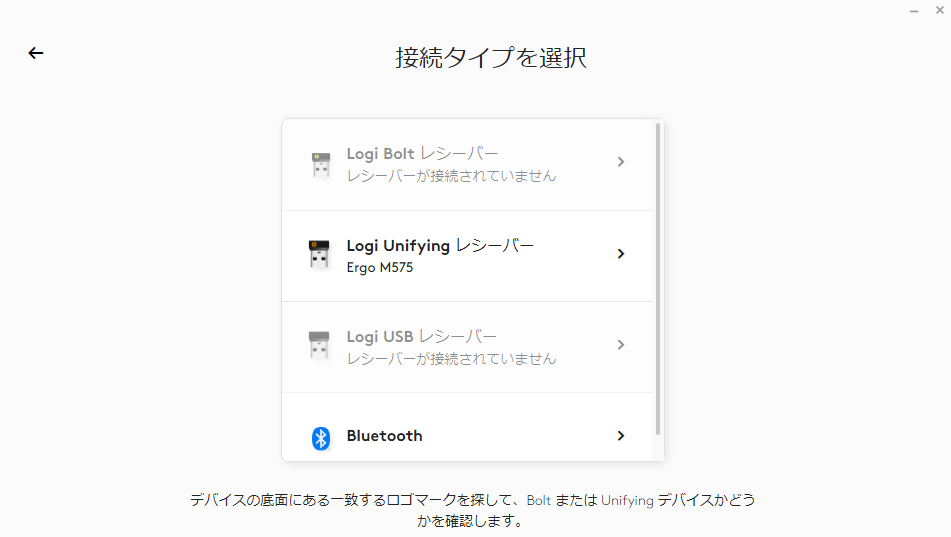
レシーバーに応じて3種類の追加方法とBluetooth接続が用意されています。
- Logi Boltレシーバー
- Logi Unifyingレシーバー
- Logi USB レシーバー



レシーバーは、マウスやキーボードを購入した際に付属されています!
もしなくしてしまったらBluetooth接続で接続しましょう!
レシーバーでの追加手順
レシーバーでデバイスを追加する際は、使用のマウスやキーボードに合わせたレシーバーから追加します。
このような画面になるので、画面の案内に従ってデバイスを追加しましょう。
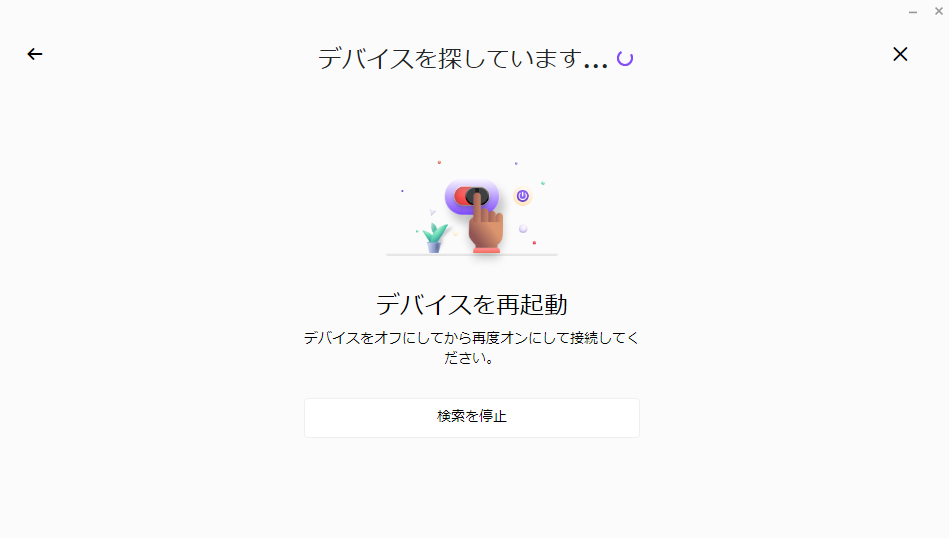
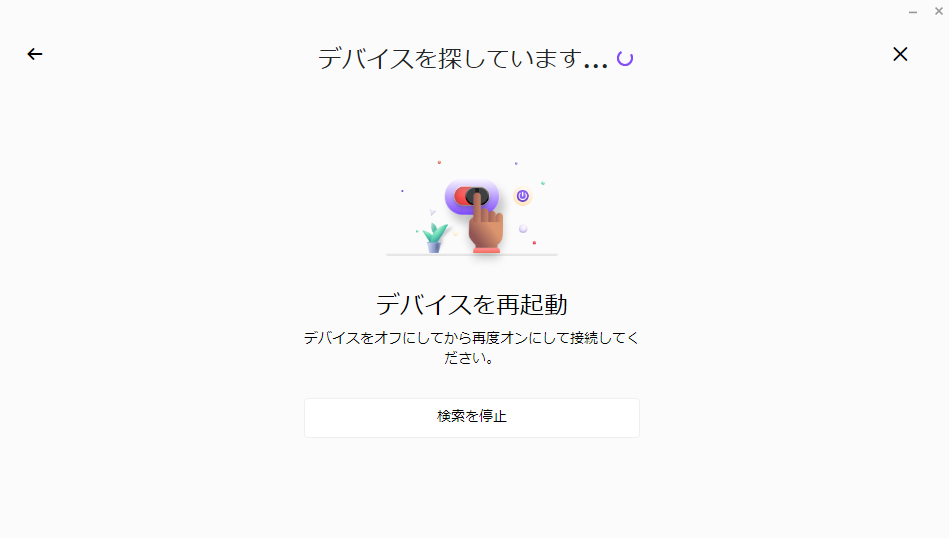



なかなかデバイスを認識してくれない時もあるようで、そういったときはBluetooth接続にするとよいかと思います。
Bluetoothでの追加手順
Bluetooth対応のデバイスであれば、Bluetoothで接続するのもありです。



私の経験上、LogicoolのマウスやキーボードであればBluetooth接続でも安定しています。
「Bluetooth」をクリックすると、Bluetoothの設定画面が開きます。
Windows11ではこちらのような画面が開きまして、Bluetooth接続すればOKです!
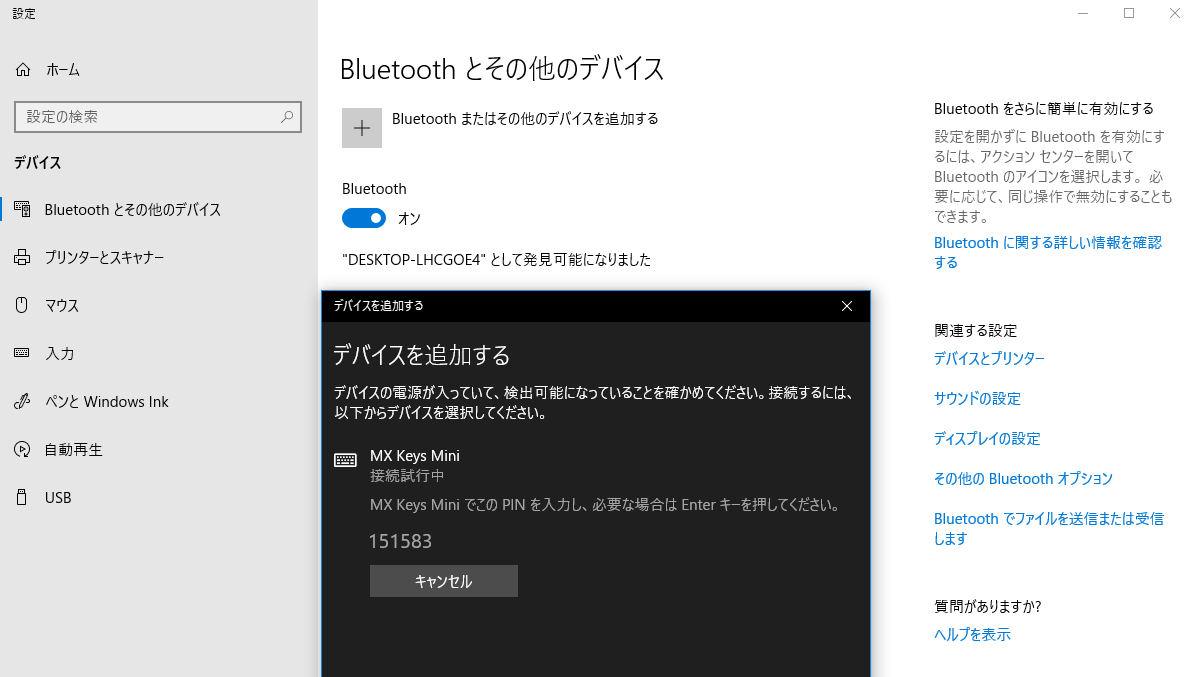
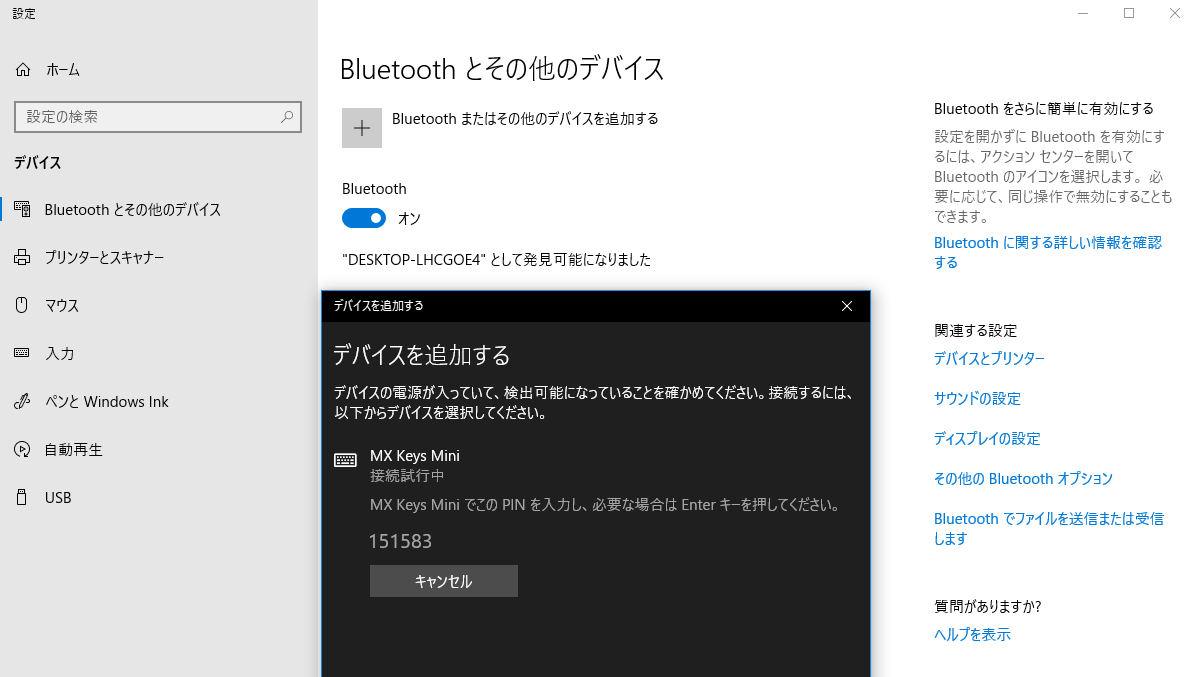
Logicool Options+の使い方
Logi Options+でキーボードを設定する
こちらの記事で紹介している私が愛用しているMX Keys Miniの設定方法を例に解説します。


Logi Options+のホーム画面から追加したキーボードをクリックしましょう。
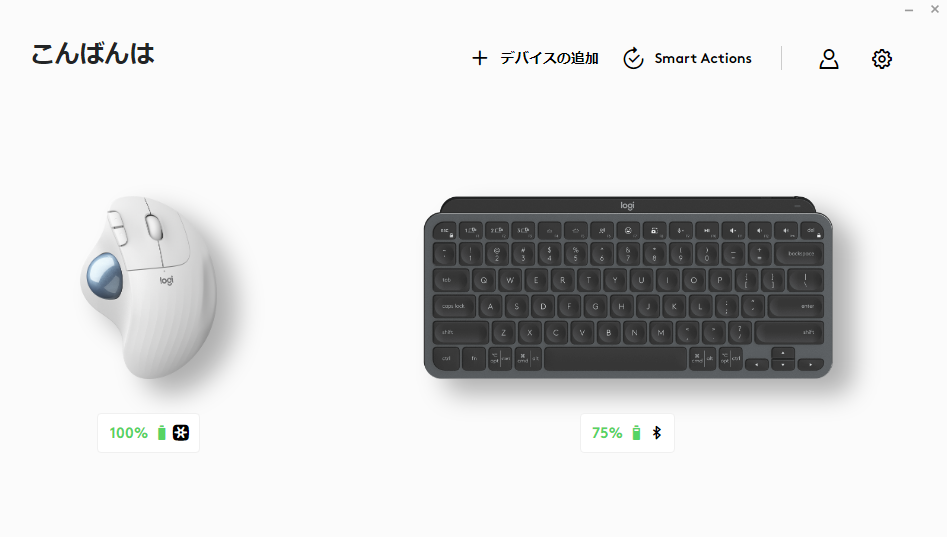
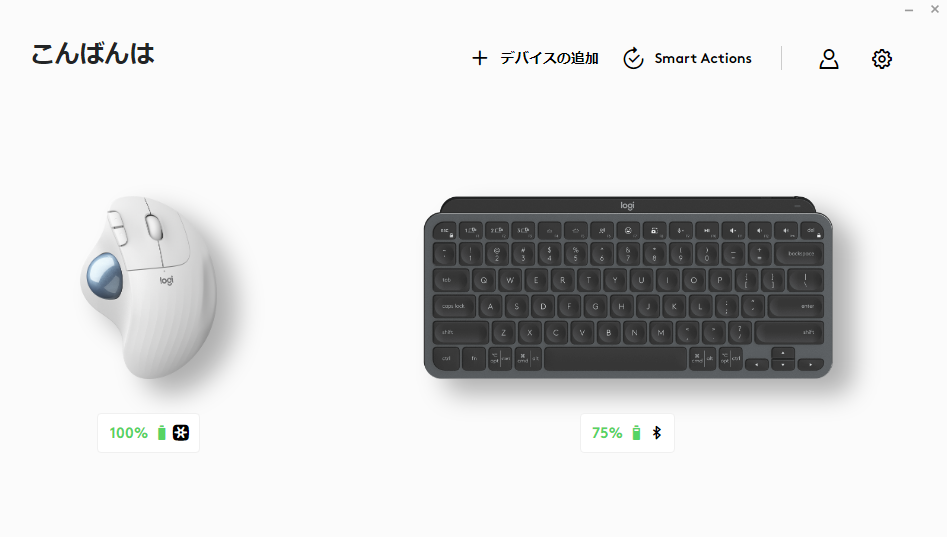
キーボードを選択すると、こちらのような画面になります。
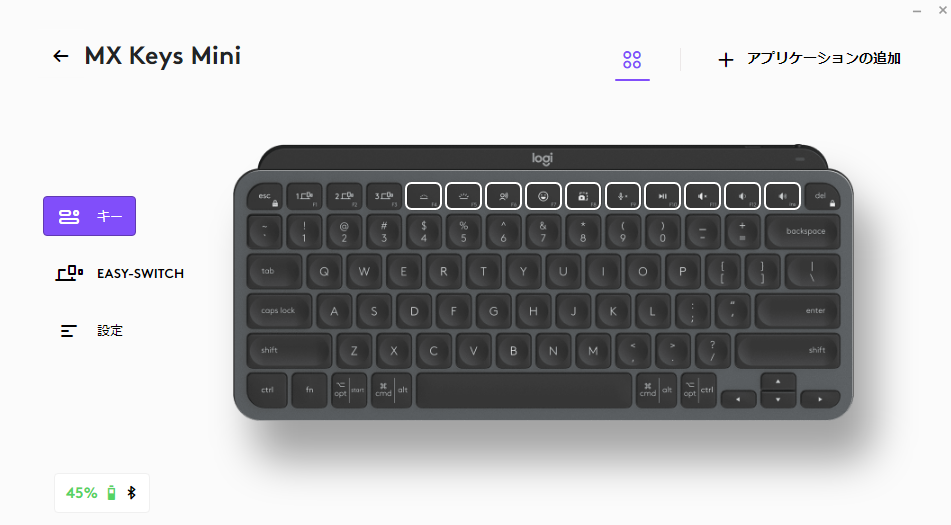
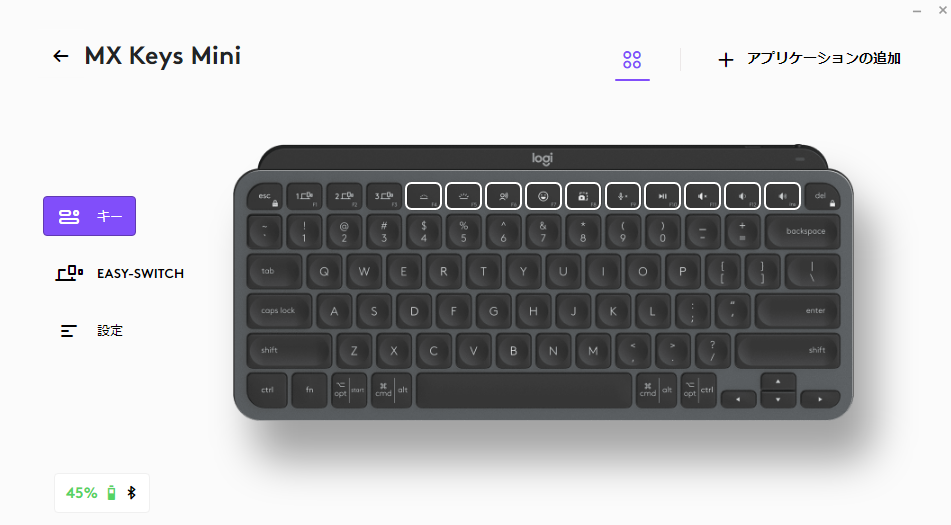
Functionキーの設定をそれぞれ行うことができます。こちらのように好みのアクションを設定できます。
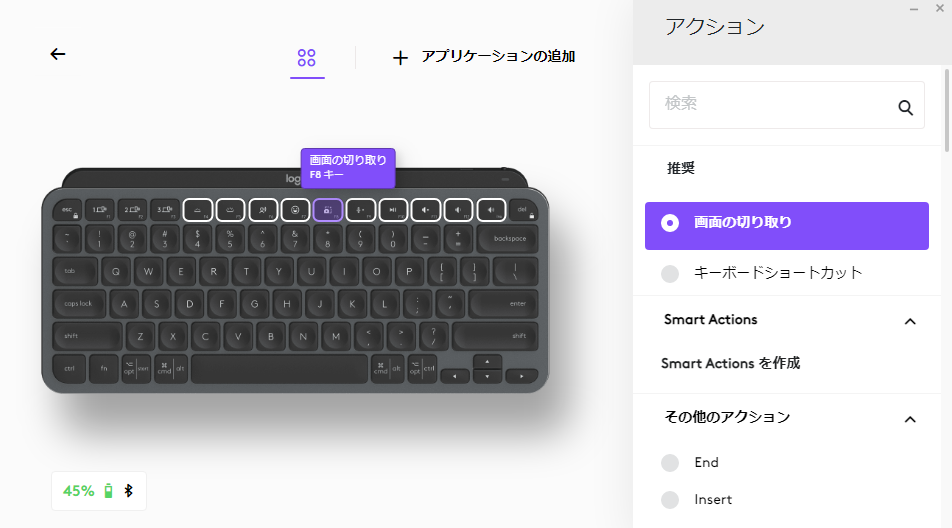
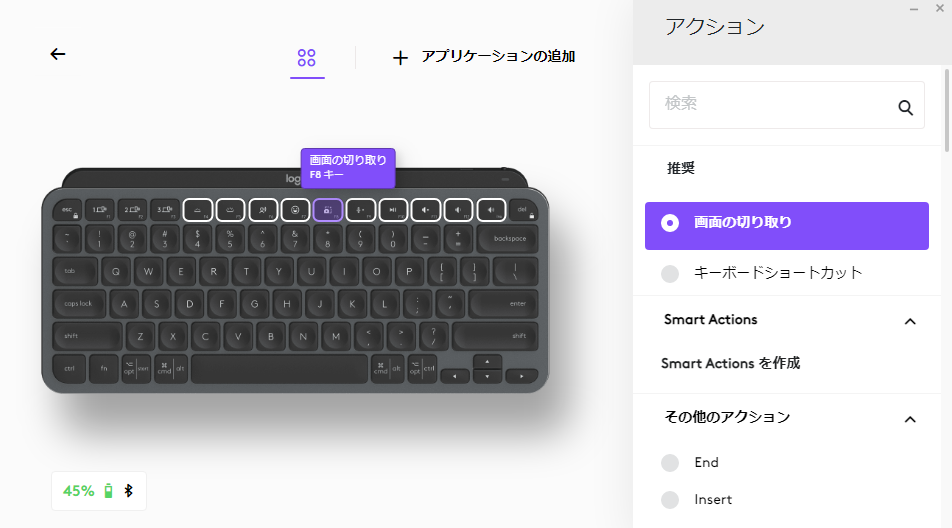
また、アプリケーションごとに個別に設定することもできます。
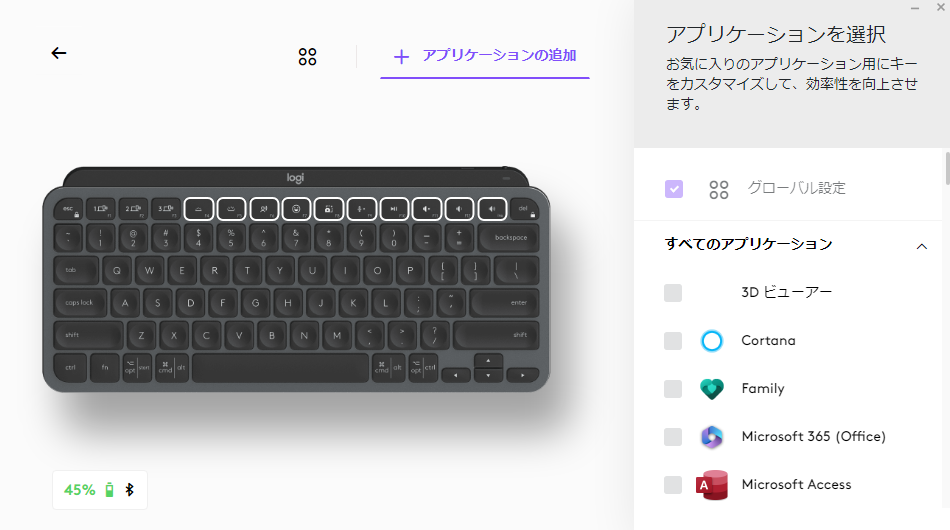
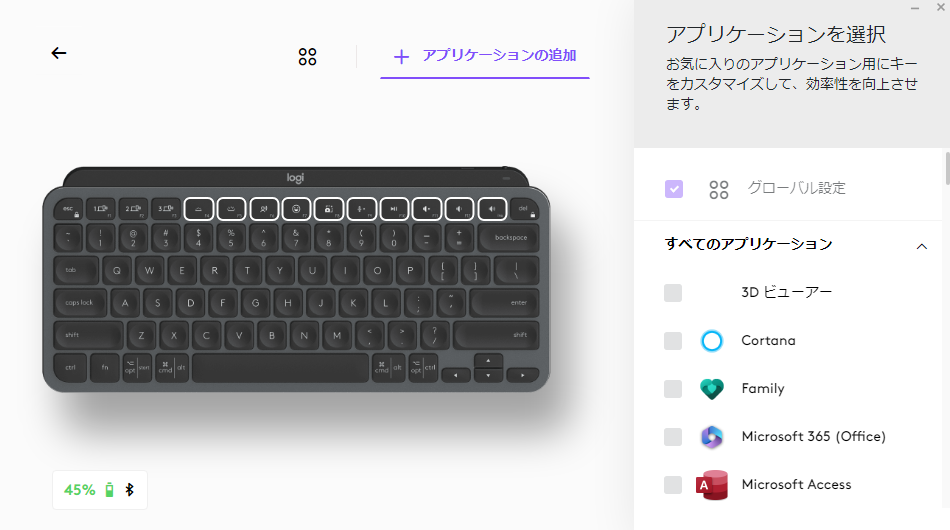
Logi Options+でマウスを設定する
次にマウスの設定方法を説明します。
まずはマウスを選択して、ポインタ速度を設定します。



時短のためにポインタ速度は早くしておくことがおすすめです。しばらく使っていれば慣れるのでご安心を。
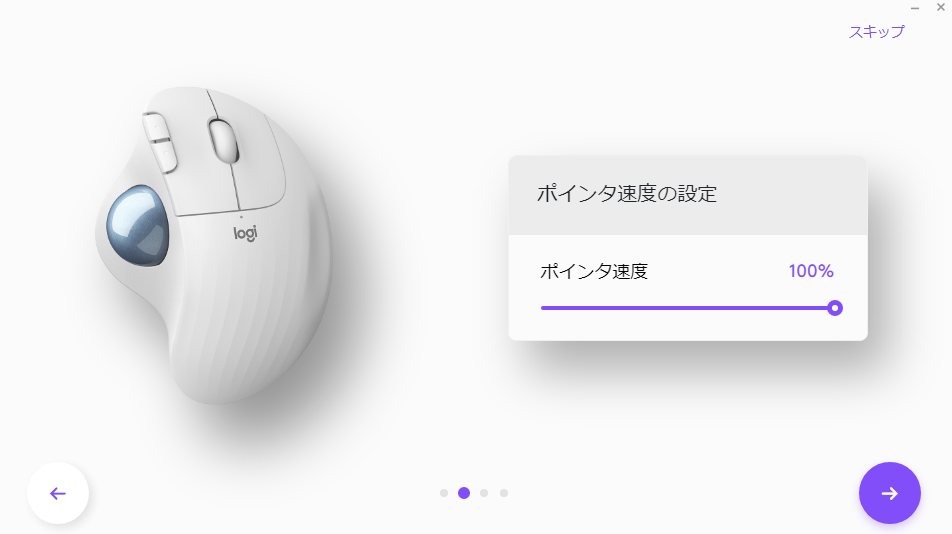
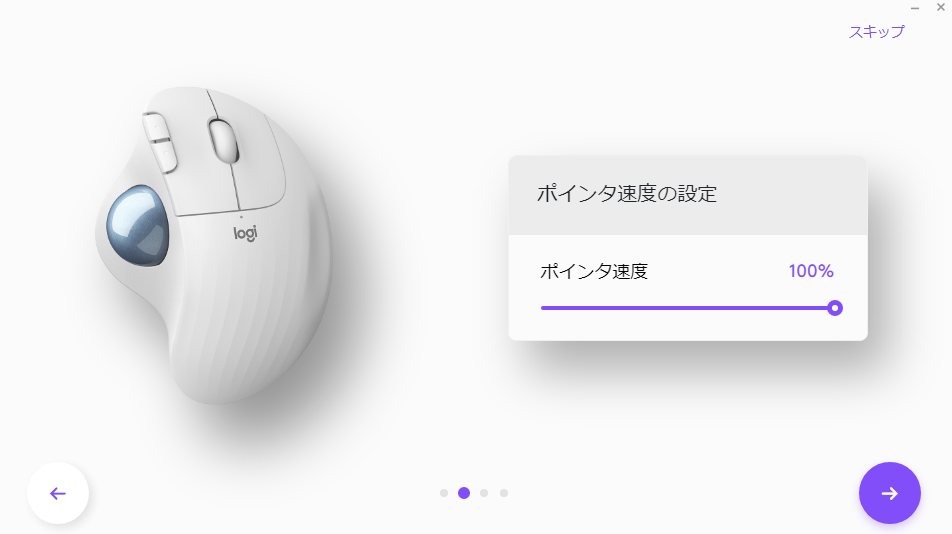
次に、マウスのボタンに応じたアクションを設定しましょう。
キーボードショートカットを設定することもできます。
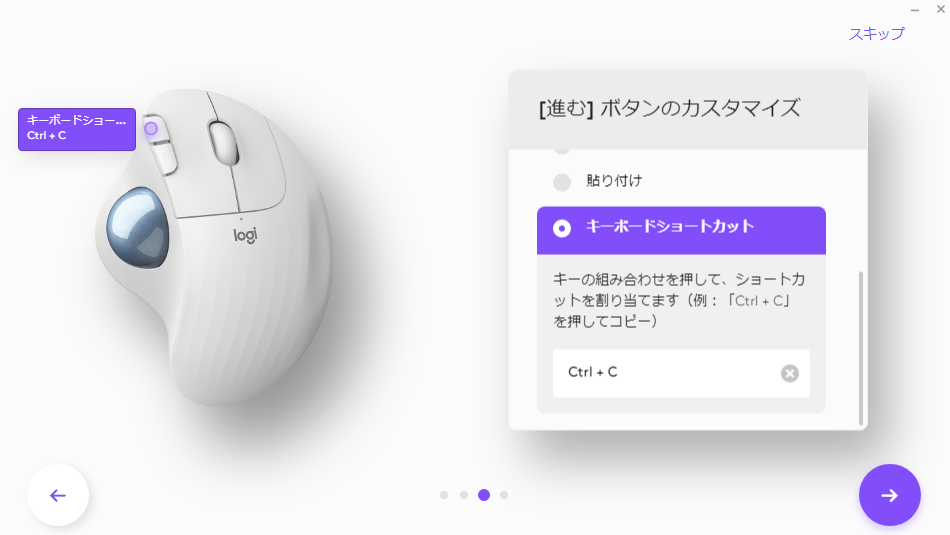
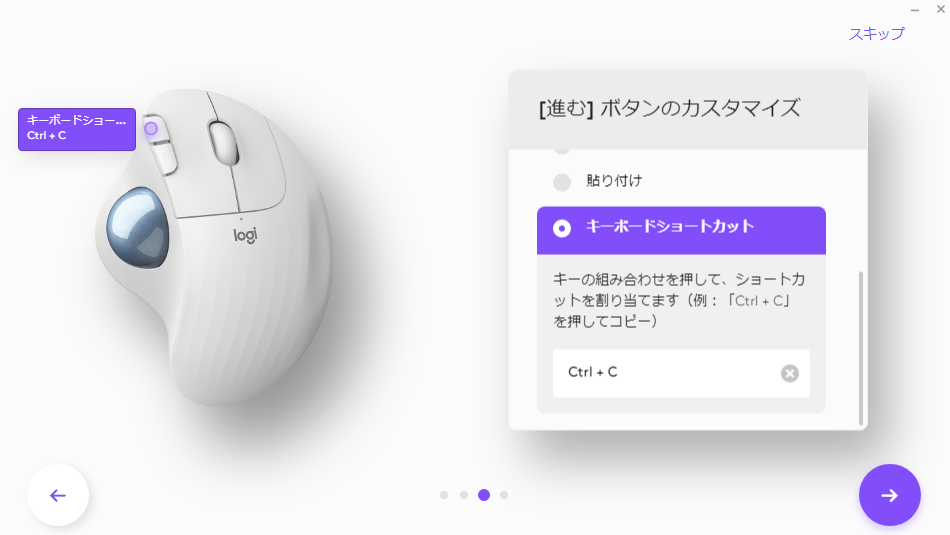
Logicoolマウスにおすすめのソフト
マウスのスクロールの向きを設定できる便利なアプリが、「Scroll Reverser」です。
以下のサイトからアプリをダウンロードできます。
https://pilotmoon.com/scrollreverser/
起動すると、マウスのスクロールを逆転させることができるというシンプルなアプリです。
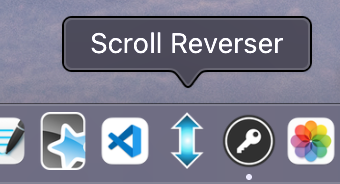
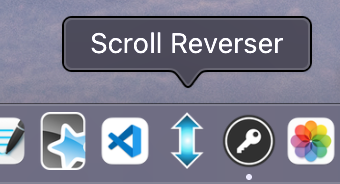
マウスのスクロールについて、細かい設定を行うこともできます。
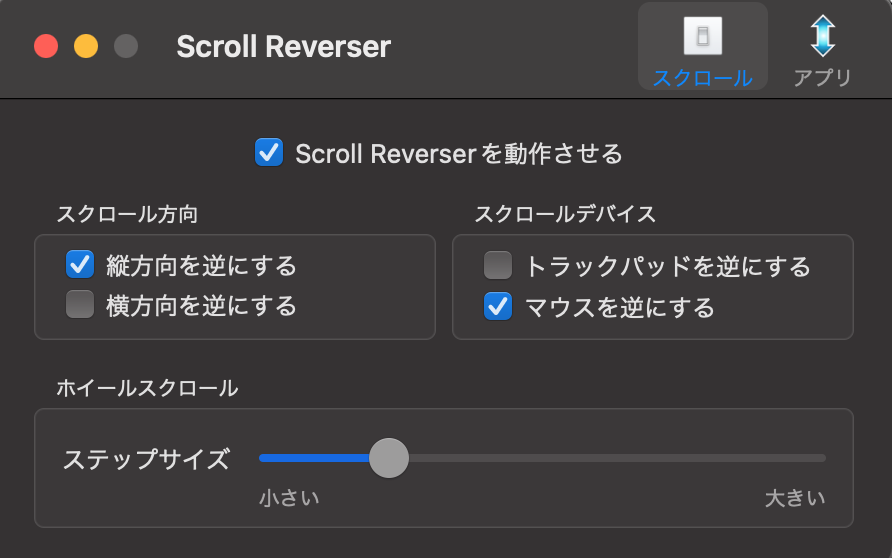
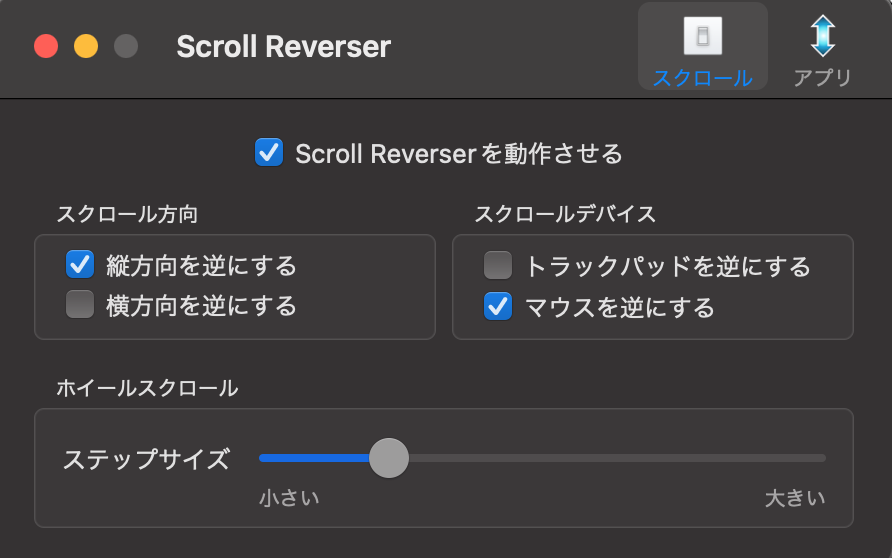
まとめ:Logicool Optionsから乗り換えて正解でした
今回の記事では、Logicool Options+のインストールから設定、使い方まで紹介してきました。Logicool Optionsから乗り換えましたが、UIが改善されていて使いやすく進化していました。
Logicool製のマウスやキーボードはとても便利だと日々痛感しているので、ぜひ設定してみてくださいね!
私のデスク環境についてはこちらの記事で解説していますので、ぜひご参考までに。


私が愛用しているキーボードやマウスについてはこちらの記事で紹介しています。


私の記事では、ガジェットやデスク環境についての情報を発信しているので、ぜひまた記事を読みに来てください!