こんにちは、fuyutsukiです。
先日、LGのウルトラワイドモニターを購入しまして、LGのモニターを購入された方ならぜひインストールをおすすめしたいOnScreen Controlについて紹介します。
 Fuyutsuki
Fuyutsuki私が今回購入したLGのウルトラワイドディスプレイはこちらです。快適なデスク環境を整えるうえで必要な機能が網羅されたコスパに優れたディスプレイですのでぜひチェックしてみてください。
OnScreen Controlとは?
詳細はこちらのLGの公式サイトをご参照ください。【公式】 LGエレクトロニクス・ジャパン ホームページ
OnScreen Controlのインストール手順
まずはこちらの公式サイトにアクセスしましょう。
マニュアルおよびソフトウェア – サポート・ヘルプ | LG JP
購入した型番(モデル名)を入力します。
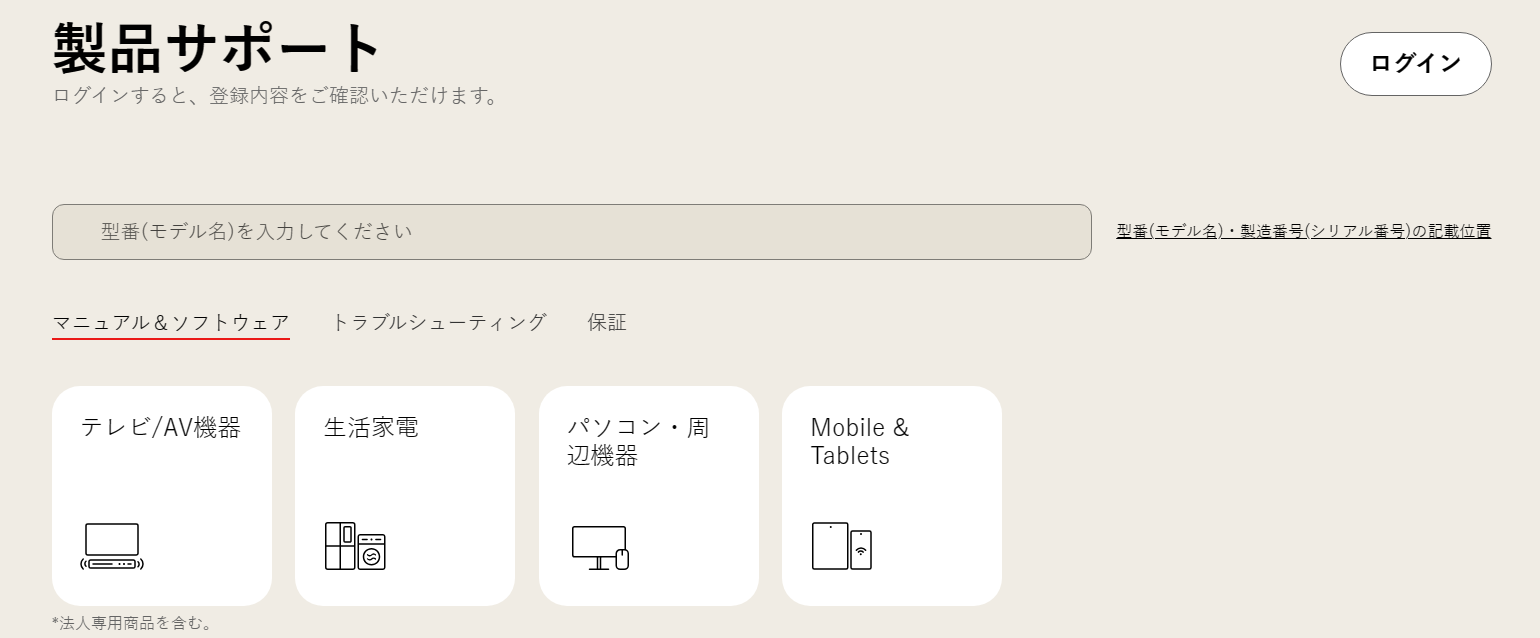
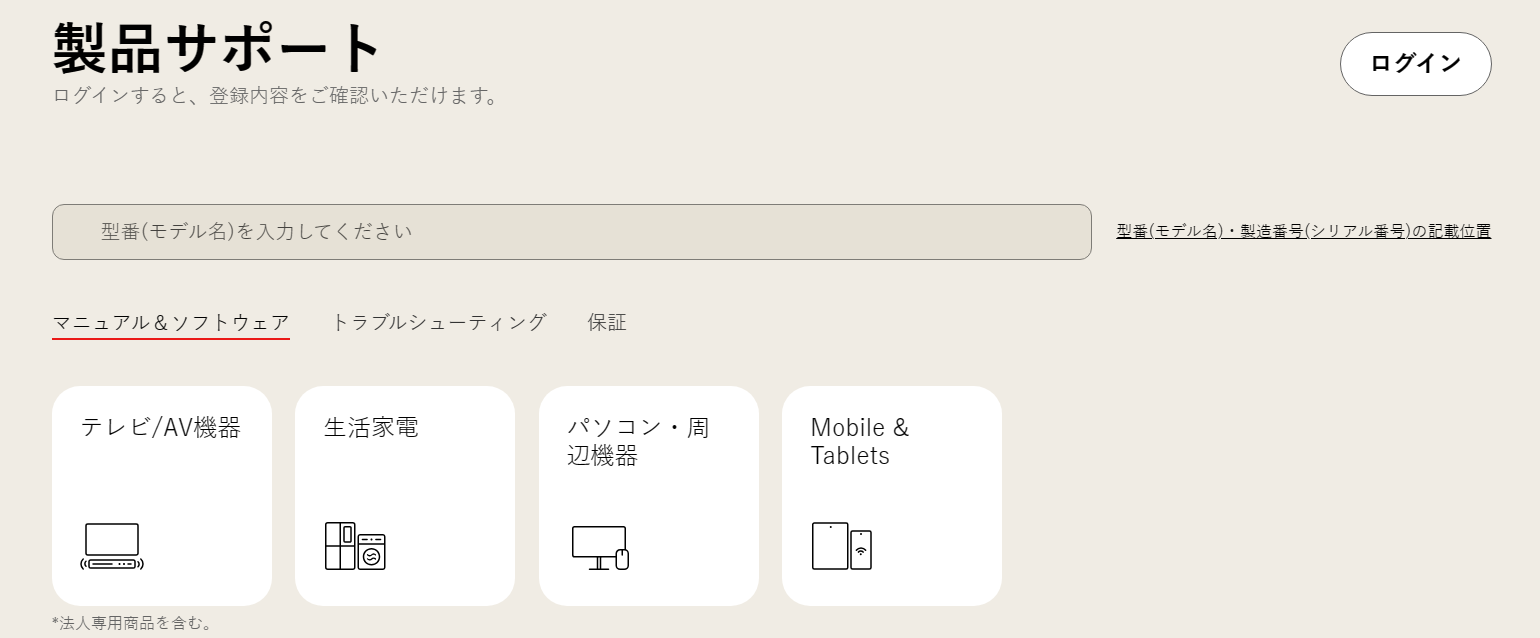
私が購入したLGのウルトラワイドですと、こちらのページになります。
LG 34WP85CN-B.AJL製品サポート:マニュアル、保証など | LG JP
こちらからMacとWindows用のOnScreen Controlをダウンロードすることができます。
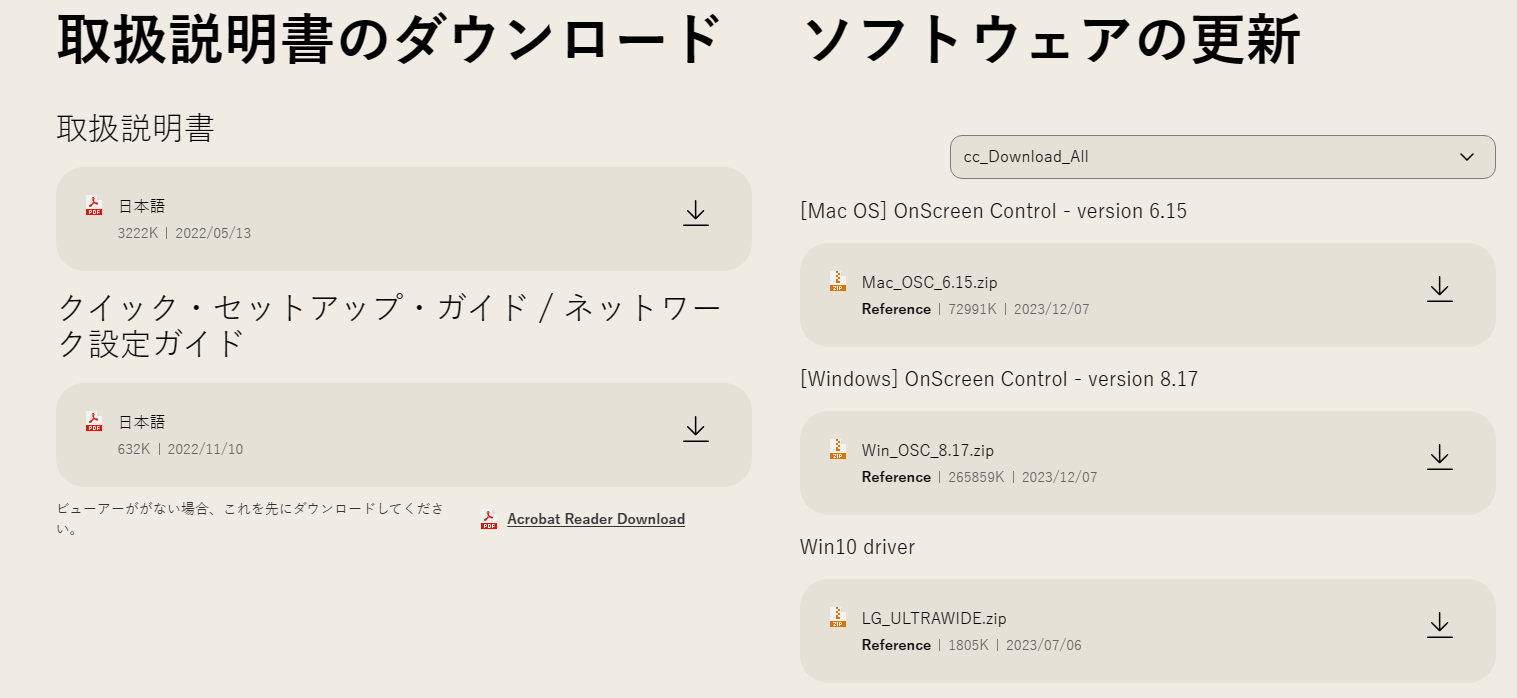
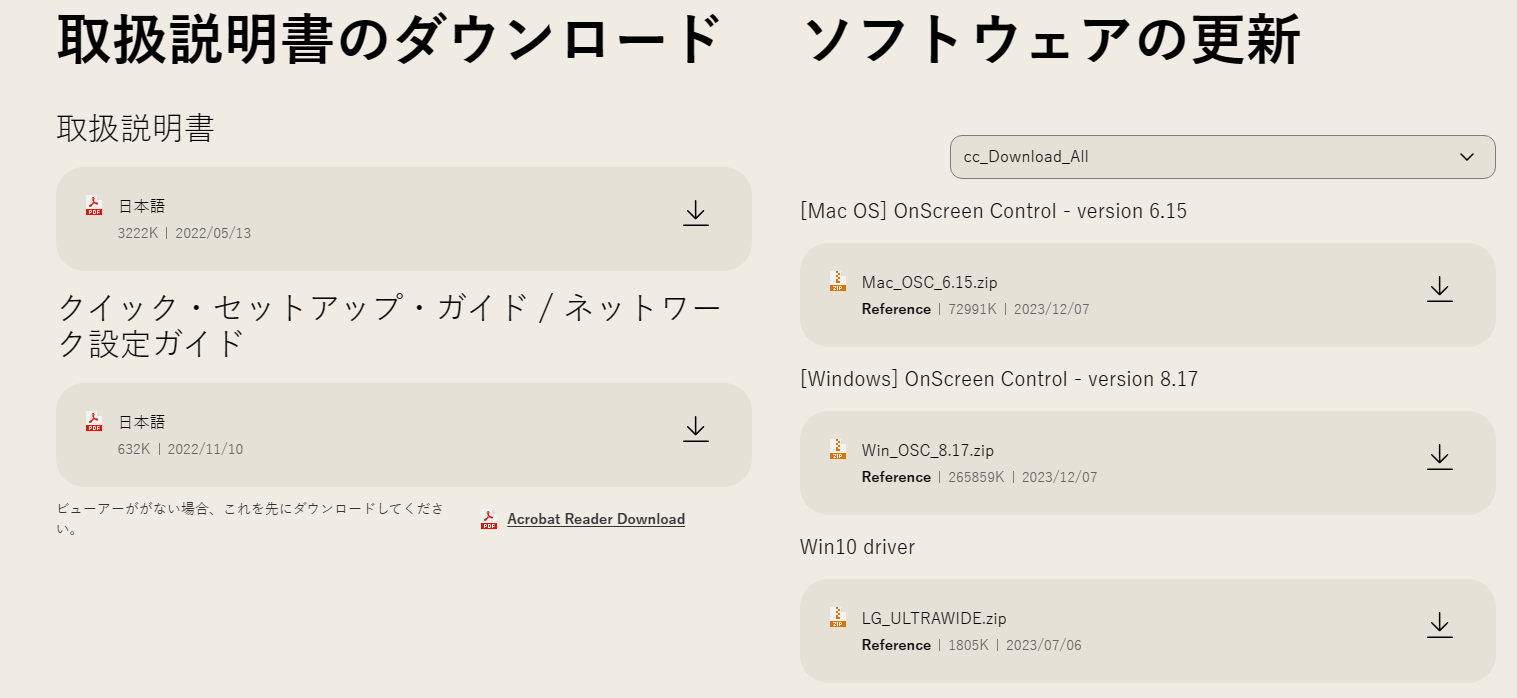
Windowsの場合ですと、このようにセットアップの画面が立ち上がります。
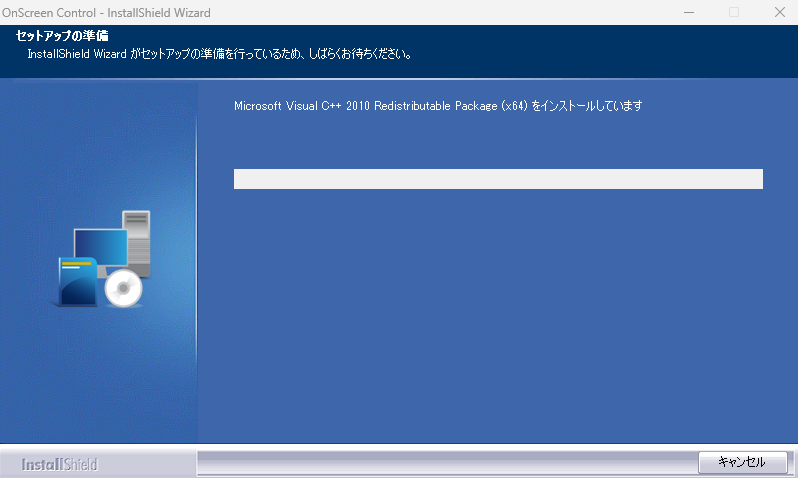
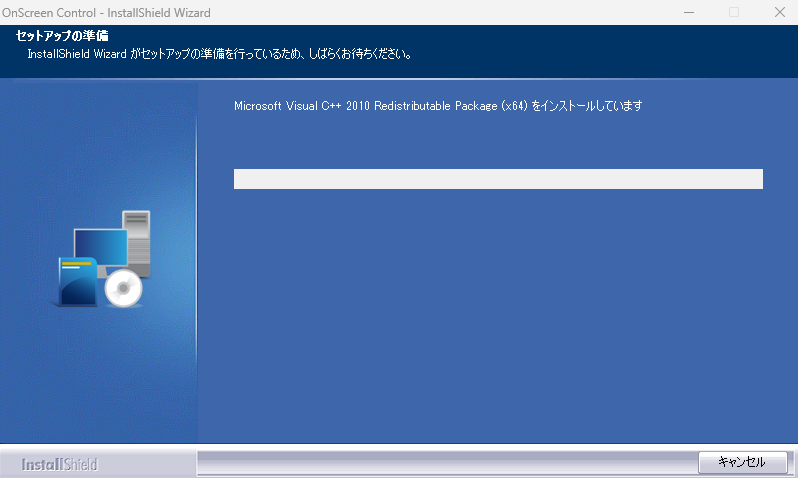
インストールが完了すると、こちらのような画面になります。
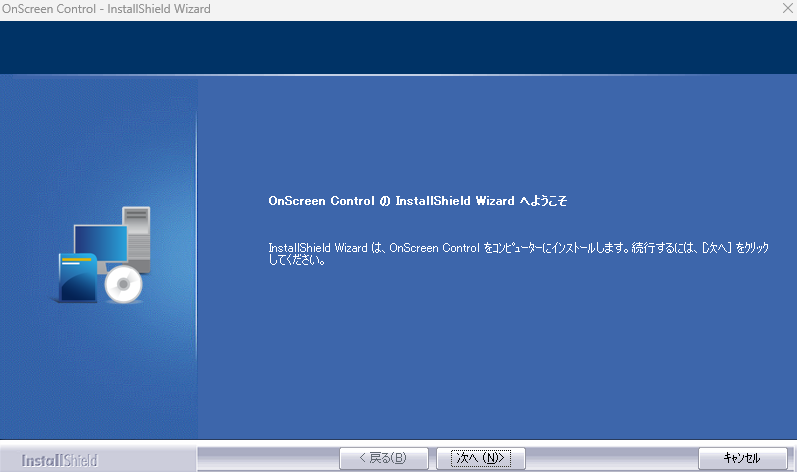
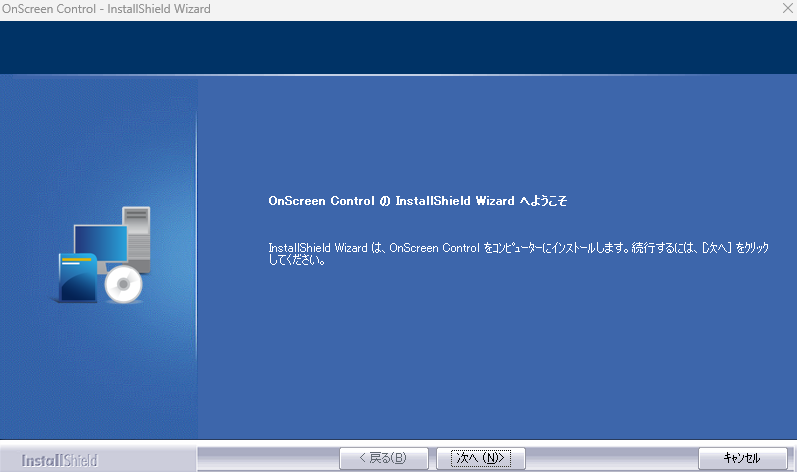
OnScreen Controlの使い方
インストールが完了したら起動します。Windowsですとこのように表示がされます。
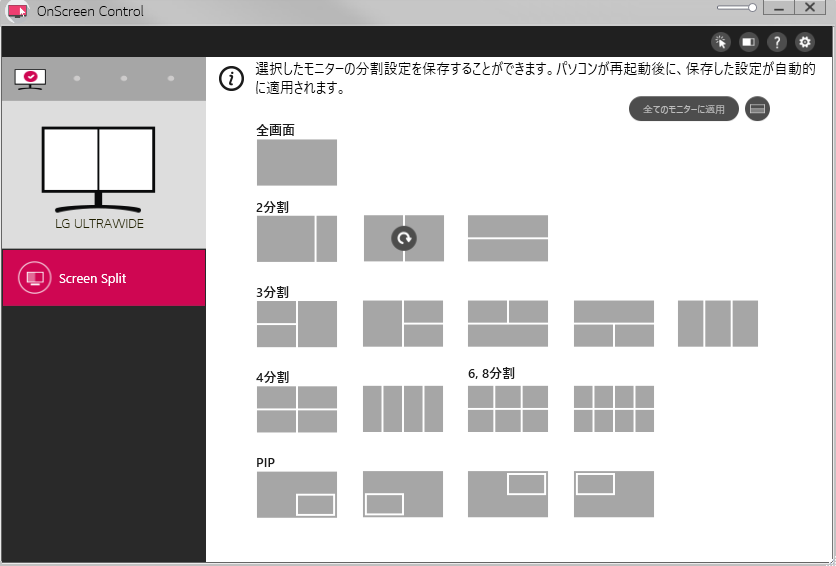
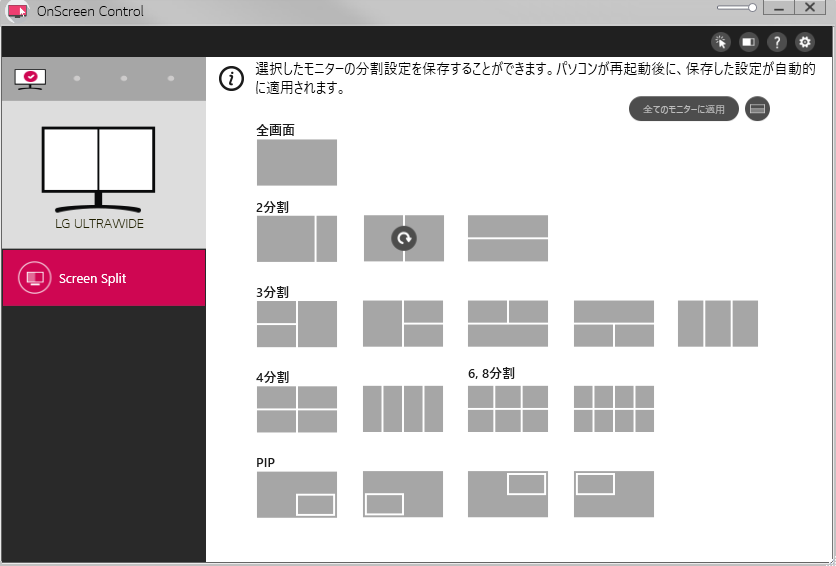
右上の歯車マークから、ゲーミングUIに変更をクリックすると、こちらのようなUIになります。
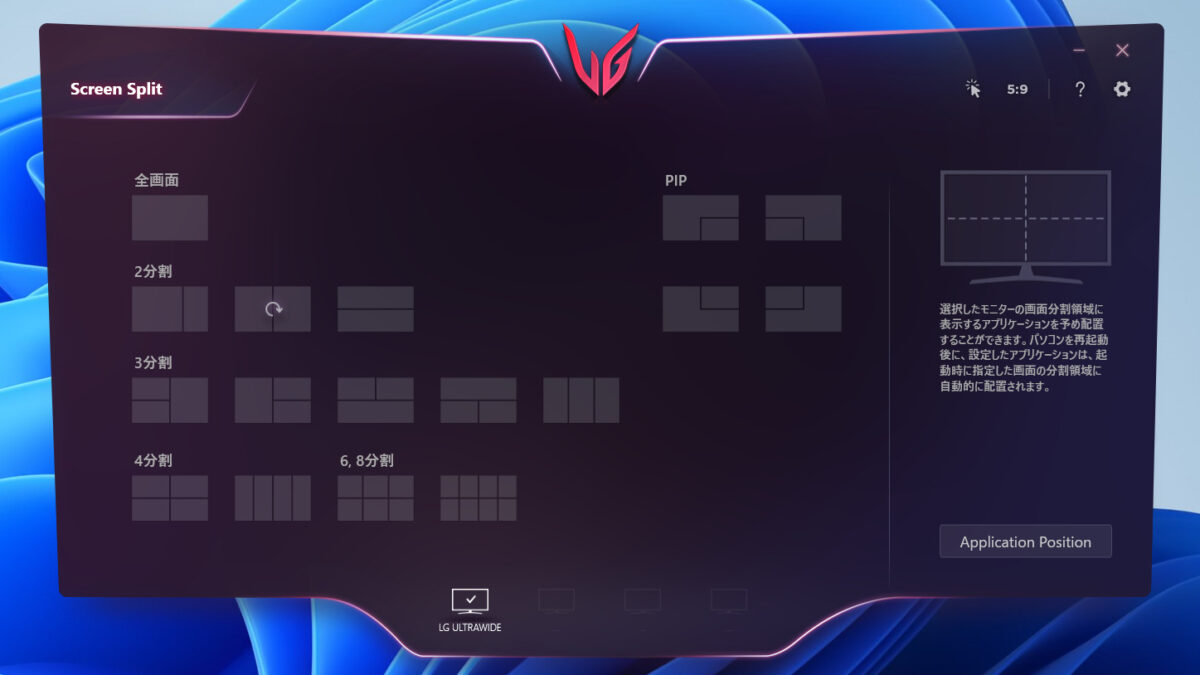
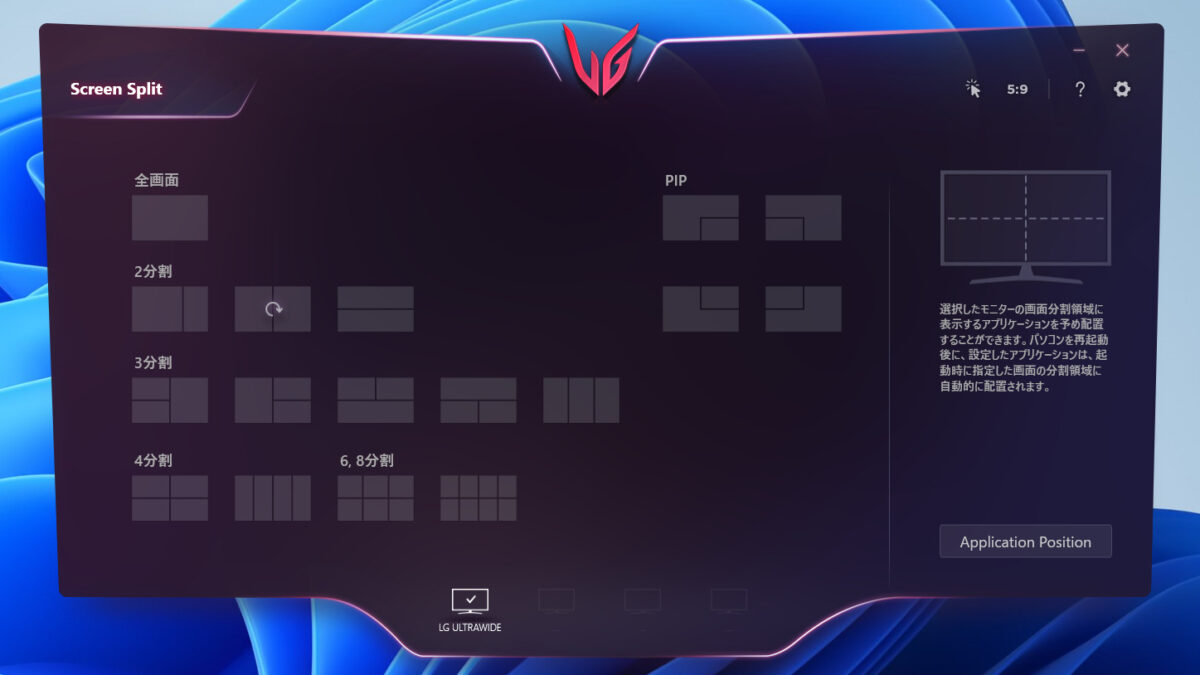



ゲーミングのUIが好みの方はこちらのUIにするとテンションが上がりますね。今回はせっかくなのでゲーミングUIで機能を紹介します。
Screen Split
まずはメインの機能であるScreen Splitを紹介します。いわゆる画面分割について設定する機能です。
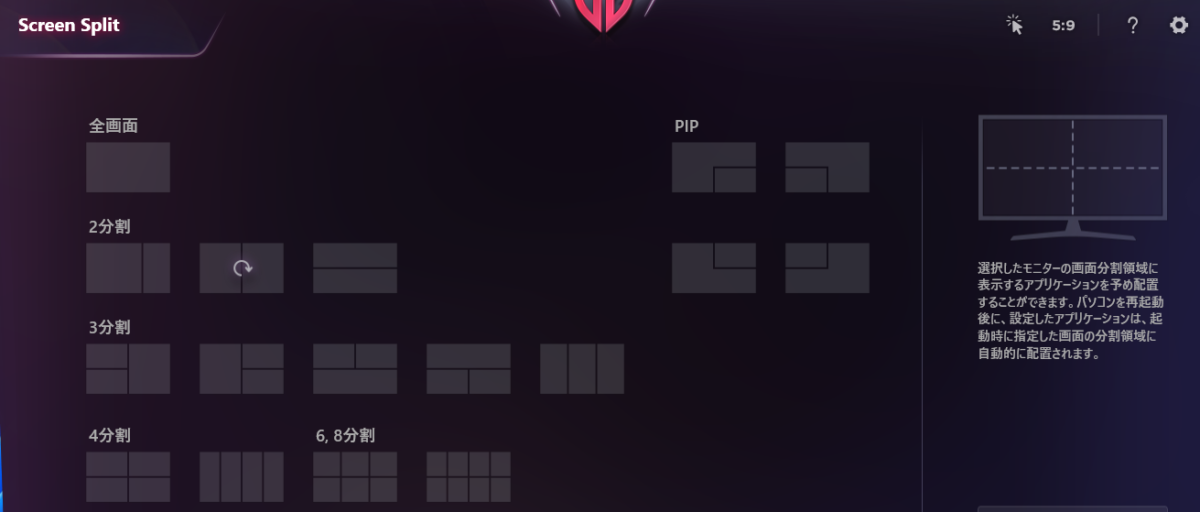
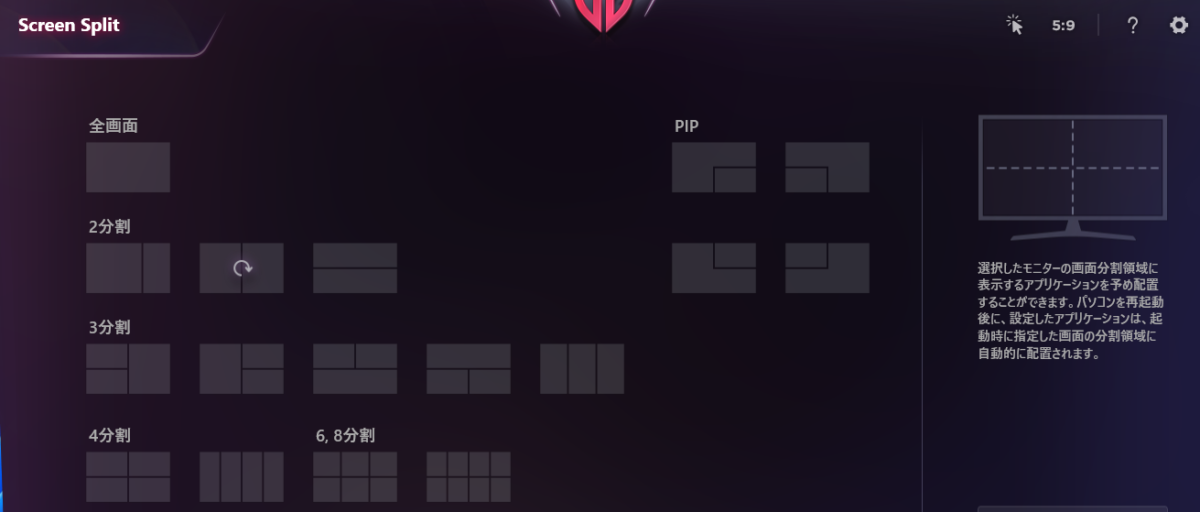
5:9表示
ウルトラワイドディスプレイでは、5:9表示というのもおすすめです。
5:9表示にすると、画面を2分割したうえで、さらに一番右に現在立ち上げているアプリケーションのリストが表示されます。
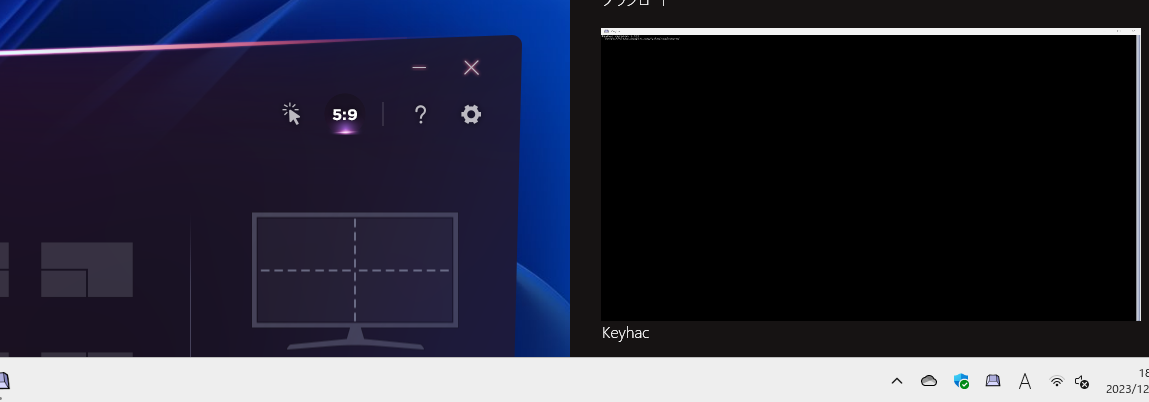
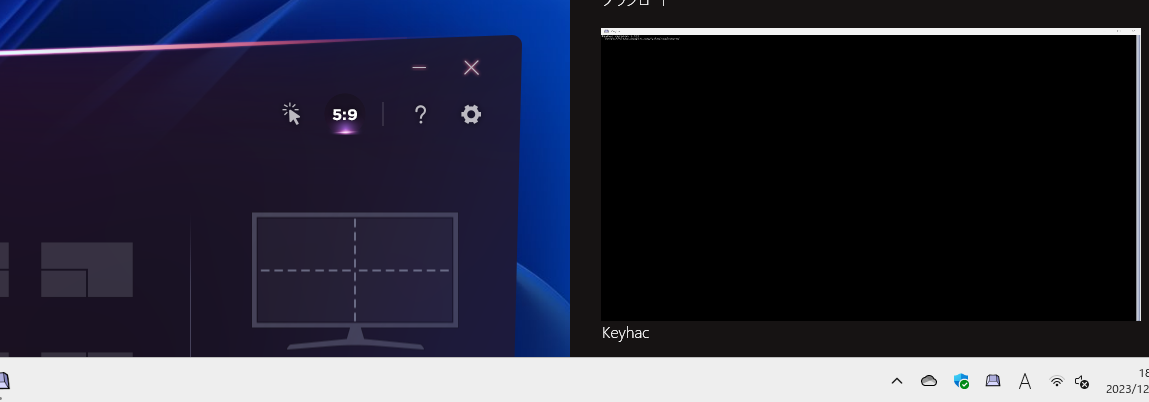



アプリケーションを行き来することが多い方におすすめの機能ですね。
Application Position
選択したモニターの画面分割領域に表示するアプリケーションをあらかじめ配置することができる「Application Position」という機能もあります。
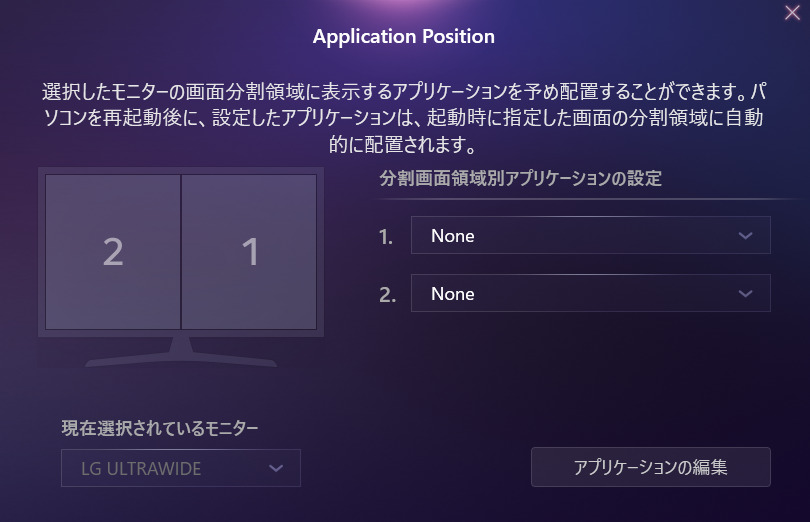
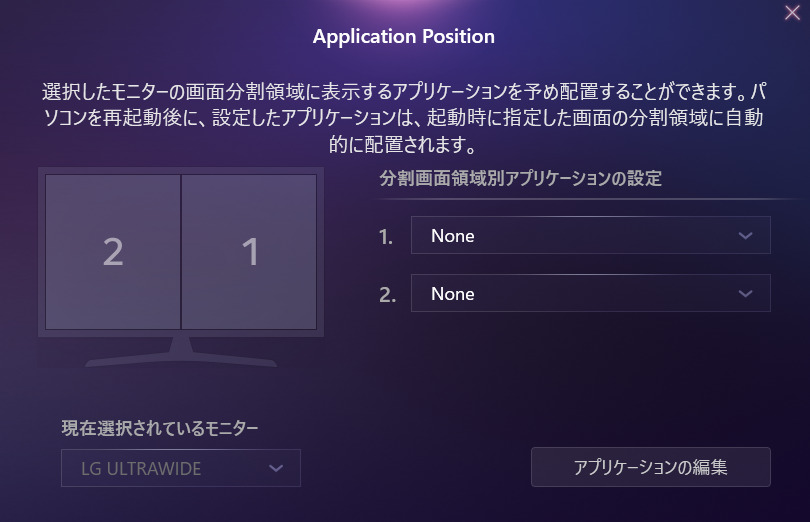
「アプリケーションの編集」から表示したいアプリケーションを追加できます。
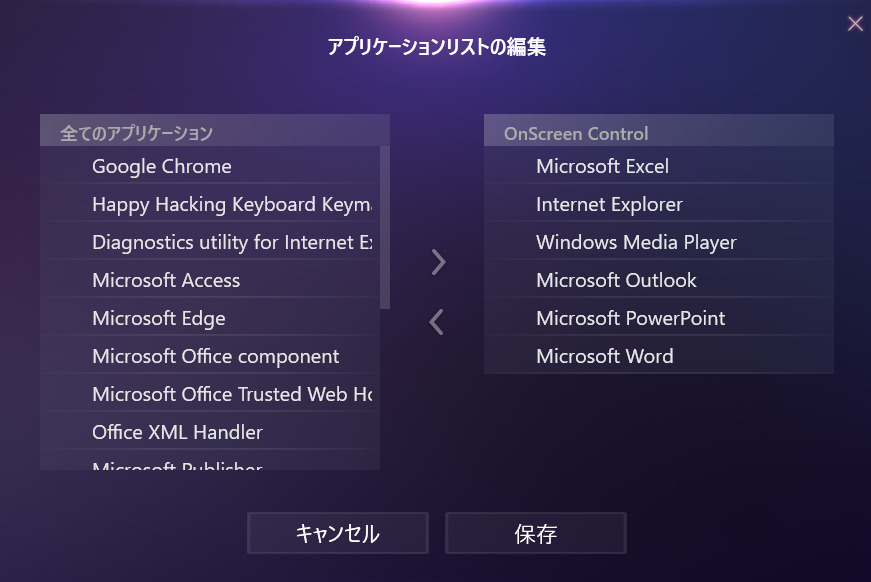
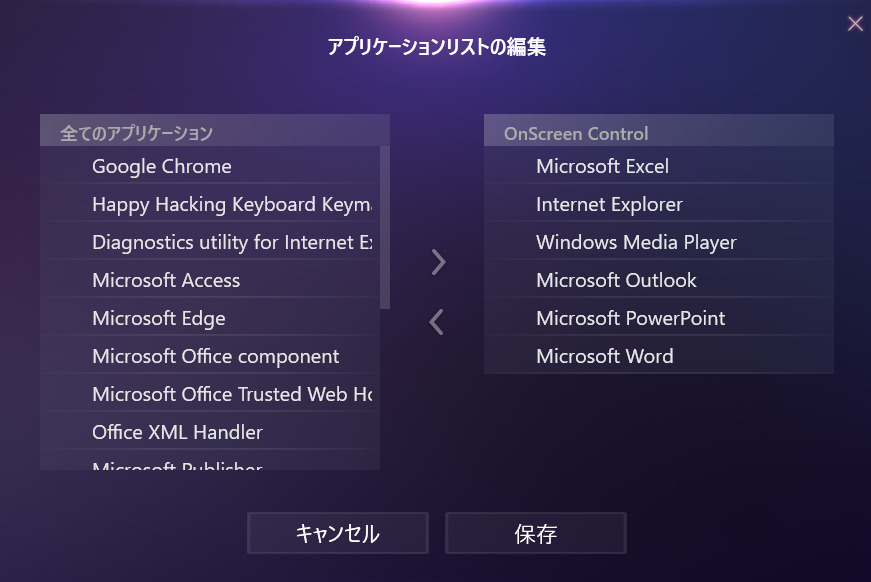
設定するとこんな感じ。



私の場合は、ブラウザとメーラーを同時に表示させています。
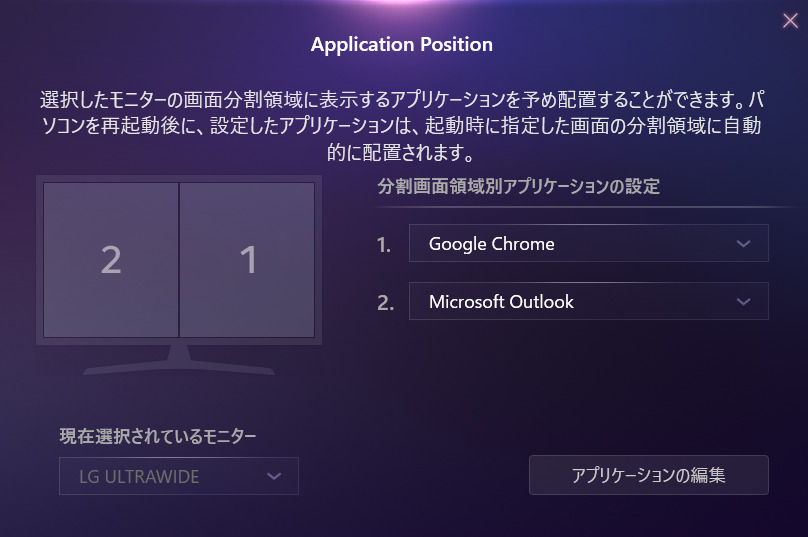
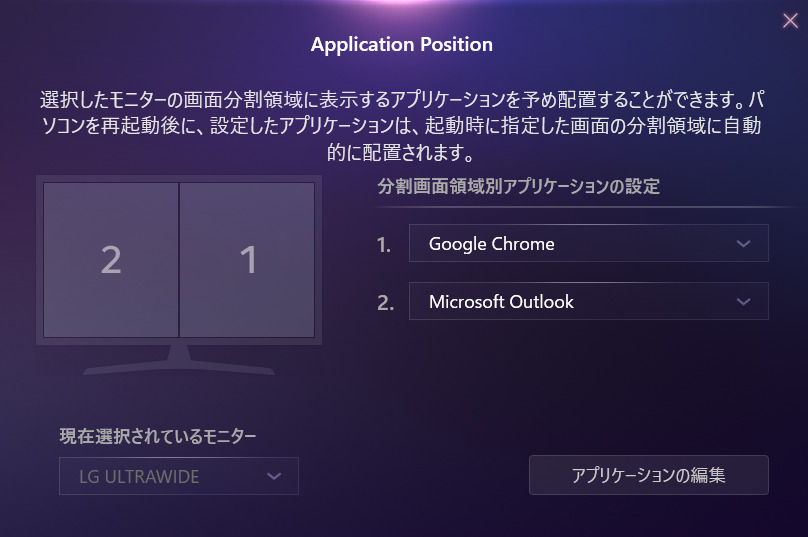
まとめ:LGのモニターを買ったらOnScreen Controlをインストールしよう
今回の記事では、LGのモニターを購入された方ならぜひインストールをおすすめしたいOnScreen Controlについて紹介しました。



作業効率がUPしますので、ぜひインストールしてみてください。
私の記事ではガジェットに関することやデスク環境について有益な情報を発信しているのでぜひまた記事を読みに来てください。
私がウルトラワイドモニターを購入してつくったデスク環境についてはこちらの記事で紹介しているので、併せて読んでいただけると嬉しいです。














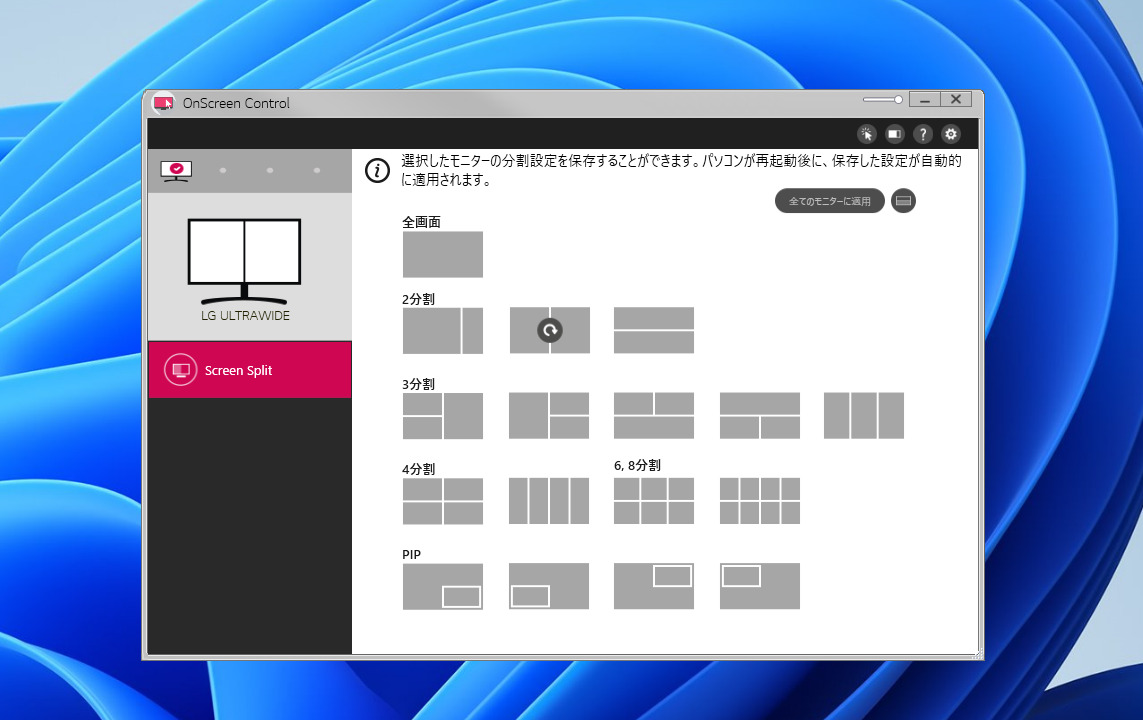




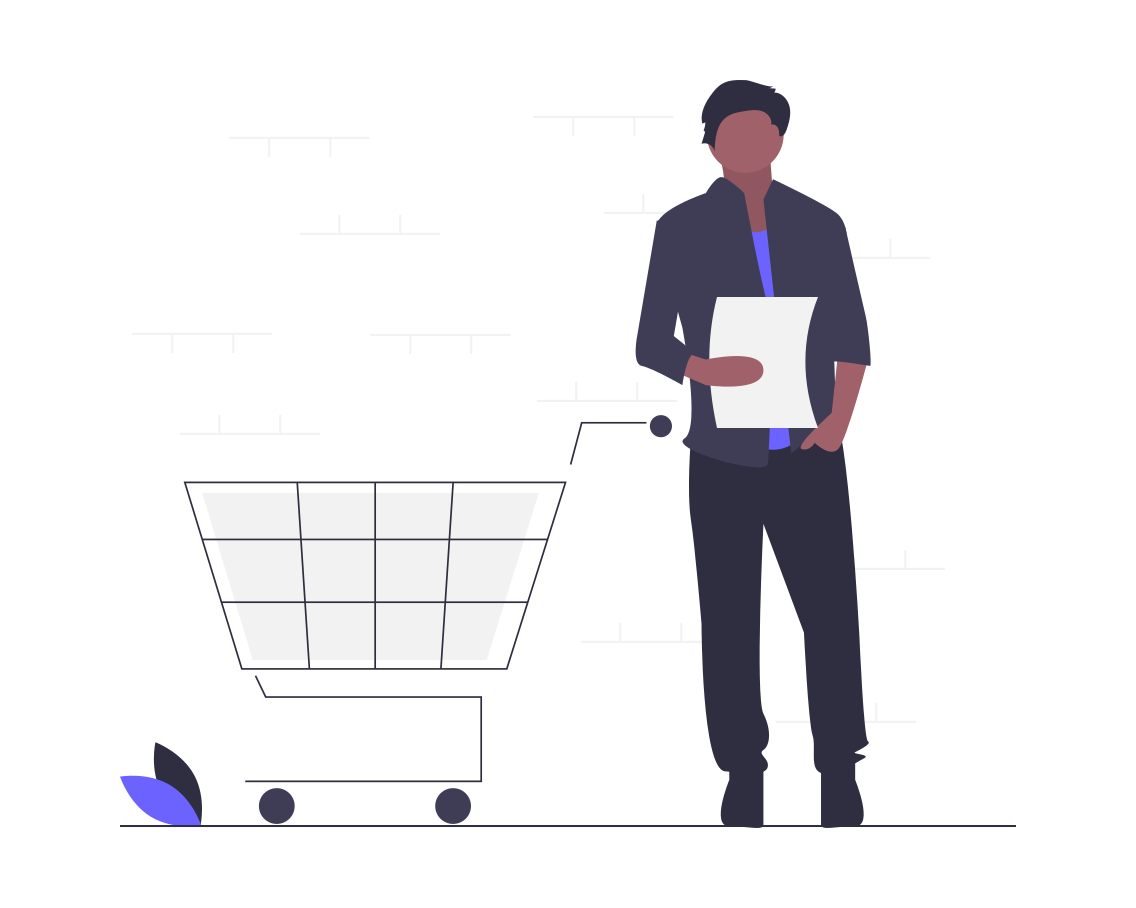


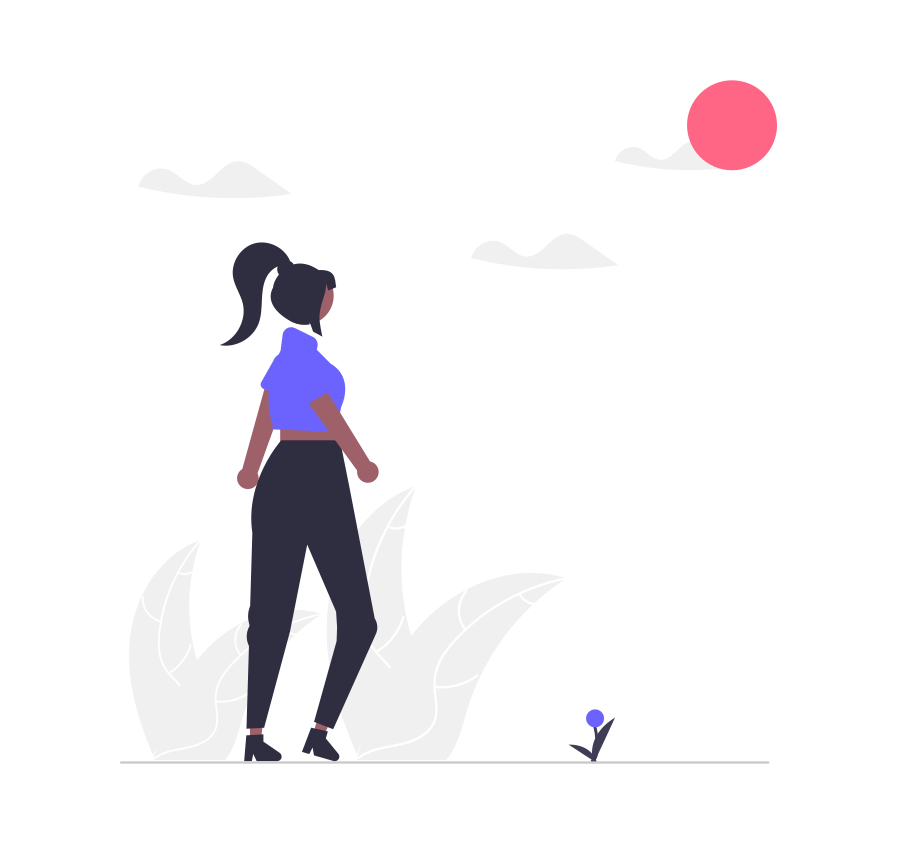

コメント