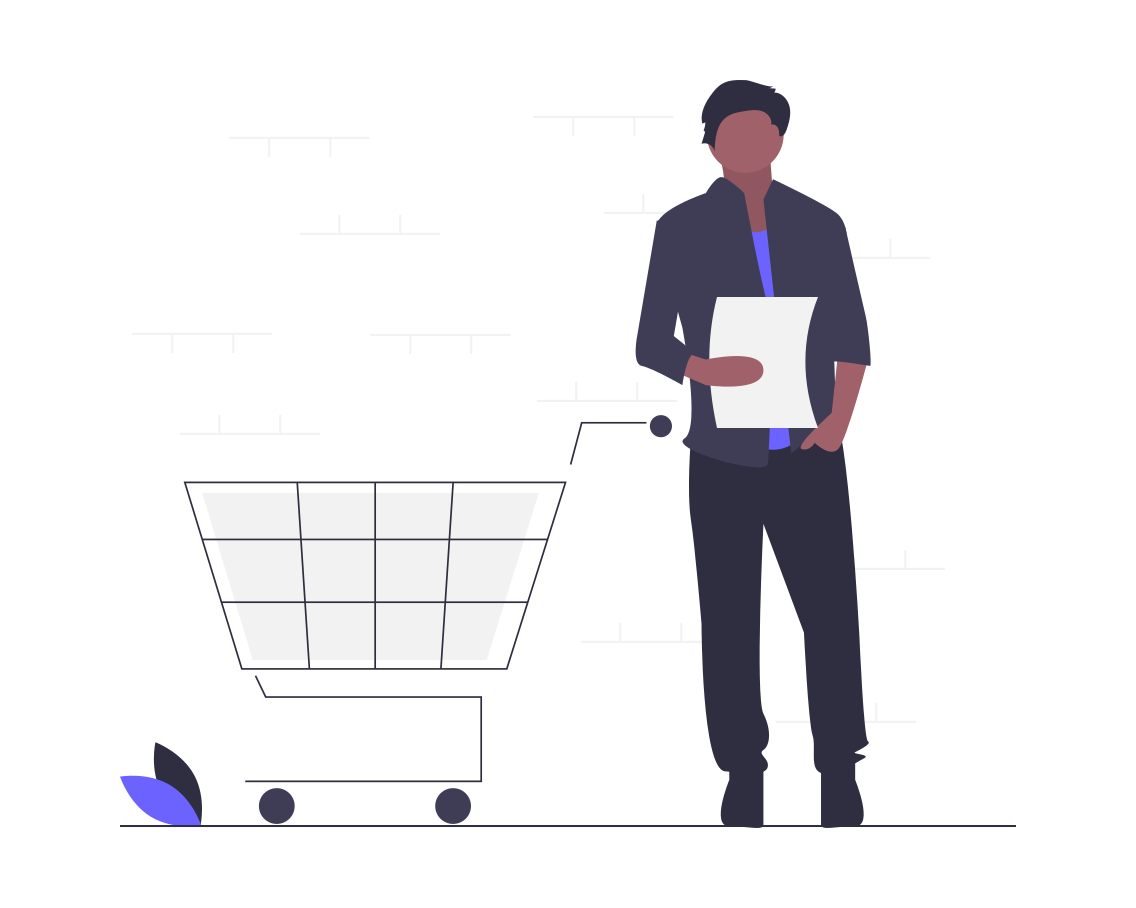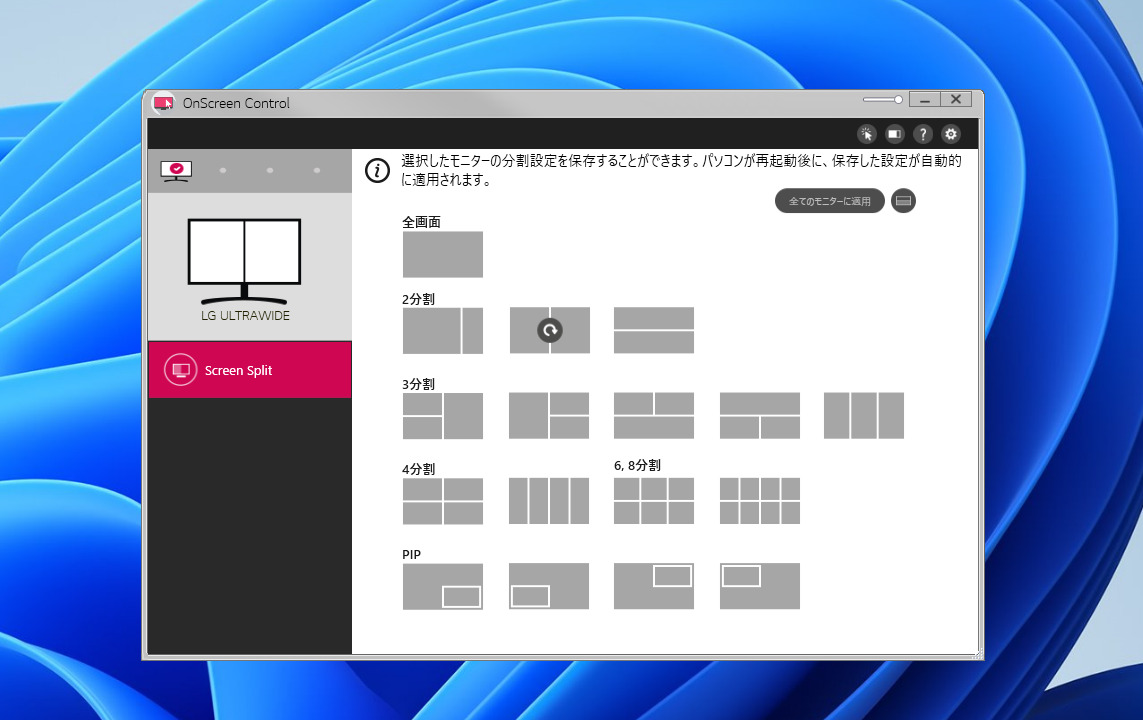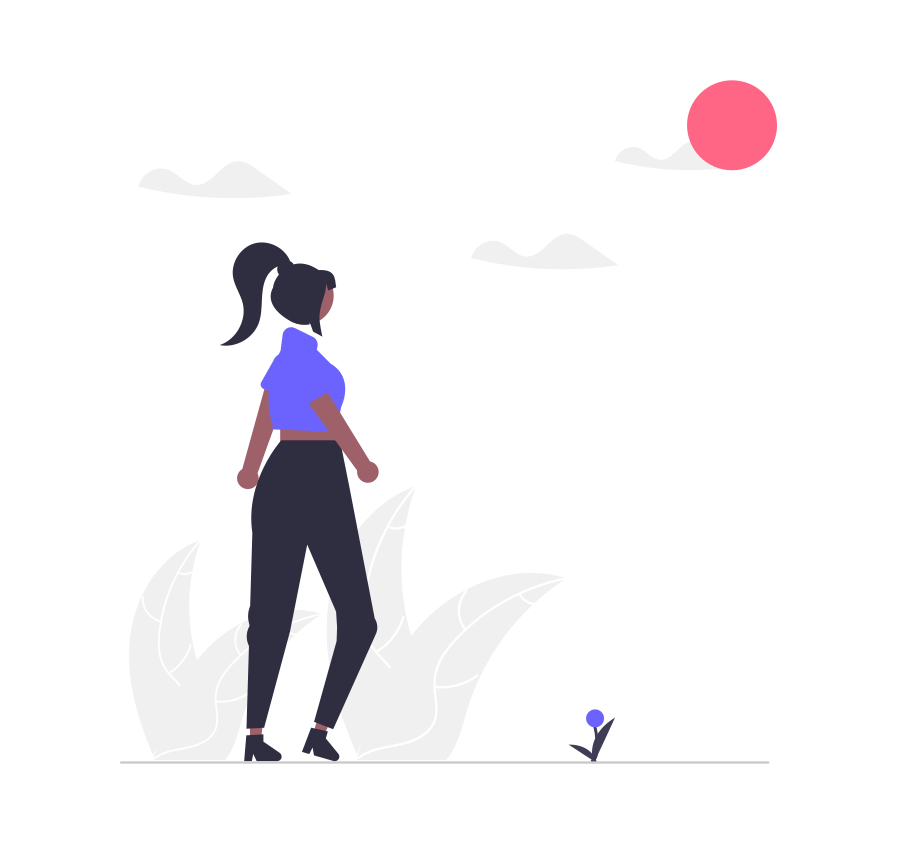こんにちは、fuyutsukiです。
今回の記事では、HHKBのキーマップ変更ツールの使い方を解説します。
 Fuyutsuki
Fuyutsuki私のおすすめのキー配列についても解説するのでぜひ最後までご覧ください。
私が使用しているHHKBはこちらのモデルになります。
HHKBは高さがあるキーボードであるため、パームレストもあった方が良いです。



持ち運びのしやすいバード電子のセパレート型ウッドパームレストを私は愛用しています。
ブロガーやプログラマー向けのおすすめキーボードについて、こちらの記事で解説しているので併せてご確認ください。


HHKBキーマップ変更ツールのインストール方法
まずはこちらの公式ページからHappy Hacking Keyboard用のアプリをダウンロードしましょう。


Windows・Macのどちらにも対応しています。
Windows版をダウンロードするとこちらのような画面になります。
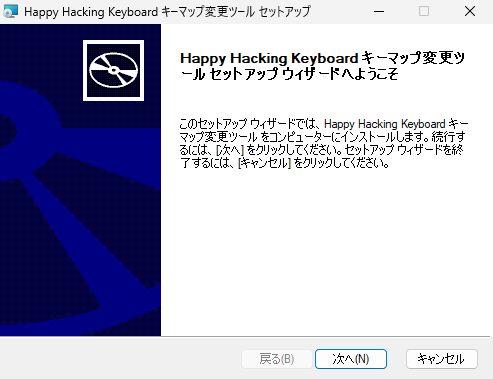
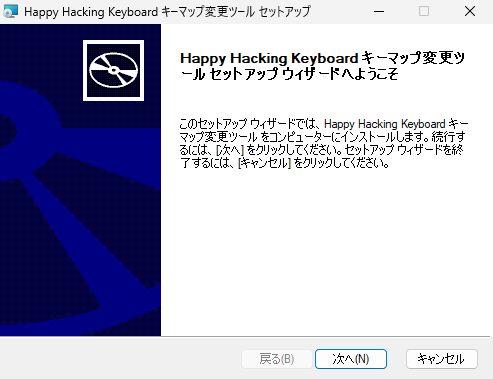
次へをクリックし、インストールを行いましょう。
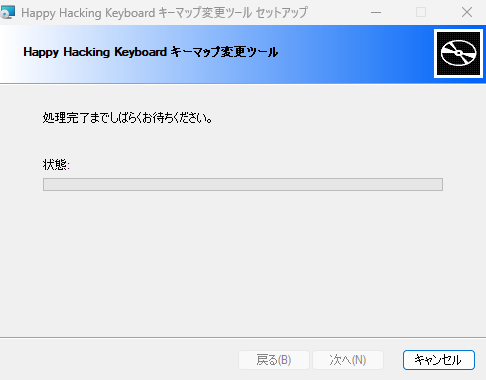
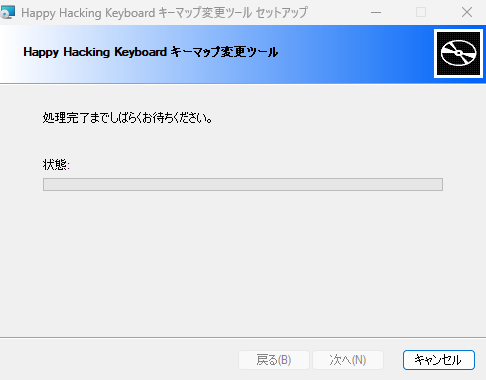
こちらの完了画面が表示されればOKです。
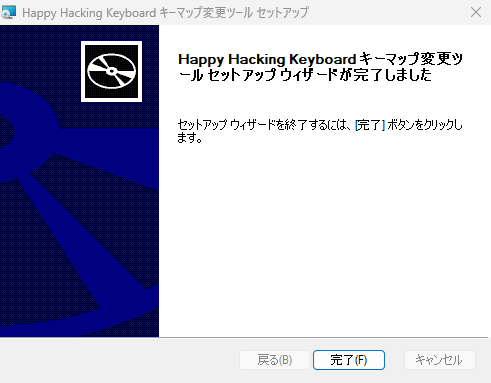
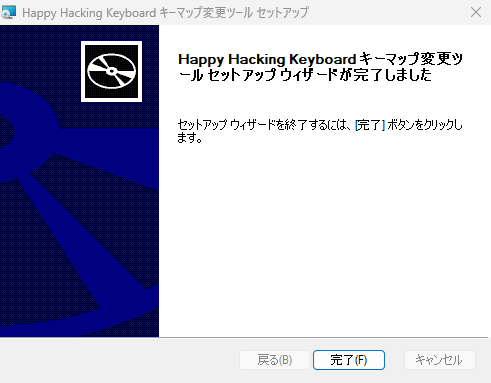
HHKB キーマップ変更ツールの使い方
HHKBキーマップ変更ツールに最初にログインするとこちらの画面になります。


「キーボードファームウェア更新」ボタンをクリックすると、こちらの画面からキーボードファームウェアを更新することができます。
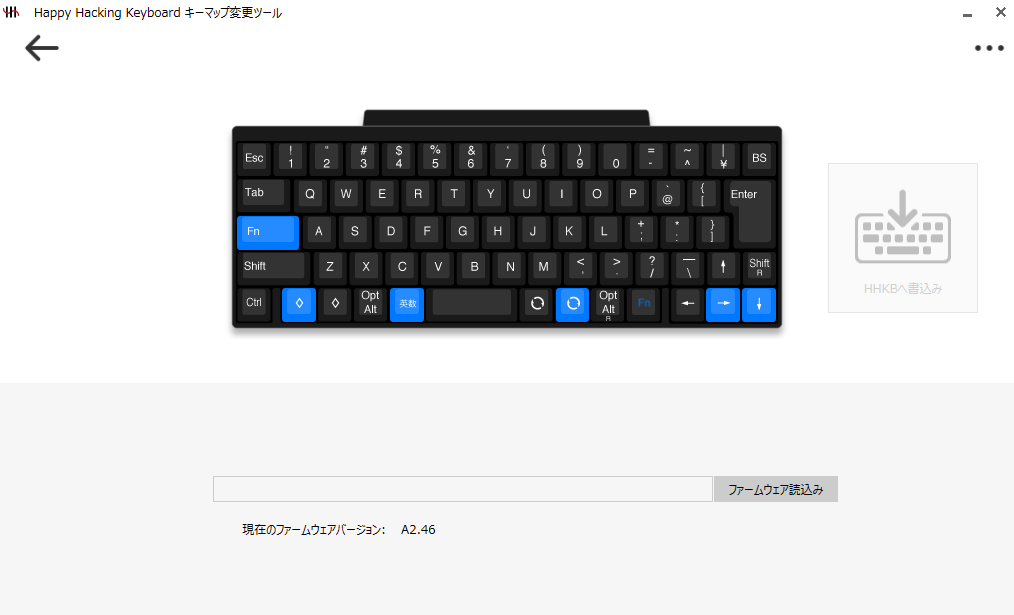
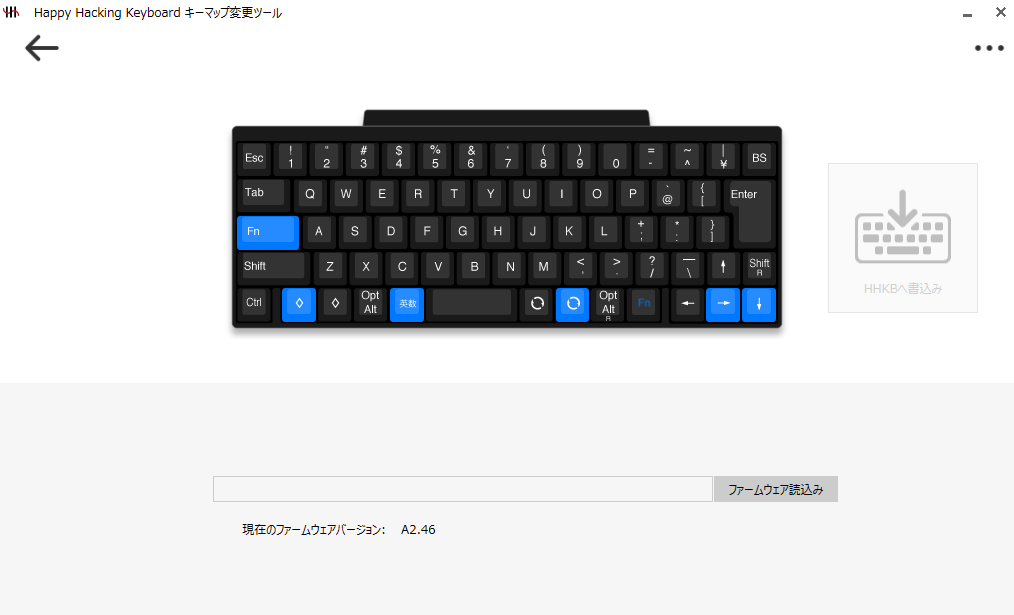
右上の「・・・」ボタンをクリックすると、現在の設定を保存したり、既存の設定ファイルを開くことができます。
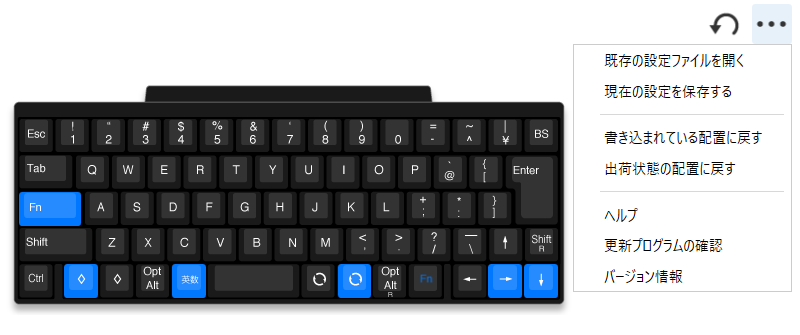
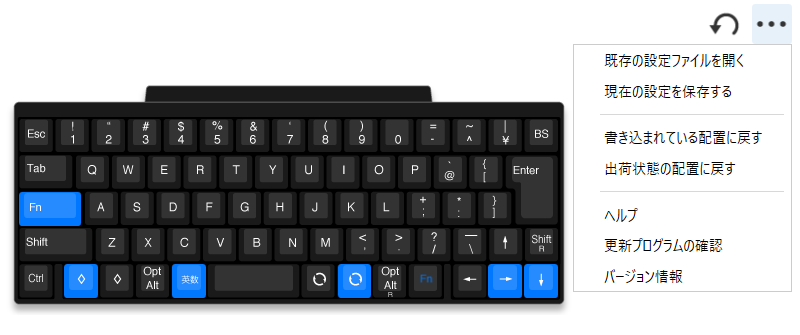
HHKBのキーマップ変更方法
「キーマップ変更」をクリックすると、キーマップの変更画面に入ります。
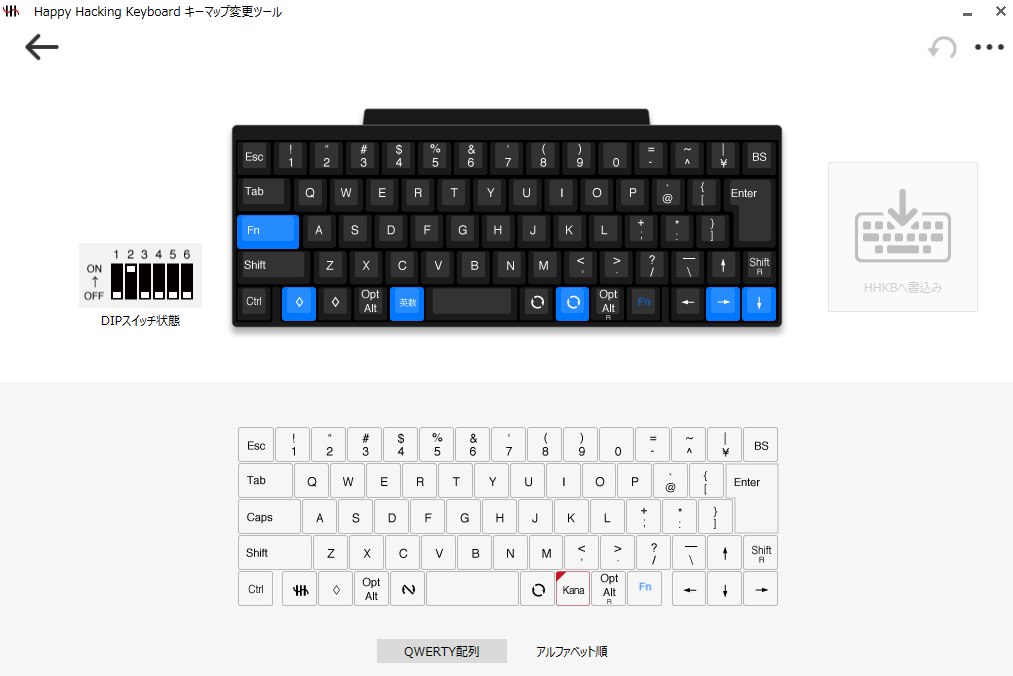
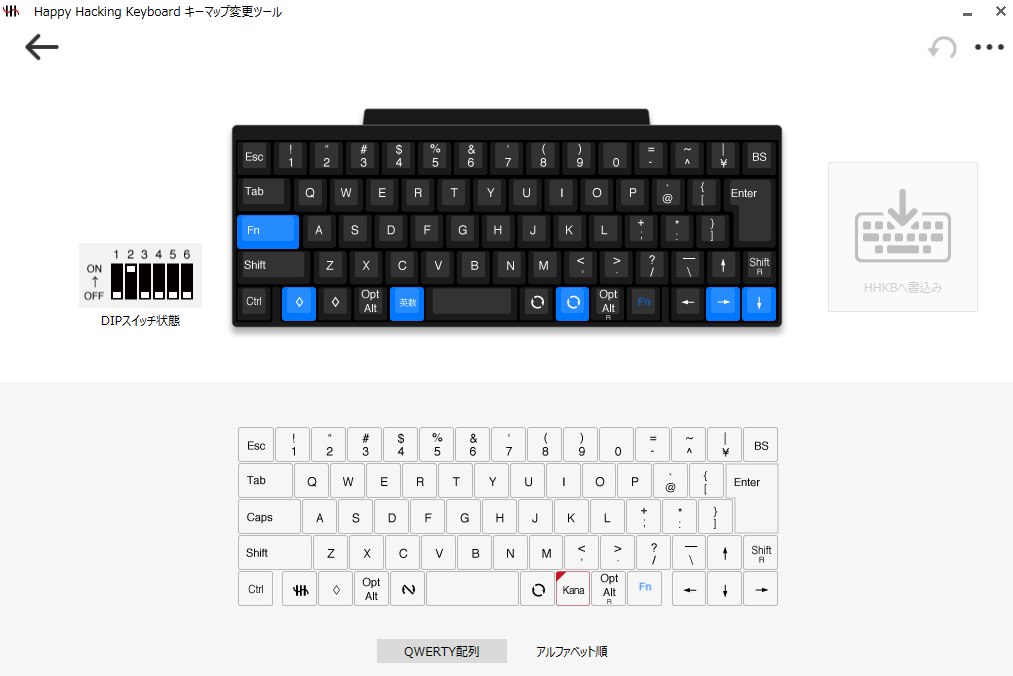
デフォルトでは、「QWERTY配列」が表示されますが、「アルファベット順」にすることで、選択できるキーの種類が増えます。
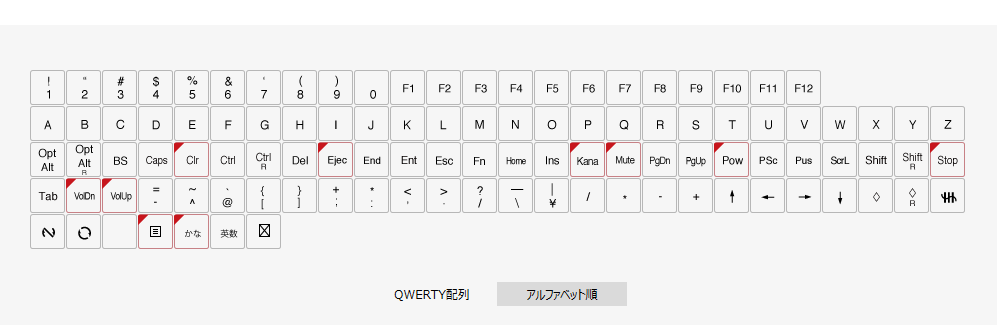
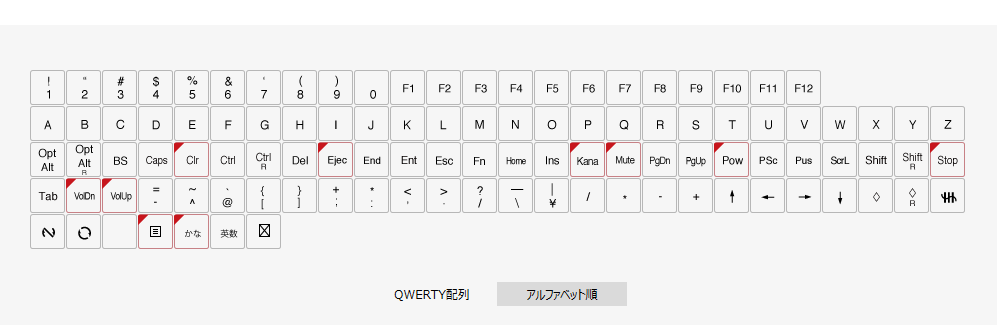
実際にキーマップを変更する際には、変更したいHHKBのキーをクリックします。その後、変更したいキーを下から選択すると、キーマップを変更することができます。
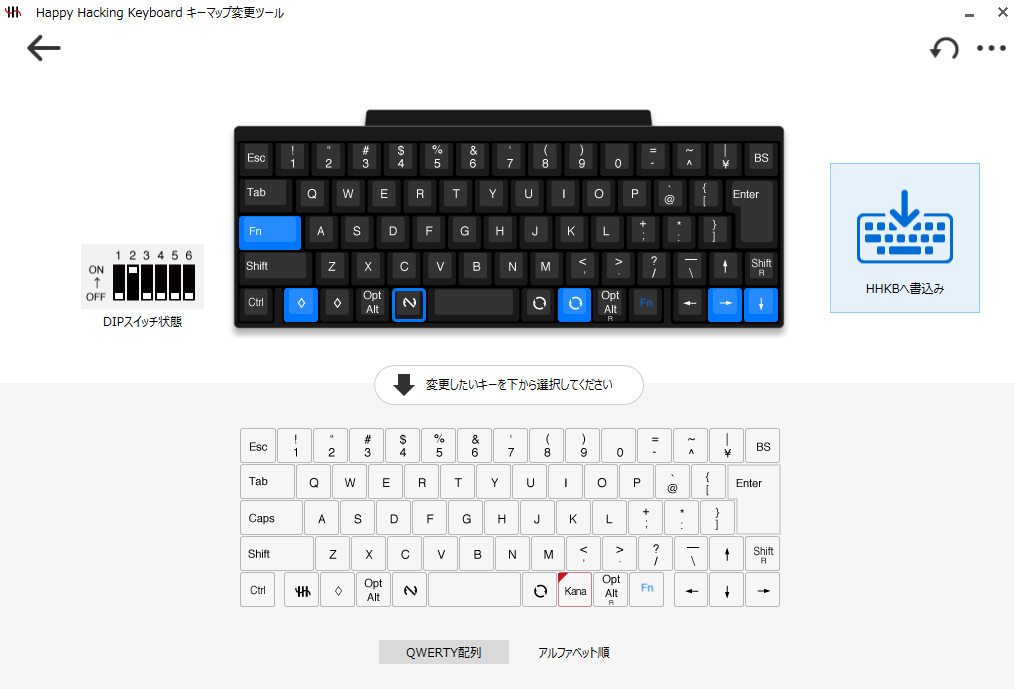
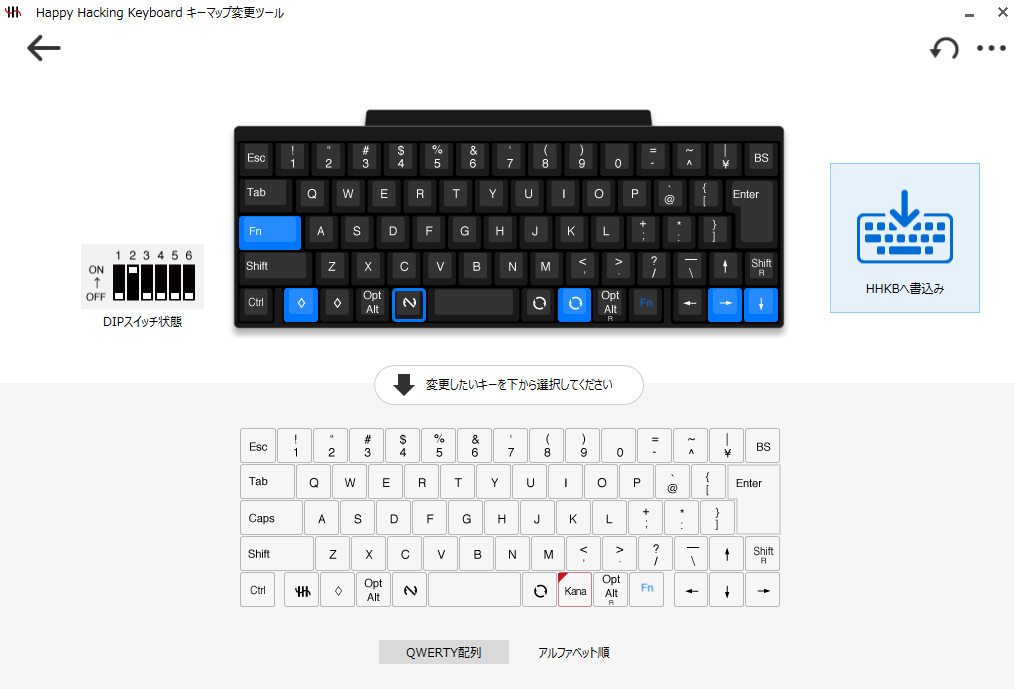
「HHKBへ書込み」をクリックすると、キーマップの変更を保存できます。その際、変更前のキーマップをファイルにバックアップすることができます。



何種類かのキーマップを試したい場合は、変更前のキーマップをバックアップしておきましょう。
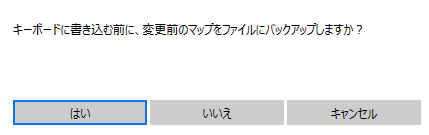
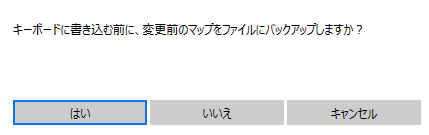
HHKBのおすすめキーマップ



ここからは、私のおすすめのキーマップを紹介します。
結論ですが、私のおすすめのキーマップはこちらです。





右手の親指と左手の親指で、「かな」と「英数」を切り替えられることがポイントです。
おすすめのキーマップの詳細についてはこちらの記事でも解説しています。
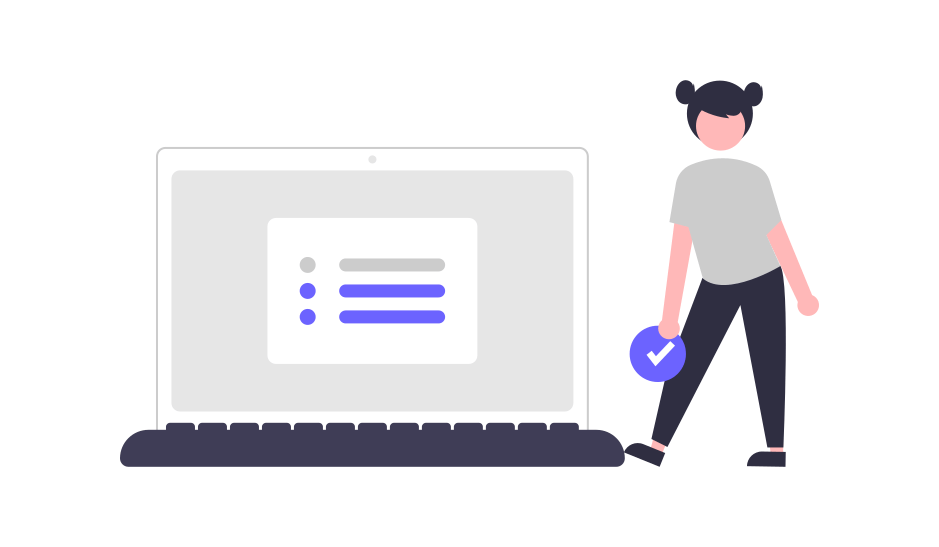
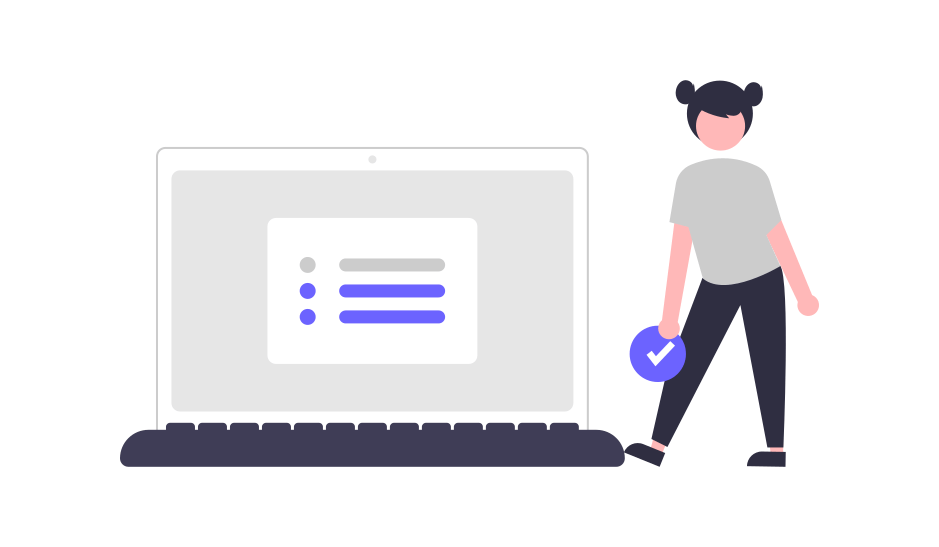
DIPスイッチ状態の2番をONにする
また、HHKBの大きな特徴としてDIPスイッチというものがあります。
詳細はHHKBの裏面に記載があります。
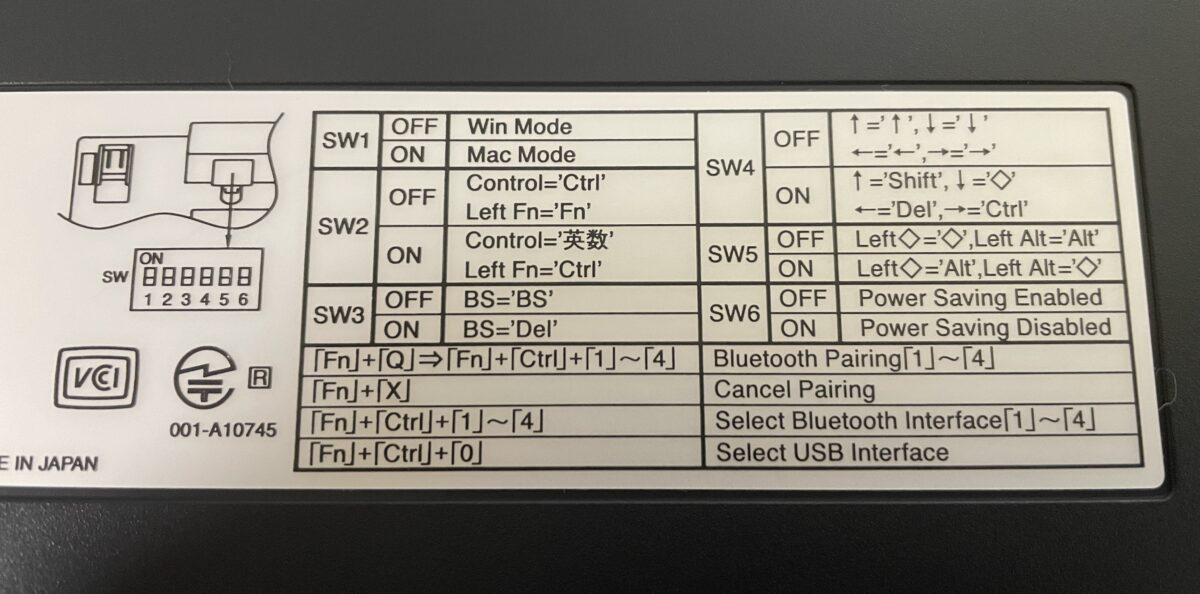
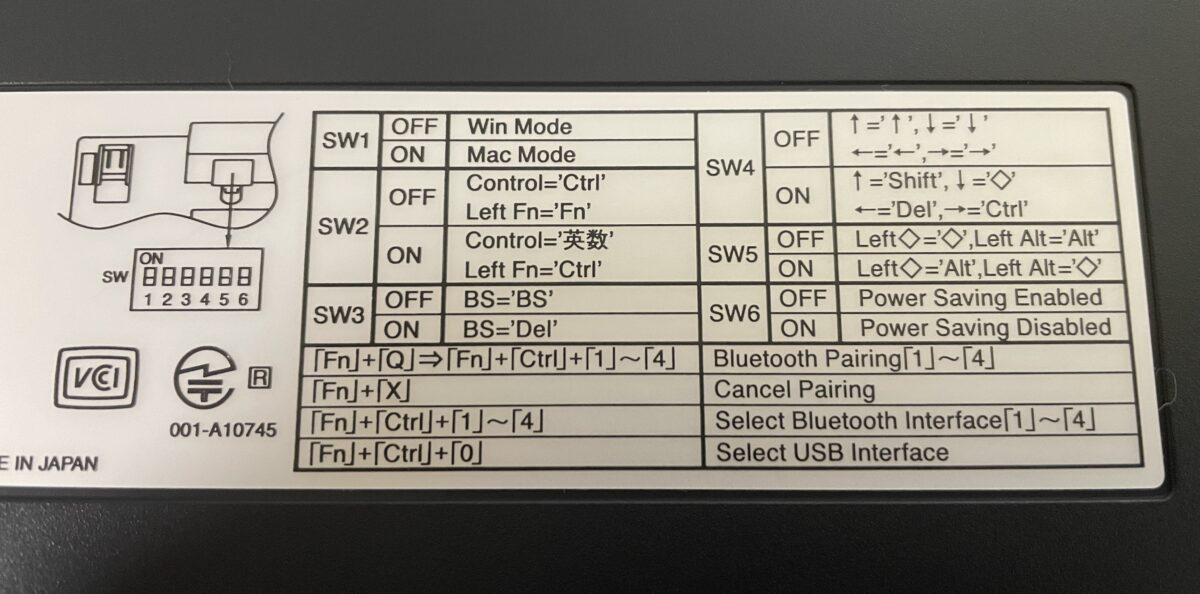


HHKBのDIPスイッチの2番をONにしておかないと、Shiftと変換キーを押した際に、全角英数字になってしまいます。



意図していないのに全角英数字になってしまうことが何度もあり、DIPスイッチの設定を変更しました。
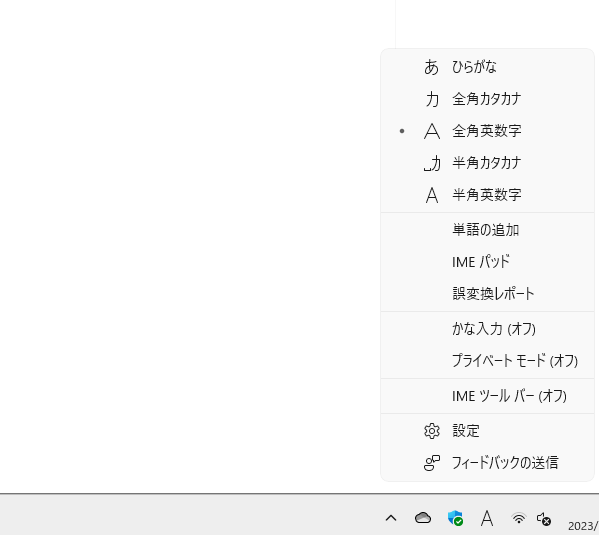
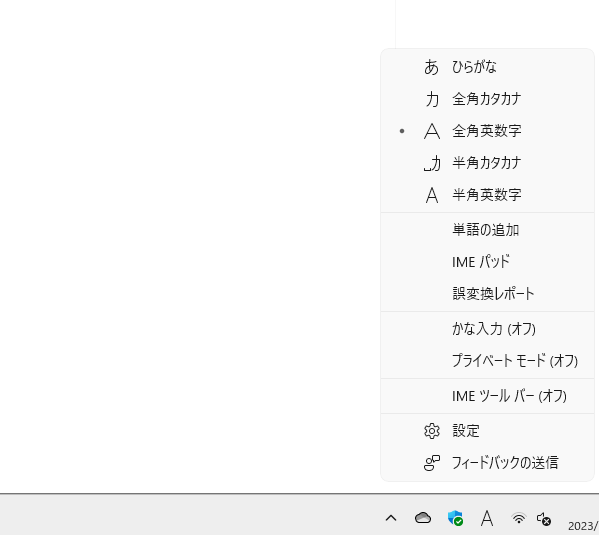
HHKBのキーボード読取りに失敗したときの対処法



HHKBのキーマップ変更ツールを起動したときに、自分のHHKBを読み込んでくれない時の対処法の解説です。
HHKBを読み込んでいないときはこちらのような画面になります。
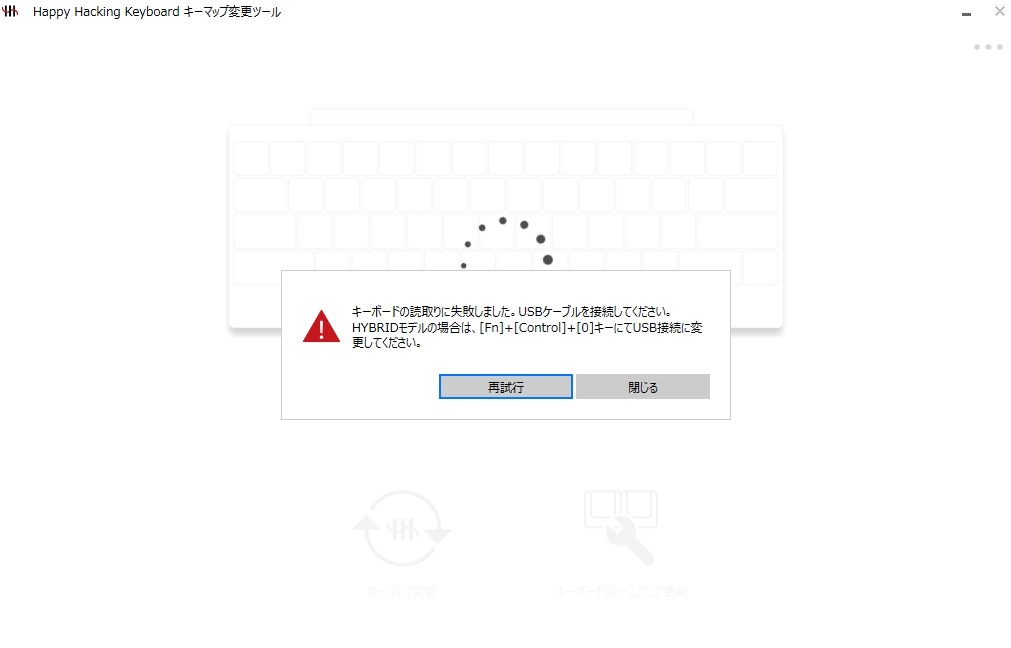
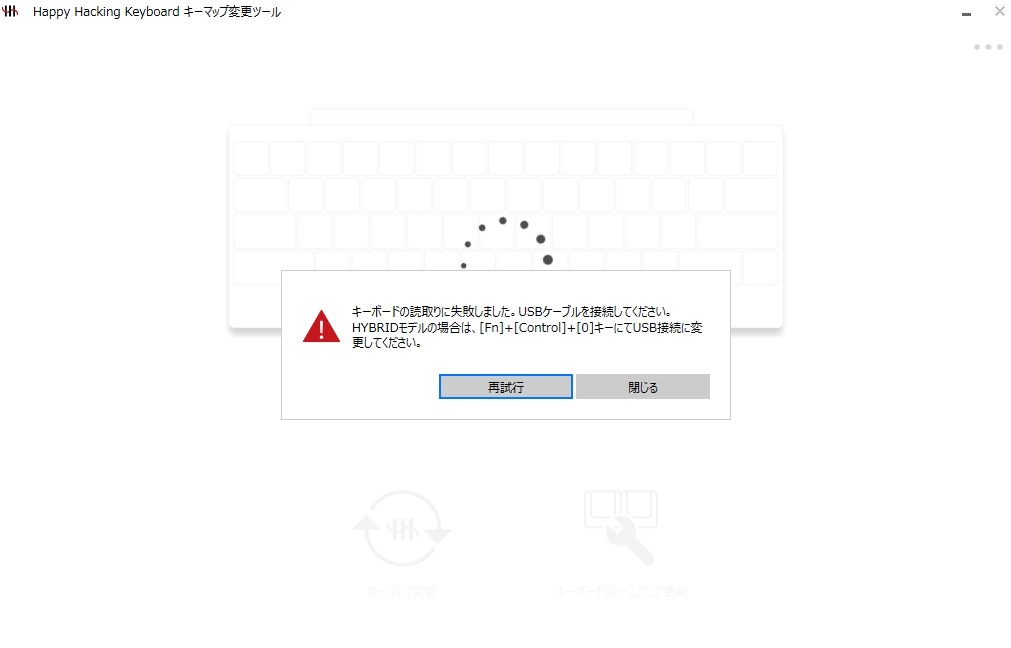
対処法としては、画面に記載の通り、「Fn」+「Control」+「0」キーを入力して、USB接続に変更する必要があります。
こちらの記事で解説をしているキーマップを自在にカスタマイズするためのKeyhacを導入している方は、HHKBのキーマップ変更ツールを立ち上げている間はKeyhacを終了することをおすすめします。
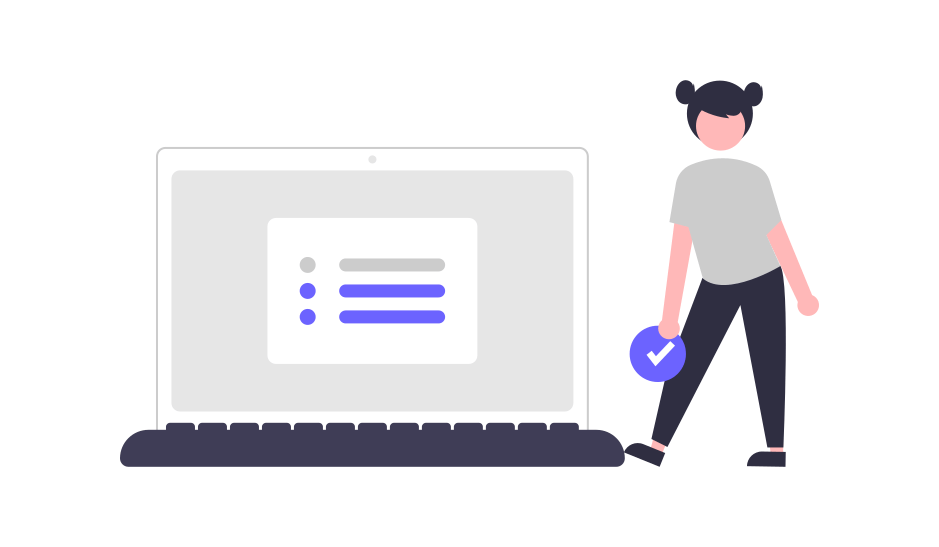
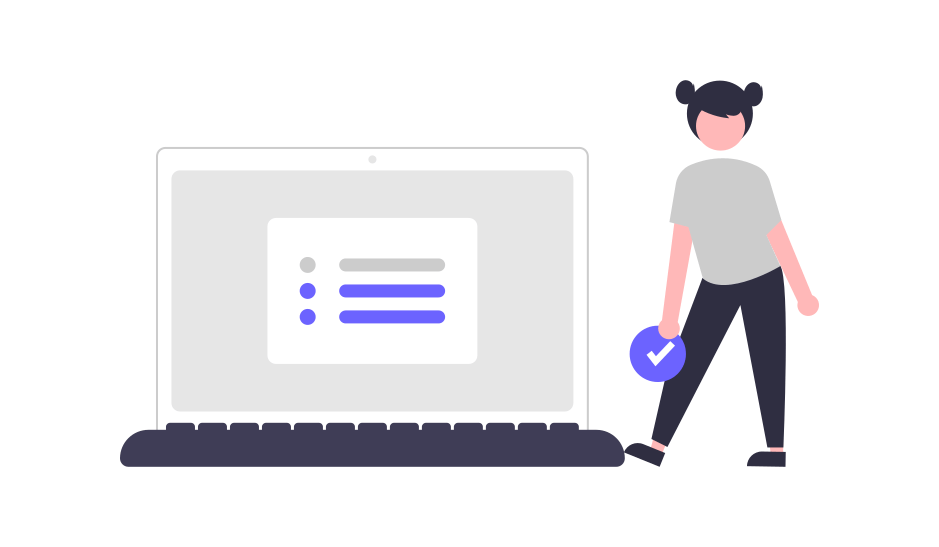



私はKeyhacで「Fn」と「Control」の位置を変更していたため、Keyhacを終了してから、HHKBキーマップ変更ツールを操作する必要がありました。
まとめ:HHKBのキーマップを変更して使い勝手を向上
今回の記事では、HHKBのキーマップ変更ツールの使い方とおすすめのキーマップについて解説しました。
キーマップを変更するだけで、作業効率が劇的に向上するので、ぜひ一度試してみてください!
最後までお読みいただきありがとうございました。ではまた、次の記事でお会いしましょう。