 Fuyutsuki
Fuyutsuki先日ついに電動昇降デスクのFlexiSpot E7を購入しました!!詳細にまとめておりますので、ぜひ最後までご覧ください。
ここではFlexiSpotの組み立て方法・注意点・必要な物などについて詳細に解説します!
デスクの選び方や、使用感について気になる方はこちらの記事も併せてご覧ください。


電動昇降デスクの配線整理をいち早く知りたいんだ!という方はこちらをどうぞ。


- FlexiSpotと天板を組み合わせてDIYする方法をどこよりも詳しく解説!
- 組み立てで失敗しやすい箇所など事前に知っておいた方が良いこと
- 組み立て作業で必要になるものを網羅的に解説
お恥ずかしながら組み立ての際にとことん失敗しまして、私の失敗を反面教師にしていただければと思います。
Amazonですと、私が購入したモデルはこちらのFlexiSpot E7になります。
Flexispot E7の概要やなぜこのモデルを選んだのかについては別途記事にしますが、主な理由は下記の3点です。
- デュアルモーターなので耐荷重が大きく、昇降スピードが速い
- 障害物検知機能やメモリ機能がある
- 昇降範囲の下限がシリーズでは最も低く58cmのため、家族みんなが使える
コスパ重視のモデルに比べると値段は上がりますが、せっかく買うなら大満足できるモデルを購入しようと思い、私はFlexiSpotのE7にしました。



後ほど詳しく紹介しますが、私はデスクの脚(FlexiSpot E7)と天板を別々で揃えています。
天板は別で購入した方が最終的なコスパが良いですし、私が購入を決めたかなでものの天板が魅力的だったからです。
組み立て開始前に揃えておきたいもの
まず、揃えておきたいものについてここにまとめます。不足しているものは組み立てを開始する前に揃えておくことをおすすめします。
近くのホームセンターに同様のものがあればそれで問題ありません。ただ中にはなかなか近くのホームセンターには置いていないものもあります。



買い出しのためにホームセンターを4軒も回ることに…
作業全般
電動ドリル
私はこちらの電動ドリルをコーナンで購入しました。充電式のものとコード付きのものとがありますが、使う頻度が少ない方はコード付きのものの方がおすすめです。



使用頻度が少ないと充電が劣化して使えない、、
という事になりかねないので
こちらは電動ドリルだけでなく、必要なトルクやドリルが入ったキットになっています。
しかし、天板への穴開けの際にはキットの中身だけでは不十分です。併せてこちらのドリルキットも私はコーナンで購入しました。
こちらですと6mm ~ 10mmのドリルが付いているため、M5やM6鬼目ナットの下穴を開けるのにも活用することができます。



ドリルの取っ手部分に幅があるので、電動ドリルの取り付け時に安定して取り付けることができます。
今回のような作業には先程の京セラの電動ドリルで性能的に十分ですし、値段をおさえることができます。
コード付きのものではなく、充電式のものが欲しいということでしたらこちらがおすすめです。



デザインもオシャレですし、重量が軽いため女性にも扱いやすい電動ドリルです。
FlexiSpot 専用キャスター
FlexiSpotの組み立て後は総重量が数十kgになります。
FlexiSpotから純正のキャスターをAmazonで購入することができます。
デスク下の引き出し
後付け引き出しについては、付けるかどうかを迷われる方もいらっしゃるかと思います。
私はこちらの山崎実業の引き出しをAmazonで購入し、こちらに合う鬼目ナットを組み立ての段階で取り付けました。



実は未だに引き出しをつけるか悩んでいます。
付けたり外したり試行錯誤中です。
私のデスク環境を参考にしてみて良いなと思ったら鬼目ナットの取り付けを推奨します。
配線整理グッズ
FlexiSpotでは、デスクが昇降するため、どのようにケーブルを配線するかが重要になります。
配線整理を事前に考慮しておかないと、デスクを上げた時に、ケーブルの長さが足りないなんてことにもなりかねません。
配線整理において重要なことは以下の4点だと考えています。
- デスク使用時に配線が見えず、スッキリしたデスク環境であること。
- 配線環境を柔軟に変えられること。
- 埃がたまらないようになっており、火災の心配をしなくて良いこと
- 配線整理のための穴開けや、両面テープを使わないこと
配線整理のために穴あけをしたり、両面テープを使ってしまうと、どうしても試行錯誤の回数が減り、最終的なクオリティまで下がることになりかねません。
配線整理についての詳細はこちらの記事をご確認ください。


アイリスオーヤマ メッシュパネル 30×90cm
私は基本的にこちらのメッシュパネルで配線整理を行っています。
メッシュとなっているため、埃がたまらず、30×90cmと広く使えるため、柔軟な配線環境の構築が可能です。



コーナンやカインズで探しましたが見つからなかったため、私はAmazonで購入しました。
カラーアングル
メッシュパネルの端にL字型のカラーアングルを設置しています。
このようにすることで、ケーブルがメッシュパネルから落ちることを防ぎます。





必須とまでは言わないですが、ケーブルが落ちるストレスから解放されるので、設置して良かったです。
90cmのメッシュパネルを使用しているので、ホワイトカラーの60cmのL字型カラーアングルを購入しました。
補助金具
メッシュパネルを固定するために私はこちらの補助金具をAmazonで購入しました。





天板に穴開けてるやん?と思われそうですが、”引き出しを取り付けるための鬼目ナットをデスク奥側にも取り付けている”ためです。
詳しくはここで解説しています。このように、メッシュパネルの固定に活用できます。
丁度良い高さの補助金具はなかなかホームセンターで見つけるのが難しいです。





近くのコーナンやカインズといったホームセンターを5軒回りましたが、結局購入したのはAmazonです。。
Anker 電源タップ 6口 USB-C USB-A 2m
メインの電源タップはこちらのAnkerのものを使用しています。





電源タップをメッシュパネルに下向きに取り付けることで埃がたまりません
10口にするか悩みましたが、USB-CやUSB-Aが直刺しできる方が便利だと思いこちらにしました。
アース接続対応なことも嬉しいです。
ケーブルバンド
既にケーブルバンドを持っていればそれを使っていただければ良いと思いますし、これを機にAmazonで購入しても良いかなとも思います。





ケーブルバンドは何かと便利ですし、これを機に購入しました。
ケーブルホルダー
最初は次に紹介するSinjimoruのケーブルホルダーを使用していたのですが、ケーブルの数が4本以上になってきたため、Ankerのマグネット式ケーブルホルダーを購入し直しました。
嬉しいことに、モニターアームにマグネットでくっつけることができます!


ケーブルを3本以下しか使われない方はこちらのSinjimoruのケーブルホルダーもおすすめです。



しばらく使用していましたが、マグネット式で取り回しが効くので便利ですよ。
デスク脚にもマグネットで取り付けることはできますので、ケーブル毎に好みの場所に取り付けることができます。
ケーブル収納スリーブ
複数のケーブルを一つに見せるためにこちらのケーブル収納スリーブを購入しました。



私はモニターから出るケーブルの数が3本になったタイミングで、こちらのケーブル収納スリーブでまとめるようにしました。
ケーブル収納スリーブでまとめたものをカラーアングルに寄せることで、ケーブルがメッシュパネルから落ちなくなります。


購入しておくと便利なもの
六角レンチセット
今回の組み立てに限らずこういった六角レンチのセットを一つでも持っておくと便利です。
M5とM4の鬼目ナットを埋め込むためにこういった六角レンチを購入しました。



デスクや家具を組み立てる際に何かと使えて便利です
完全スコヤ
こちらも六角レンチセットに続き、持っておくと何かと便利なものです。
直角かどうかが分かるので、天板とデスク脚の位置を決めるときに使います。
通常の定規でも代用することはできますが、完全スコヤの方が安定感があるので作業が捗ります。
鬼目ナットの選び方
鬼目ナットを取り付けることで、自由に取り付けや取り外しすることが可能になります。
多少の手間はかかりますが、ゆくゆくのメンテナンスやデスク環境の見直し時のことを考えると、鬼目ナットを天板に取り付けることを推奨します。
鬼目ナットには以下の4種類があります。打ち込み式のものは天板が割れる可能性もあるため、ねじ込み式がおすすめです。
| つば無し | つば付き | |
|---|---|---|
| ねじ込み式 六角レンチで回すことで ねじ込みます。 | ||
| 打ち込み式 ハンマーで叩くことで 打ち込みます。 |
ねじ込み式のつば無しとつば付きのものを比較した写真がこちらです。


私はつば無しとつば付きのどちらも試してみましたが、つば付きの方が最終的な仕上がりがキレイになるのでおすすめです。
つまり、購入するならねじ込み式のつば付き鬼目ナットですね。
M5 鬼目ナット
天板の厚さに応じて鬼目ナットの長さを選びます。
天板とFlexiSpotの脚を固定するためにM5の鬼目ナットを埋め込みます。



私の失敗談にも関わりますが、M4でもM6でもなく、M5がおすすめ。
近くのホームセンターにはつばなしのものしかなく、私は時間がなかったためそちらを購入しました。。
時間がある方はこちらのつば付きのM5鬼目ナットがおすすめです。
M5 トラスねじ(六角ナット、ワッシャー付)
埋め込んだM5鬼目ナットに合わせて固定するためのM5ねじです。



先が尖っている木ねじではないので注意してください。
六角ナットやワッシャー付きのものの方が天板固定だけでなく配線整理にも役立つ可能性があるので、おすすめです。



ねじに関してはホームセンターで売っていることが多いので、近くにホームセンターがある方はそちらで購入しても良いと思います。
M4 鬼目ナット
M4鬼目ナットは、「FlexiSpotのコントローラー」と「必要に応じてデスク下の引き出し」を取り付けるために使います。
こちらは長さ10mm程度のM4鬼目ナットで十分に固定することができます。
M4 トラスねじ(六角ナット、ワッシャー付)
M4鬼目ナットに合わせて、六角ナットとワッシャー付きのM4ねじも用意します。
私は配線整理にも六角ナットとワッシャー付きのM4ねじを活用しています。



補助金具とメッシュパネルを固定するためにも使うことができます。
木工用ボンド
鬼目ナットを埋め込む際に、鬼目ナットを固定するために木工用ボンドを使います。
市販の一般的なもので大丈夫ですので、持っていない方は近くのホームセンターなどで購入しておきましょう。



鬼目ナットに付けるだけですので、小さいもので問題ありません。
まずは私の失敗から
私の失敗談の詳細はまた別の記事で紹介します。皆さんの参考になれば幸いです。



大きな失敗ばかりで悲しくなります涙
ネジ穴が合わずフレームが取り付けられない
早速ですが、FlexiSpotの脚と天板を固定するためのネジ穴が合わず取り付けられないという事件が発生しました。
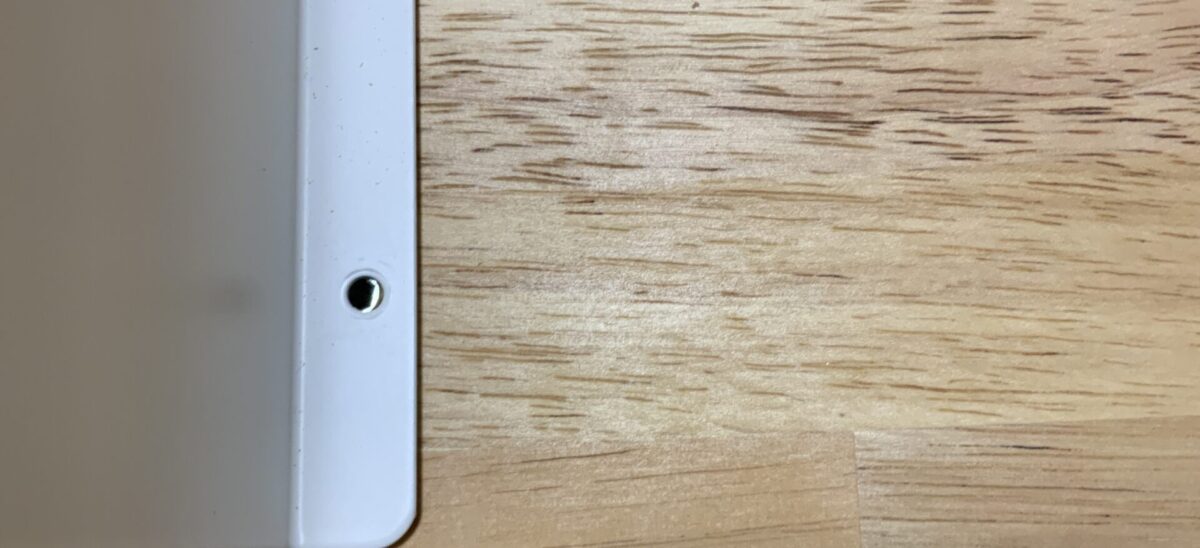
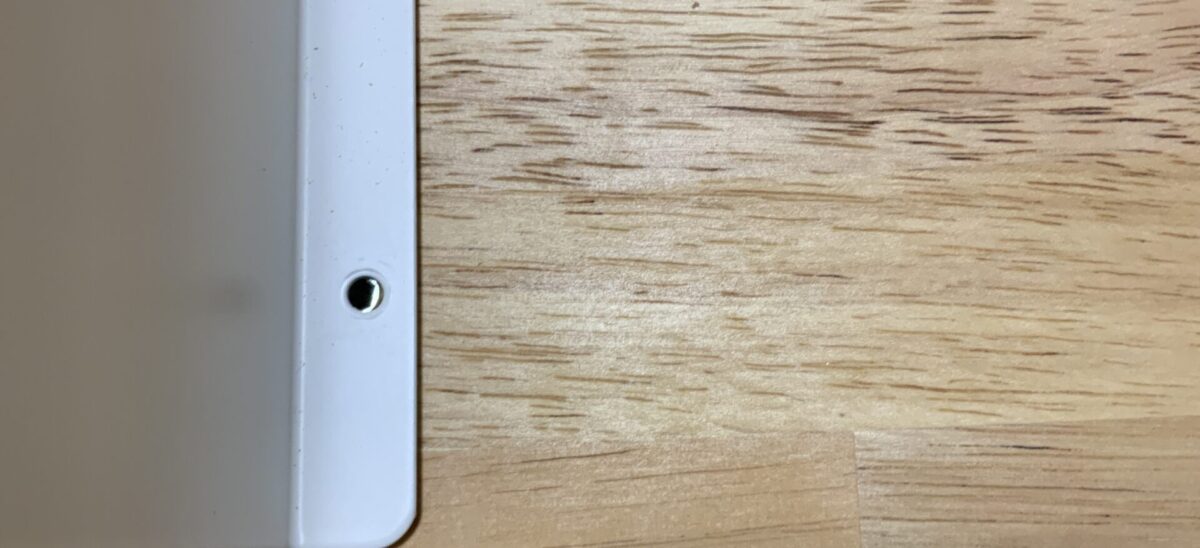
なるべく大きいネジで固定する方が安定するだろうと考えて、穴のサイズに対してギリギリのM6ねじで固定しようとしたことが原因です。穴のサイズにギリギリのM6ネジだとネジ留めする12箇所で少しのずれも許されなくなります。
M5の鬼目ナットを埋め直し、固定し直すことになりました。。
座った時にコントローラーが見えない
コントローラーの位置をどの辺りに取り付けるかで悩みませんか?



奥に取り付ければ見栄えが良いかも…
上から見たときにコントローラーが見えない位置の方が見栄えが良いのではと思い、コントローラーを取り付けました。
これだと確かに上からの見栄えは良くなるのですが、座った時にコントローラーがタッチしにくくなってしまったんですよね。。


私は鬼目ナットを埋め込んでいたため位置を変更することができましたが、木ねじで固定していたらと思うと…汗
天板に穴を開けてしまった
これはもう最もやってはいけないミスです。天板に穴を開けてしまうと取り返しがつきません。



穴を開けてしまった時は嫁に泣きつきました。
電動ドリルで下穴を開ける際にはマスキングテープをつけて、貫通させないようにはしていました。
しかし、それでも細い穴を開ける時は力加減に注意が必要です。
結果、マスキングテープがずれてしまい、貫通させてしまうことに。。
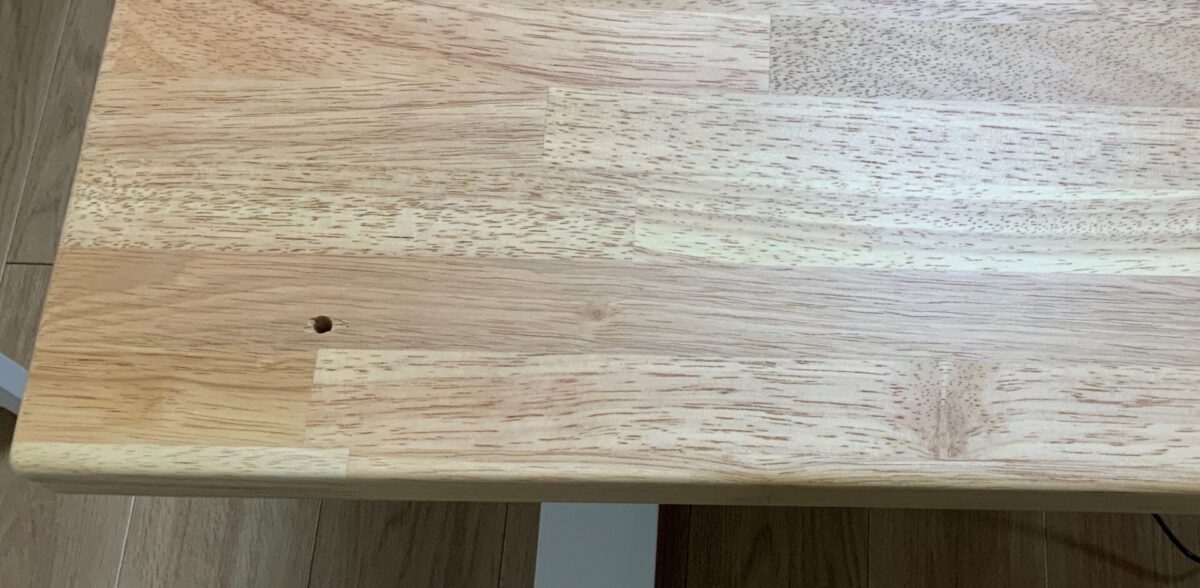
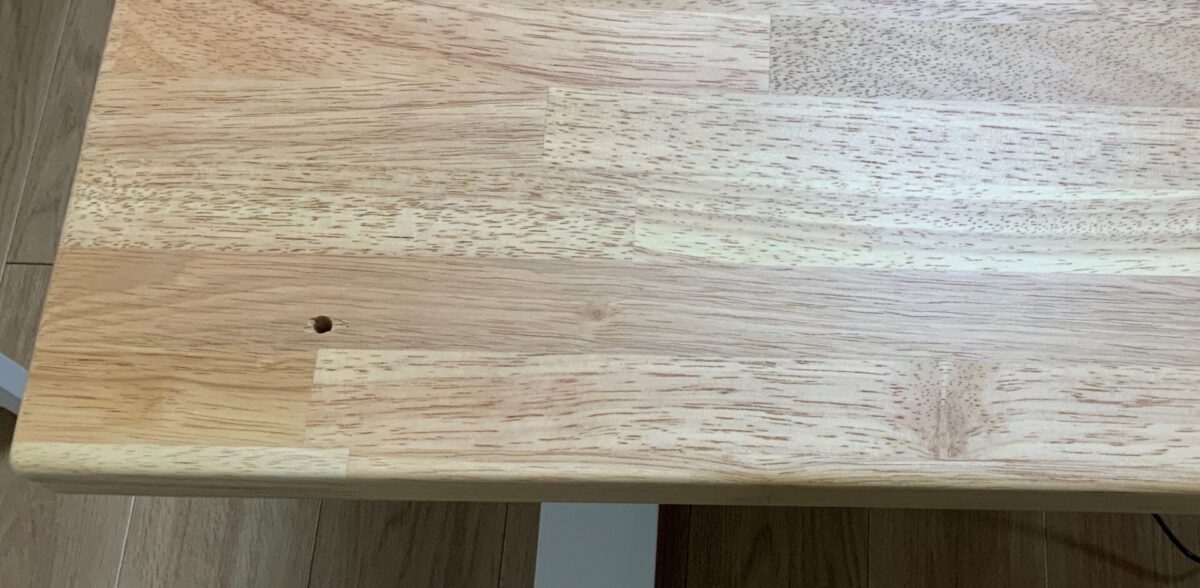
貫通させてしまった時は絶望しましたが、それでも対応策はあります。こちらの記事で詳しく解説していますが、穴を開けてしまっても諦めないでください!ここで解説しているように、奥側にも鬼目ナットを取り付けることで解決させることができました。



FlexiSpot E7はコの字型ではなくT字型のフレームだったので、穴を開けてしまっても対処できました。
KANADEMONOの天板を用意しました
私はFlexiSpot E7の天板はこちらのかなでものを選びました。
>> THE BOARD / ラバーウッド ナチュラル – KANADEMONO



ホームページの画像通りで、肌触りも抜群によく大変気に入ってます。
デスクを置ける環境にも左右されますが、余裕を持って作業スペースを確保したいなら幅は140cm以上、奥行きは65cm以上をおすすめします。



私は部屋におけるギリギリの幅140cm、奥行き67cmでオーダーしました。
天板はこのように届きます。当然サイズは大きいですし重量もあるので、取扱には注意しましょう。
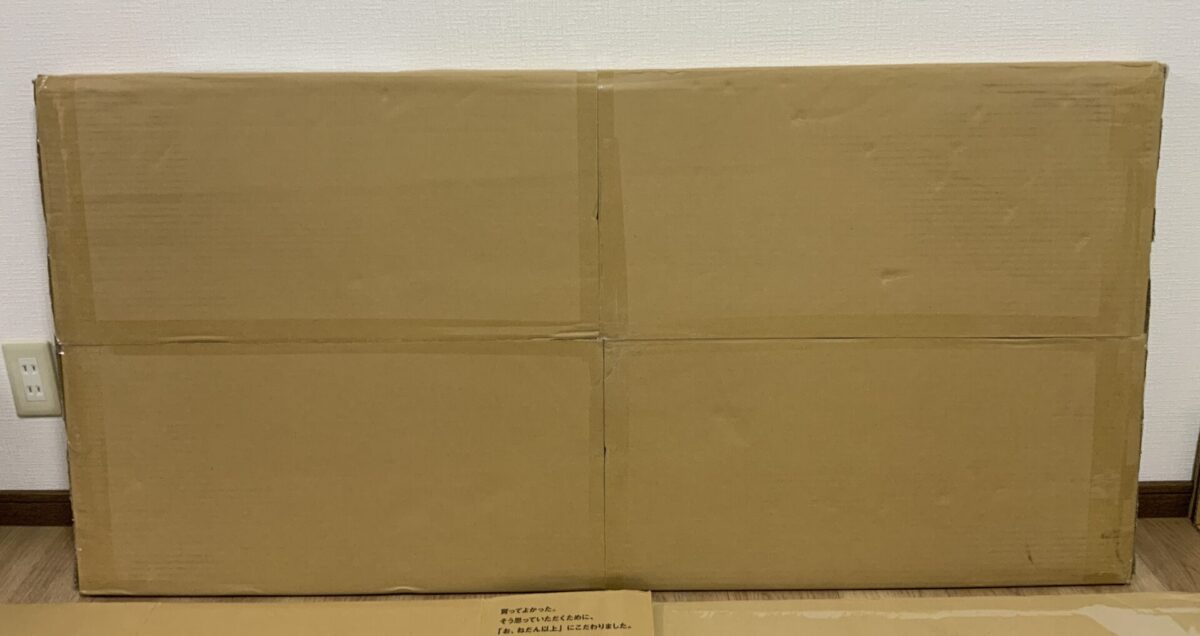
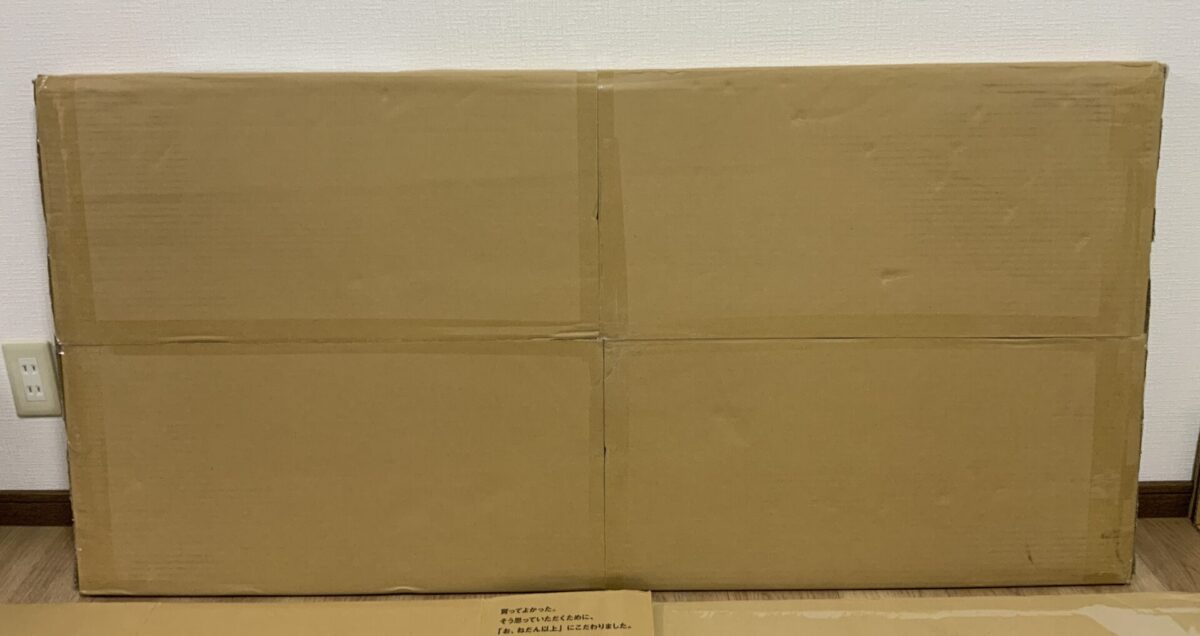
開封する際、箱のテープをハサミやカッターで切る際には板が傷つかないように注意してください。
開封後の写真がこちらです。こちらはデスクの裏側になります。肌触りが滑らかな方が表側です。表側の様子はデスク完成後の写真を参考にしてください。



イメージ通りの天板が届いて大満足です。


FlexiSpot E7の組み立て
事前に確認
作業スペースと床マット
作業スペースの確保と床にひくマットや段ボールは必須です。
組み立て後はデスクを起こさないといけないため、余裕を持ってスペースを確保しておきましょう。



重量があるので組み立て時は2人で作業するのがおすすめです。
開封の儀
FlexiSpot E7が届くとこんな感じでして、このFlexiSpot E7の箱がとんでもなく重いです。
一度床に置いてしまうともう持ち上げれず、後悔すること間違いないです。約40kgくらいですかね。


内容物はこんな感じです。以下の内容物が入っているかどうか組み立てを開始する前に確認しておきましょう。
- 天板固定アーム×2
- ビーム×1
- 昇降支柱×2
- 脚部×2
- ケーブルカバー×1
- コントローラー×1
- 電源コード×1
- ネジ一式


取扱説明書はコンパクトにまとまっています。


FlexiSpot E7の組み立て手順
天板固定アームをビームに取り付ける
ビームの面の上下に気をつけましょう。こちらの写真と同じ側を上向きになるようにしてください。


天板固定アームをこのように取り付けます。Aのネジを4本使用し、六角レンチで締めていきます。


天板固定アームを2本とも締め終わるとこのようになります。


フレームの幅を調節する
先ほど組み立てたフレームをひっくり返します。


中央にあるフレームのネジ4本を緩め、フレームを伸ばします。
この時、天板の幅に合わせて天板固定アームと天板の端の距離が20cm以内になるようにフレームの幅を伸ばします。



私は天板の端から5cmの距離になるようにフレームを伸ばしました。(失敗して付け直したので結局天板の端から3cmの距離になりました。)


このようにフレームを伸ばすことができればOKです。
ここでは大まかにフレームを伸ばしておき、フレームを天板の上に乗せてから微調整していきましょう。


FlexiSpot E7に天板を固定する
付属のゴムワッシャーを取り外す
この作業は取扱説明書には記載がないので、自己責任にはなってしまいますが、写真のゴムワッシャーは私は外して組み立てています。
ゴムワッシャーを外すことでネジ穴が広くなるため、ネジ穴が多少ずれてもネジ留めできるようになります。私は最初、M6で取り付けを試みたため失敗しましたが、M5の鬼目ナットとM5のネジを使用すれば問題なく取り付けることができました。



組み立ててしばらく経ちますがゴムワッシャーを外しても何の問題もなく使用することができています。


ゴムワッシャーを外すとフレームはこのようになります。


このゴムワッシャーを外した12箇所を天板とねじ止めしていくことになります。
天板を載せて微調整
組み立てたフレームを天板の上に乗せます。


フレームの長さを微調整していきます。完全スコヤを用意しておくとこの時に便利です。
なるべく端に近い場所に付けておいた方がデスク下を広く使えるのでおすすめです。
どこまで近づけるかはデスクの外観の好みにもよります。



私は両幅が5cm以内におさまるように微調整しました。


これから12箇所の穴あけをしていくため、少しズレるだけでも修正が難しくなります。


下穴をあけるときには×印に電動ドリルの先をあてて穴をあけていきます。


目印をつけ終わったら、天板からフレームを一度外しましょう。ここで付けた目印に従っていよいよ下穴をあけていきます。
天板とフレームの固定(鬼目ナットの取り付け方法)
フレームの固定まで完了したらいよいよ鬼目ナットを埋め込んでいく作業になります。
天板とフレームの固定にはM5の鬼目ナットを使います。
鬼目ナットを埋め込むための下穴をあける。
購入した鬼目ナットの袋に何mmの下穴をあけるか記載があると思いますが、M5の鬼目ナットでしたら8mmの下穴をあけることになるかと思います。(※鬼目ナットのつばの分の12mmの下穴は特にあける必要はないと思います。)



鬼目ナットは13mm、ネジは20mmのものを使用したので、下穴は20mm程あけました。
天板の貫通を防ぐために電動ドライバーにマスキングテープを付けましょう。


ここまでできたら、後は先程付けた目印に従って穴をあけていくだけです。ここが一番緊張しますが頑張りましょう!!



迷いなく下穴をあけた方がキレイに仕上がりますよ。
写真のように12箇所下穴をあけていきます。


鬼目ナットを埋め込む
ここまでできたら、後は下穴に鬼目ナットを埋め込むだけです。
写真のように鬼目ナットに木工用ボンドを付けましょう。


M5の鬼目ナットに合う六角レンチを使って下穴に埋め込みましょう。なるべくまっすぐ下穴に埋め込んでいきます。
写真のように12箇所鬼目ナットを埋め込んでいきます。


フレームを乗せてネジ留めする
鬼目ナットを埋め込み終わったら、天板に再度フレームをのせていきます。
下の写真のように、M5ネジにワッシャーを付けてネジ留めしていきます。



私は一度失敗しているので取り付けている鬼目ナットの数が多いです汗


コントローラーの取り付け
残りの脚のパーツを組み立てる前にコントローラーも取り付けておいた方が作業しやすいです。
フレームと同じくマスキングテープで固定して目印を付けましょう。


私は上からコントローラーが見えない位置と、タッチしやすい位置の2箇所に取り付けられるようにしました。


コントローラーはM4の鬼目ナット×2とM4のネジ×2で取り付けます。手元につば無しの鬼目ナットしかなかったので止む無く取り付けましたが、つば付きの鬼目ナットの方が仕上がりが綺麗ですね。



M4鬼目ナット 10mm、M4ネジ 15mmで取り付けました。
フレームの時と同様に、下穴をあけて鬼目ナットを埋め込みましょう。
デスク端に近い位置の鬼目ナットに付けるとこのようになります。この位置がタッチしやすいので私はしっくりきました。


引き出しの取り付け
引き出しを既に取り付ける予定がある場合は、この段階で鬼目ナットを埋め込んでおくことをおすすめします。



後付けだと、またデスクをひっくり返さないといけないので。。
FlexiSpotに取り付ける引き出しの選び方についてはこちらの記事で紹介しています。


鬼目ナットさえ埋め込んでおけば後からでも取り付けは自由にできます。
私は山崎実業の引き出しを購入しました。
引き出しを取り付けたいのであれば、天板の奥行きは少なくとも65cm以上はあった方が良いです。
M4の鬼目ナット×4とM4のネジ×4で固定していきます。
先程のコントローラーと同様に、マスキングテープで固定して目印をつけた後、下穴をあけて鬼目ナットを埋め込みましょう。


備考:コントローラーと引き出しについて
コントローラーと引き出しを取り付けるための鬼目ナットを埋め込む場所について補足です。
写真で見てわかるように、私は手前にも奥にも付けられるように鬼目ナットを埋め込みました。





FlexiSpot E7はT字型のフレームで左右対称なので、こんなことが可能になるんです。
このようにすることの大きなメリットとしては、天板の傷みに柔軟に対応できることです。
普段のデスクワークでコーヒーをこぼしてしまったり、天板に大きな傷を付けてしまったりする場面はどうしてもあるかと思います。
そういった時に、デスクを180度回転させて、天板が綺麗な方を手前に持ってくることができるようになります。
これも、コントローラーや引き出しを取り付けるための鬼目ナットを手前にも奥側にも取り付けているおかげです。
さらに、追加で鬼目ナットを埋め込むことで、配線整理にも役に立ちます。



私の配線整理でもメッシュパネルを固定するのに、奥側にコントローラー用で取り付けた鬼目ナットを活用しています。
コントローラー取り付けにも使えて、配線整理にも役に立つまさに一石二鳥の鬼目ナットと言えるわけです。
という事で、余力がある方は奥側にも鬼目ナットを埋め込むことを検討してみてはいかがでしょうか?何かと便利ですよ!
残りの作業〜FlexiSpot E7完成まで
昇降支柱と脚部の取り付け
ここまでの作業が終わったら完成までもう少しです!
こちらのように、昇降支柱をネジD×8で留めましょう。


次にネジC×8を使って脚部を取り付けます。


ケーブルをコントロールボックスに接続+カバーの取り付け
各ケーブルを写真のようにコントロールボックスに接続していきます。


ケーブルが接続出来たらカバーを取り付けます。
まず、B4のネジを4本緩めに取り付け、ケーブルカバーを斜めにしてフレームとネジの間に来るようにします。写真のようにケーブルカバーが入ったらネジ留めしましょう。


純正キャスターの取り付け
デスクを起こす前に純正キャスターも取り付けておきましょう。
脚部の黒いパーツは回すことで取り外すことができます。


取り外した箇所に純正キャスターを取り付けます。
付属の六角レンチを使用して取り付けましょう。


デスクを起こして完成
お疲れ様でした、後はデスクを起こして完成です!!



1人だと腰を痛めるので2人でデスクを起こすことをおすすめします。



かなでものの天板とFlexiSpot E7の組み合わせにして良かったとしみじみ思います。


まとめ:FlexiSpot E7 × かなでもの天板DIYで最高のデスク環境を
今回の記事ではFlexispot E7の組み立て方法・注意点・必要な物などについて徹底的に解説してきました!



ここまで徹底解説した記事は他にないと自負しています。
みなさんの参考になれば幸いです。コントローラーの操作方法についてはこちらの記事で解説しています。
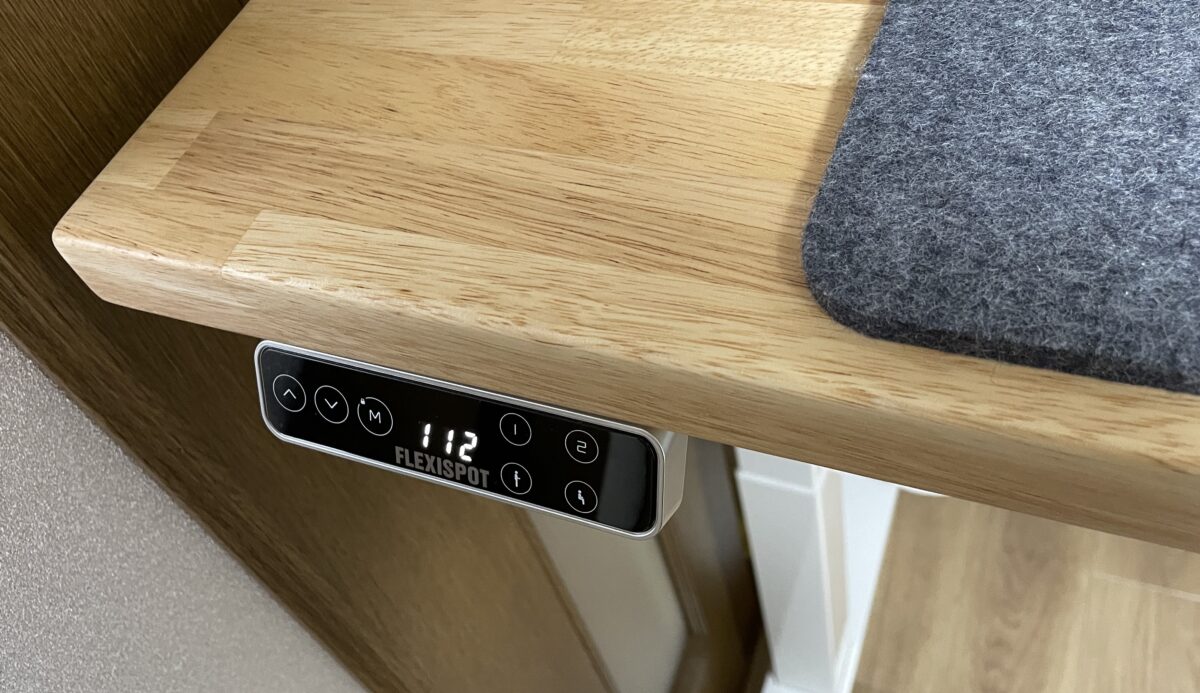
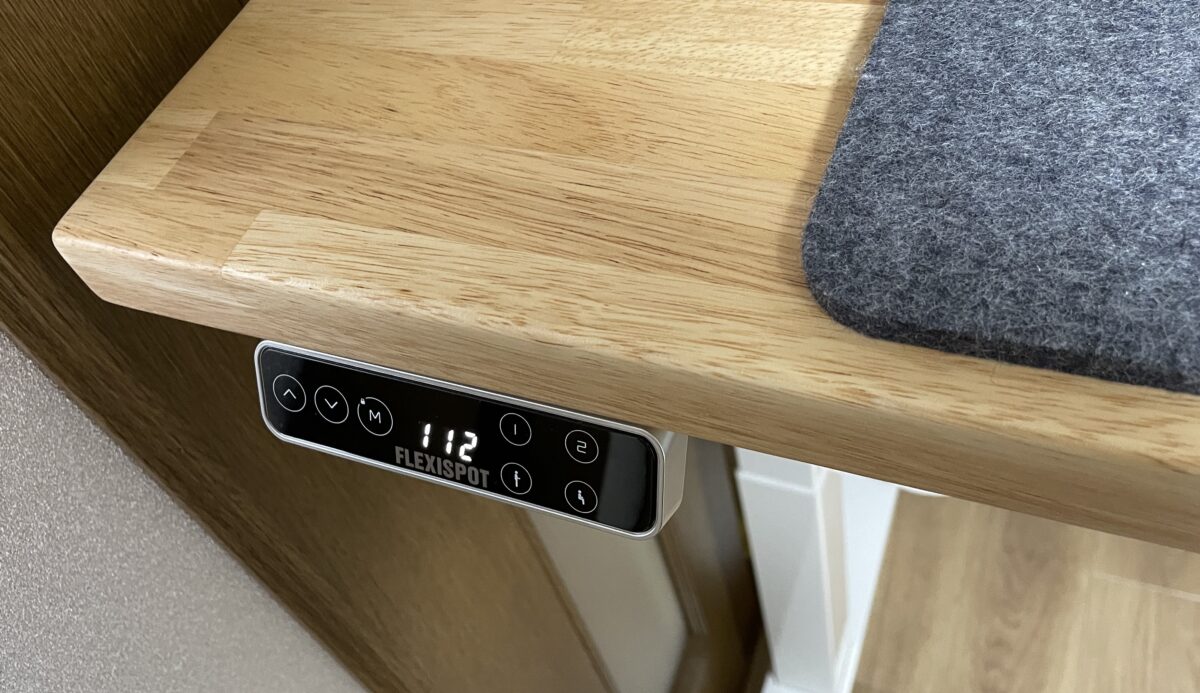
今後も私のデスク環境について発信していきますので、また記事を読みに来てください!
最後まで読んでいただきありがとうございました。ではまた、次の記事で!






































コメント