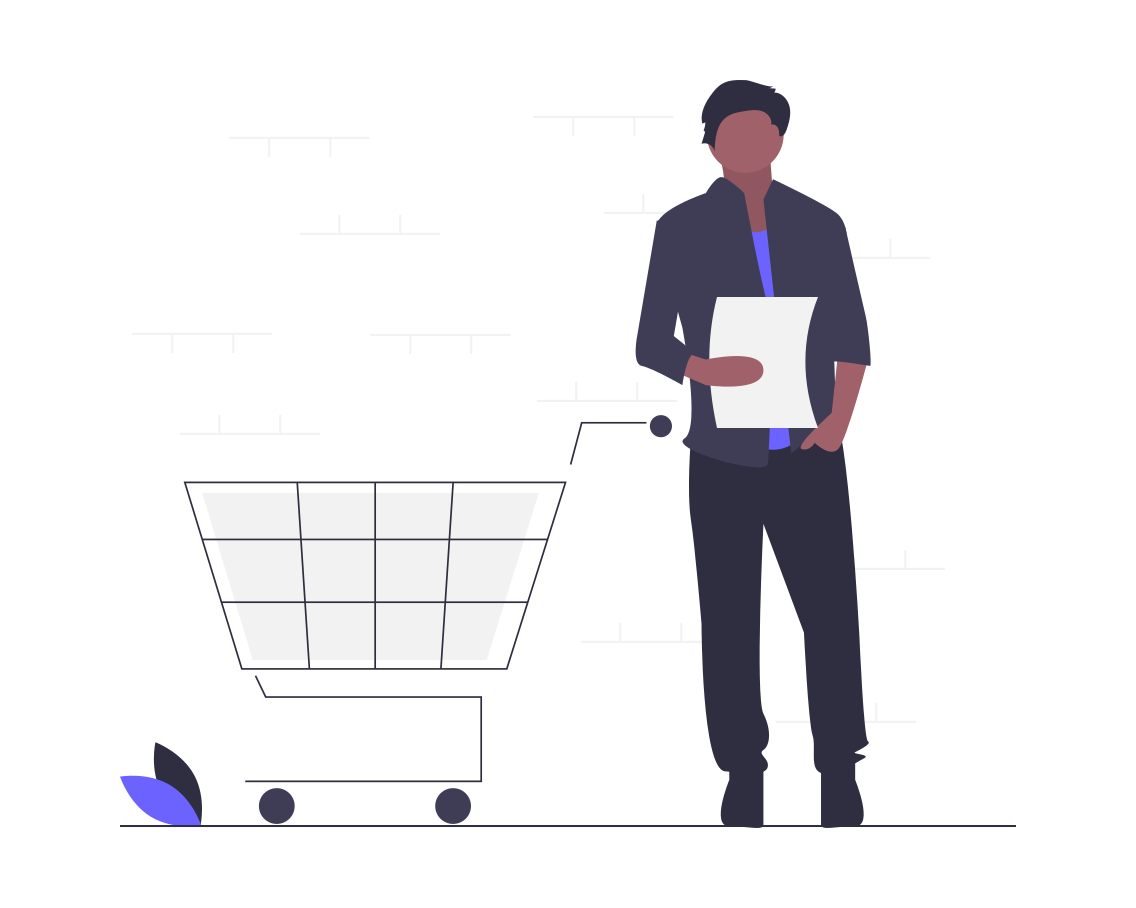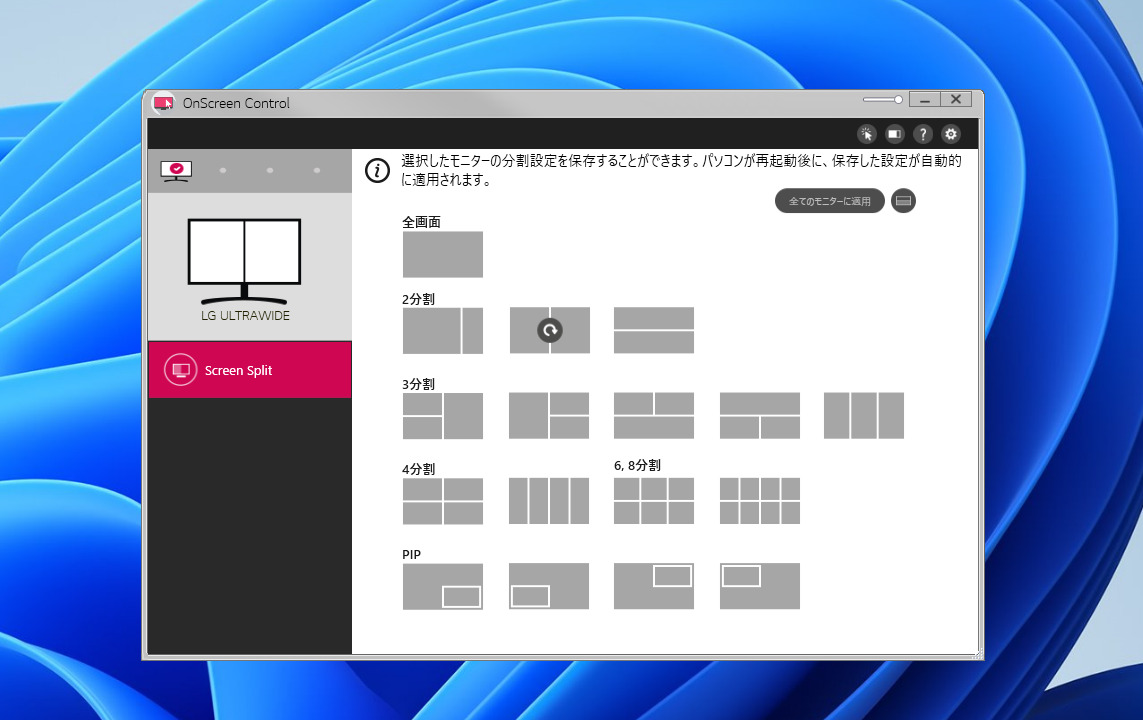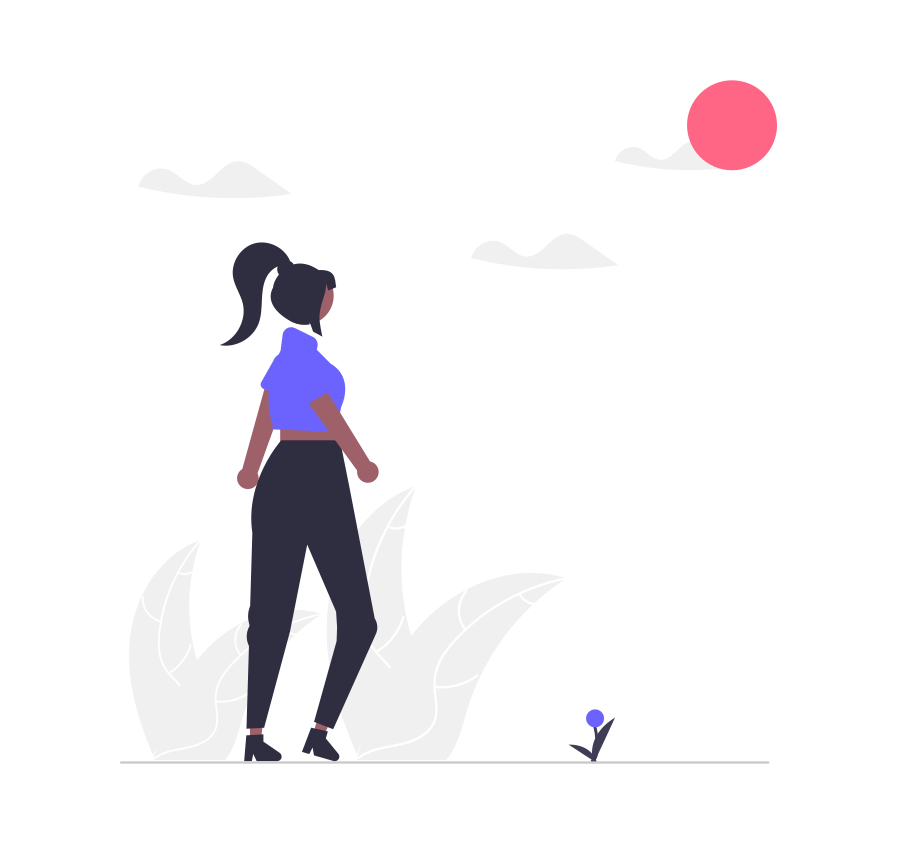こんにちは、ガジェット好きのfuyutsukiです。
普段Logicool製のキーボードやマウスを使っているのですが、パソコンにデバイスを認識させることができずかなり苦戦しました。同じようにお困りの方がいるかと思い、記事にまとめましたのでご参考にしてください。
私の場合はMacでこの現象が起こりましたが、Windowsでデバイスが認識できない場合も今回紹介する方法で解決できる可能性があります。
結論から言うと、過去にLogicool製のデバイスを使用していた方は要注意です。参考になれば幸いです。
Logicool Optionsのインストール方法や設定方法についてはこちらの記事で解説しています。

Logicool Optionsでマウスが認識されない
私がぶち当たった問題としては、Logicool Optionsでマウスが一向に認識されませんでした。
私は普段こちらの記事で紹介しているようにLogicool製の「ERGO M575」マウスを愛用しています。(気に入っているので、会社用と自宅用でグラファイトとホワイトの2台持ちです。)
Windowsでは特に問題なくマウスを認識してくれたのですが、なぜかMacではマウスを認識してくれず手こずりました。
一般的なデバイス追加手順
Bluetoothではなく、Unifyingデバイスにて追加するときの手順は以下の通りです。
Logicool Optionsを起動するとこのような画面が開きます。画面左下の「デバイスの追加 / 削除」をクリックしましょう。
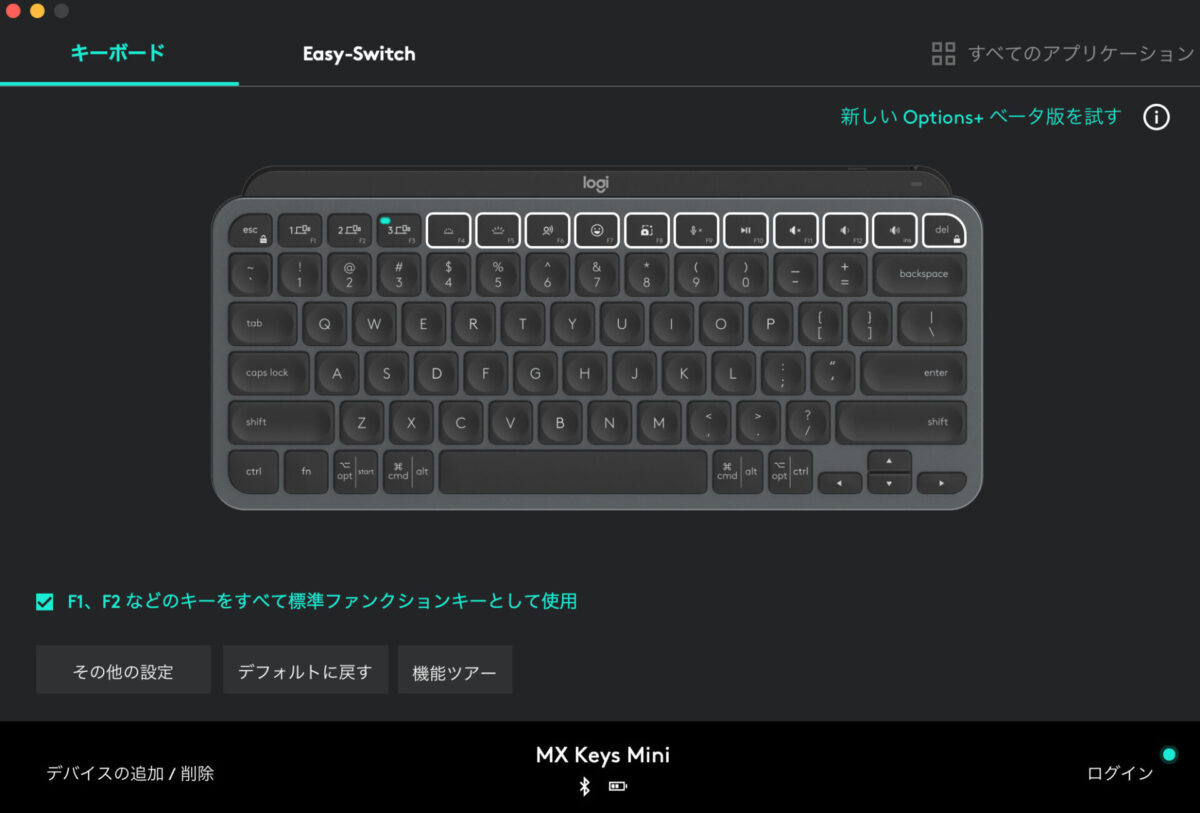
こちらの画面が開いたら、Unigyingデバイスの追加 / 削除をクリックしましょう。
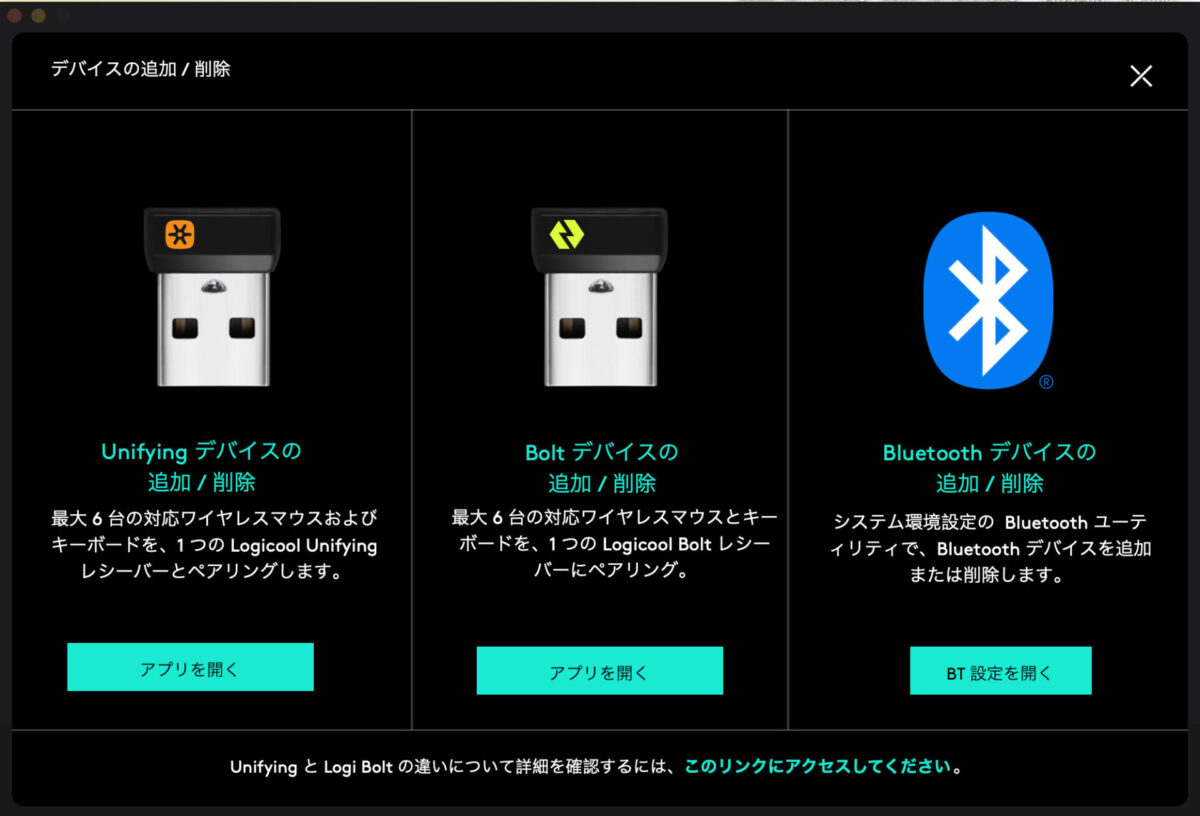
こちらの画面が開いたら、次へをクリックします。
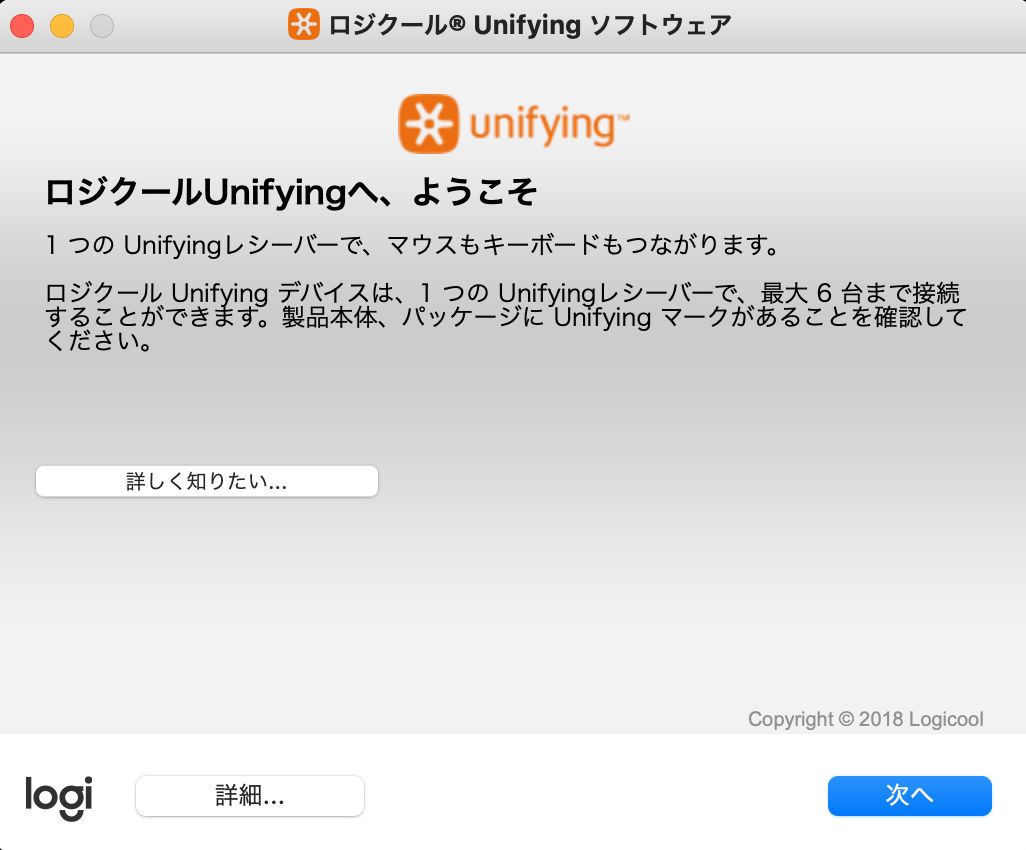
画面の案内に従って、スイッチのOFF-ONを行います。
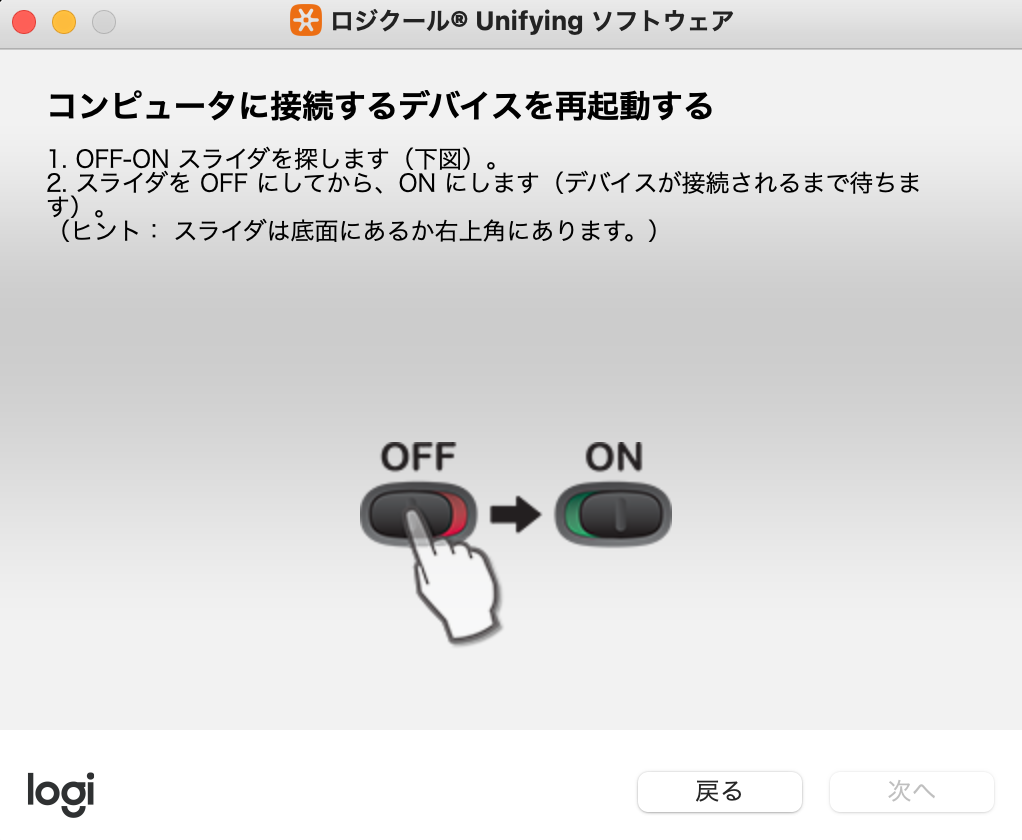
本来であればここでデバイスが認識されるはずなのですが、私の場合は認識されず、
この通り、「接続に失敗しました」と表示されていました。
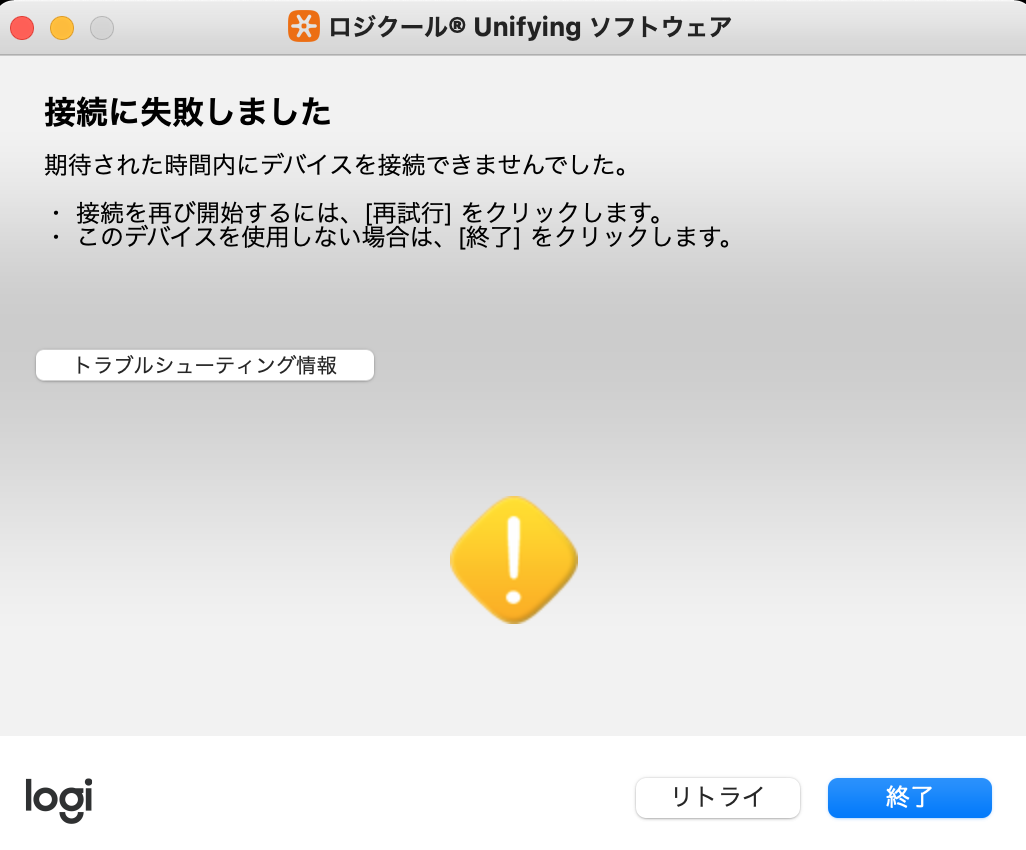
パソコンを再起動してもダメ、Logicool Optionsを再インストールしてもダメ、とかなり絶望的状況でした。
 Fuyutsuki
Fuyutsukiもう半泣き状態です(涙)
Logicool Optionsでデバイスを認識させるために
ここから、Logicool Optionsでデバイスを認識させるために有効な方法について解説していきます。
①Macの設定を確認しておく
まずは、Macの設定が適切かどうかを確認しておきましょう。
画面左上のAppleマークからシステム環境設定をクリックします。
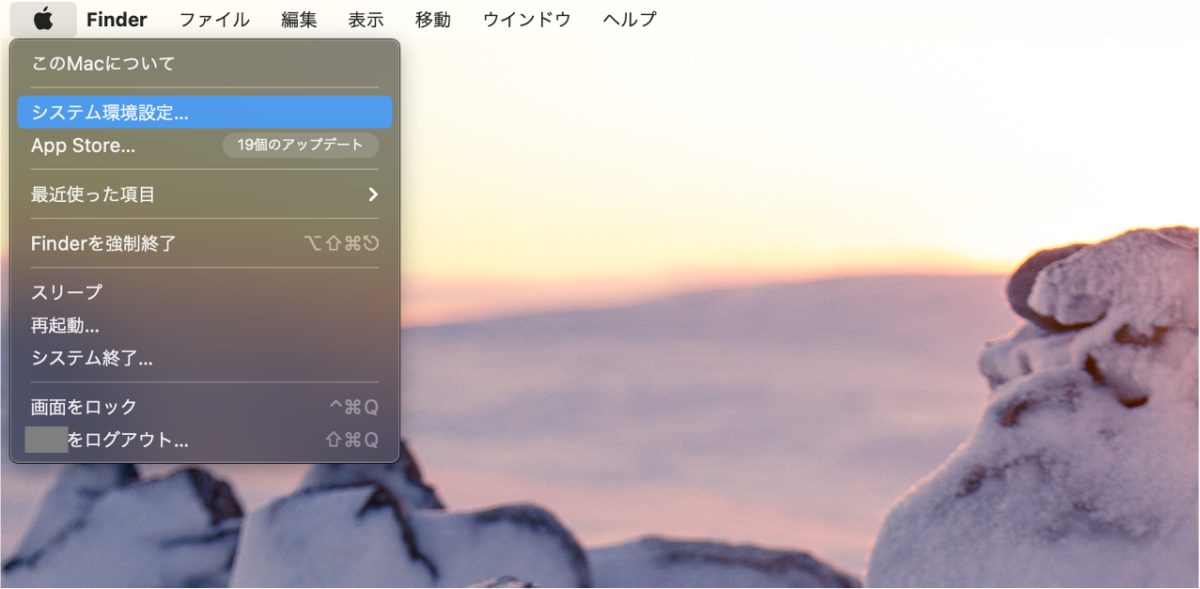
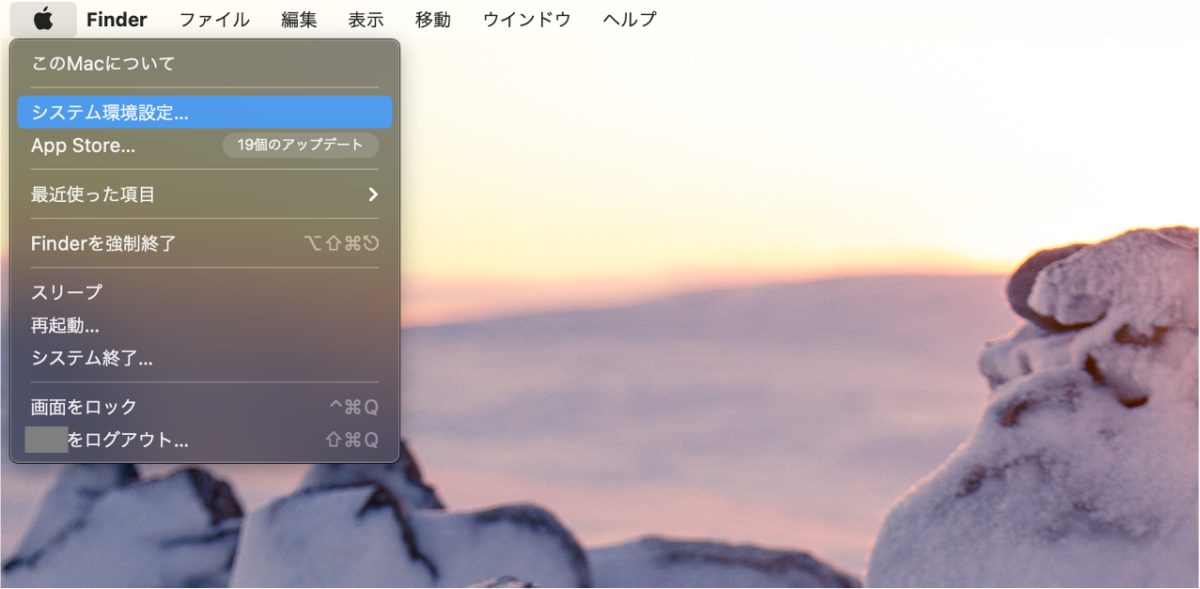
こちらの画面が開いたら、セキュリティとプライバシーをクリックします。
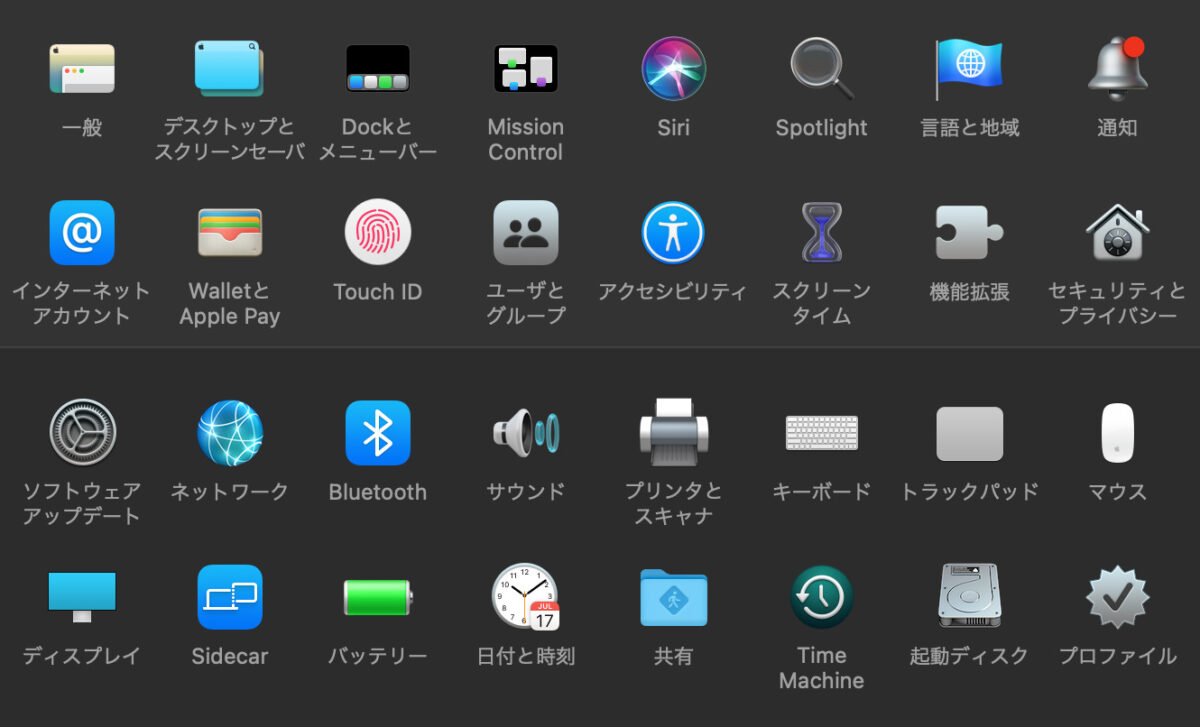
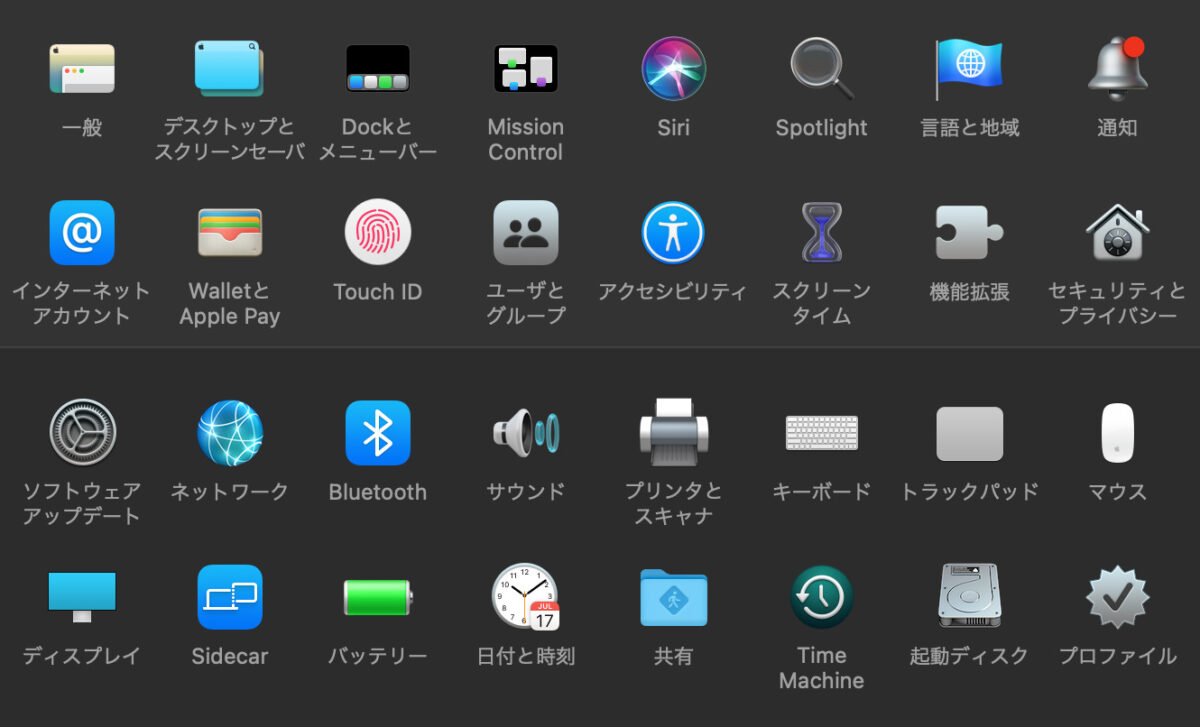
セキュリティとプライバシーの中のアクセシビリティを確認しましょう。
「Logi Options Daemon」、「Logi Options」にチェックが入っているかどうか確認します。チェックが入っていなければ、左下の鍵マークをクリックして鍵を解除してからこれら2つにチェックを入れましょう。
私は問題なくこちらにはチェックが入っていました。
②過去にLogicool製のソフトを使用していた場合
そんなことないよねと思っていたのですが、過去にLogicool製のソフトを使用していた方は要注意です。私はこれが原因でデバイスが認識されていませんでした。



まさかそんなわけ…
詳しい原因は不明ですが、Logicool SetPointやUnifying Softwareが既にインストールされている場合、Logicool Optionsが正しく動作しないようです。
驚きましたが、私は以前からLogicoolのマウスを使用しています。
「M570t」マウスを使用していた頃の名残でUnifying SoftwareがMacにインストールされてしまっていたことが不具合の原因だったようです。。
Launchpadでlogiと検索すると、確かに昔のロジクールのUnifyingのソフトがインストールされています。
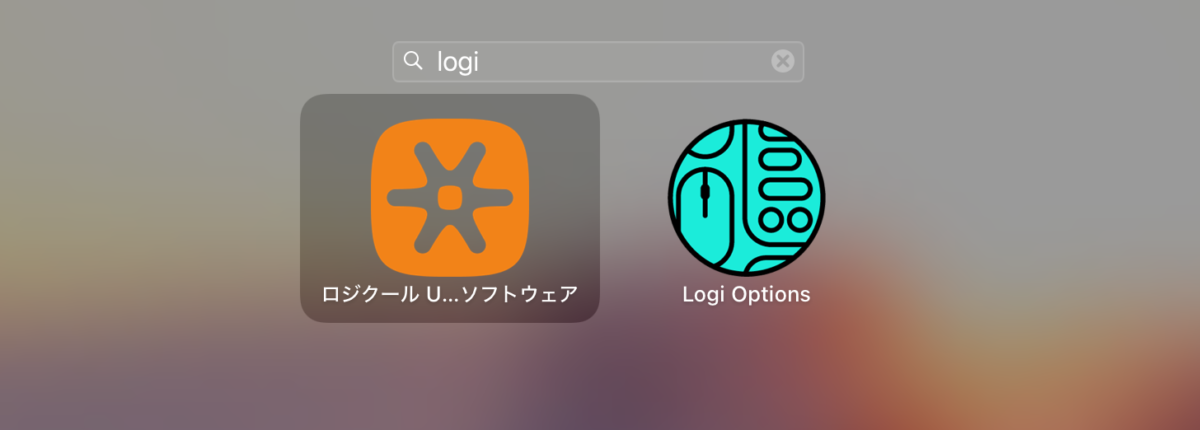
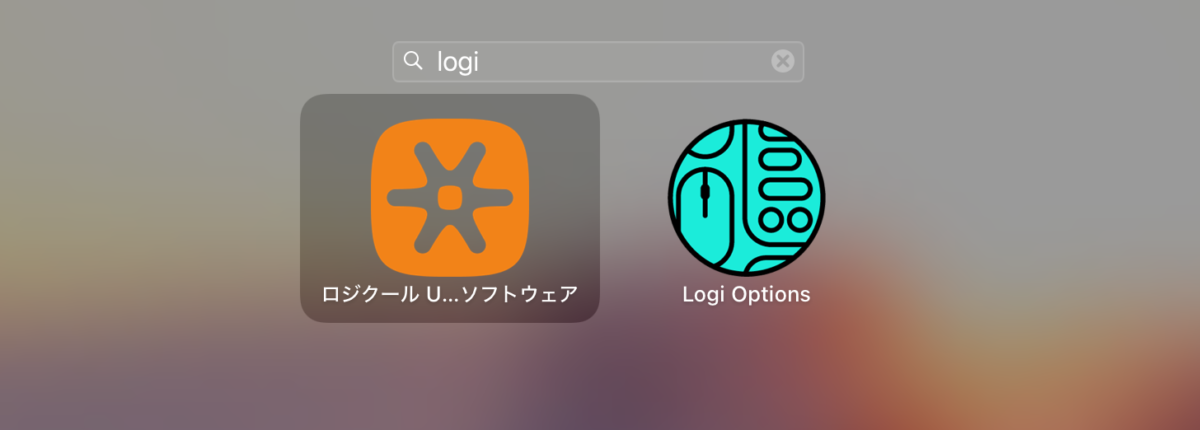



そんなこと気付けるかああ!!
と言いたくなることはさておき、原因が分かったので手順を確認していきます。
まずは不要なソフトと念のためLogicool Optionsをアンインストールしましょう。
こちらのURLからインストールすることができます。
https://freemacsoft.net/appcleaner/
起動するとこのような画面になります。
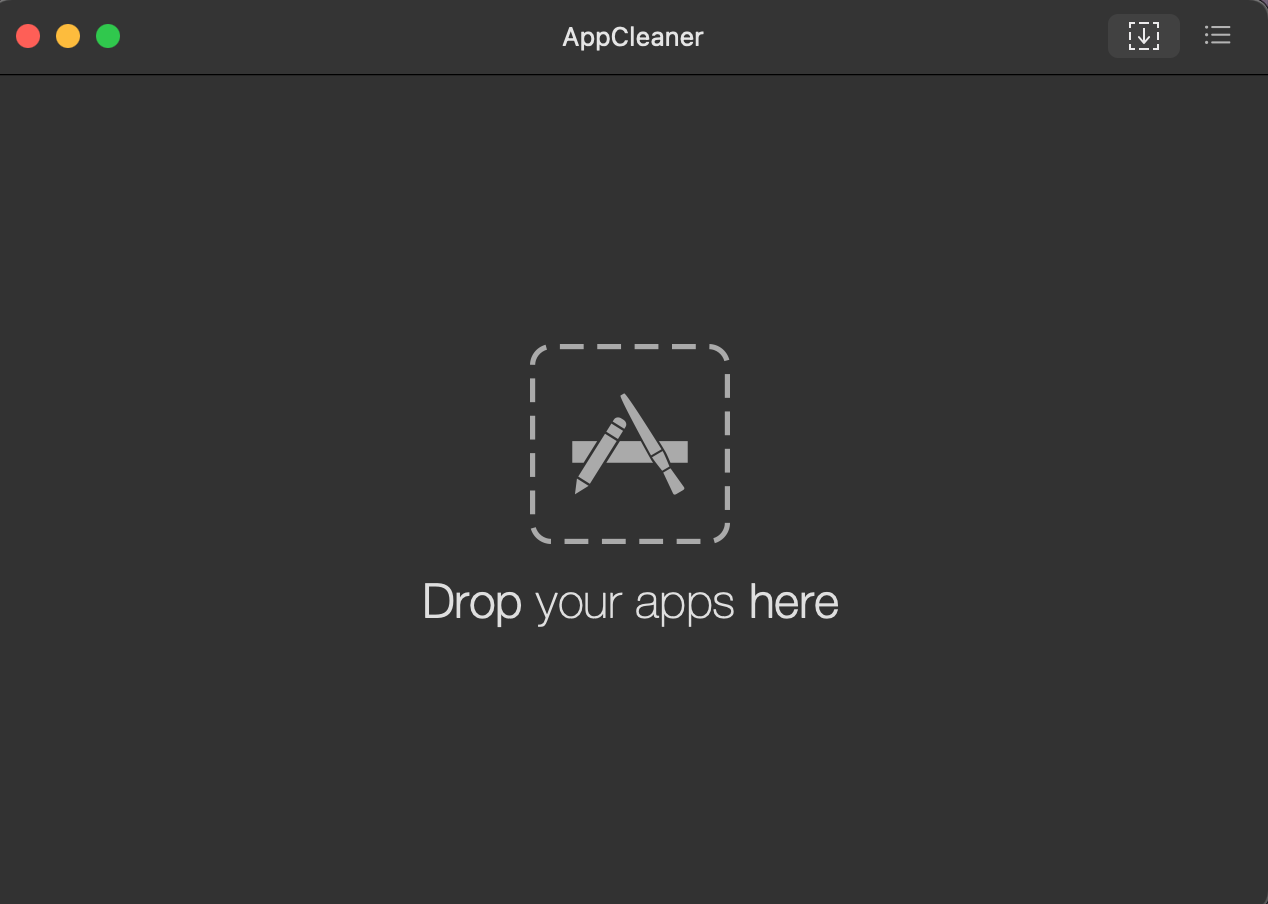
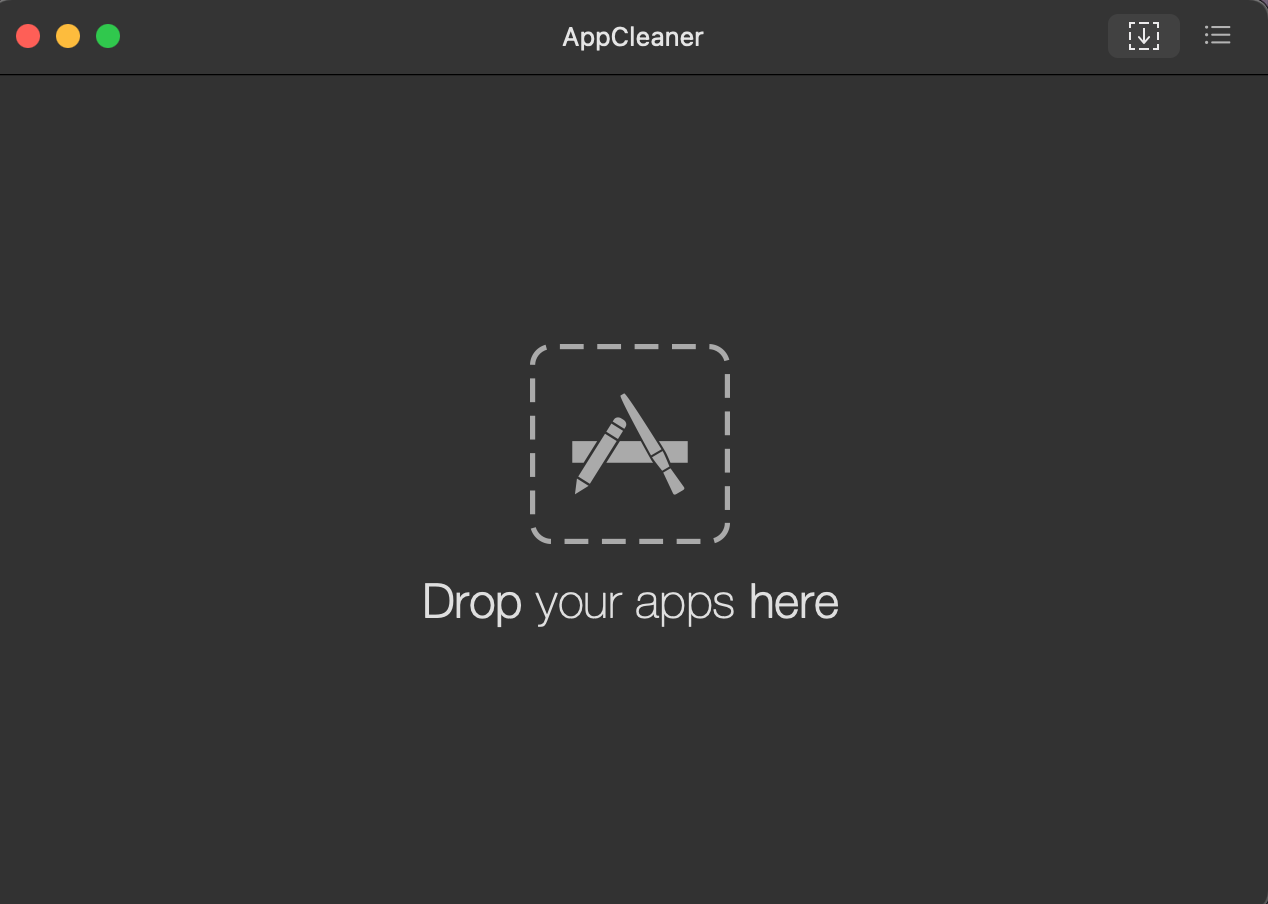
ここに不要なソフトをドラッグ&ドロップするだけです。
不要なソフトに関連したアンインストールしておくべきものをまとめて自動で抽出してアンインストールすることができます(下の画像でいう2番目の項目を自動で抽出してくれます)。
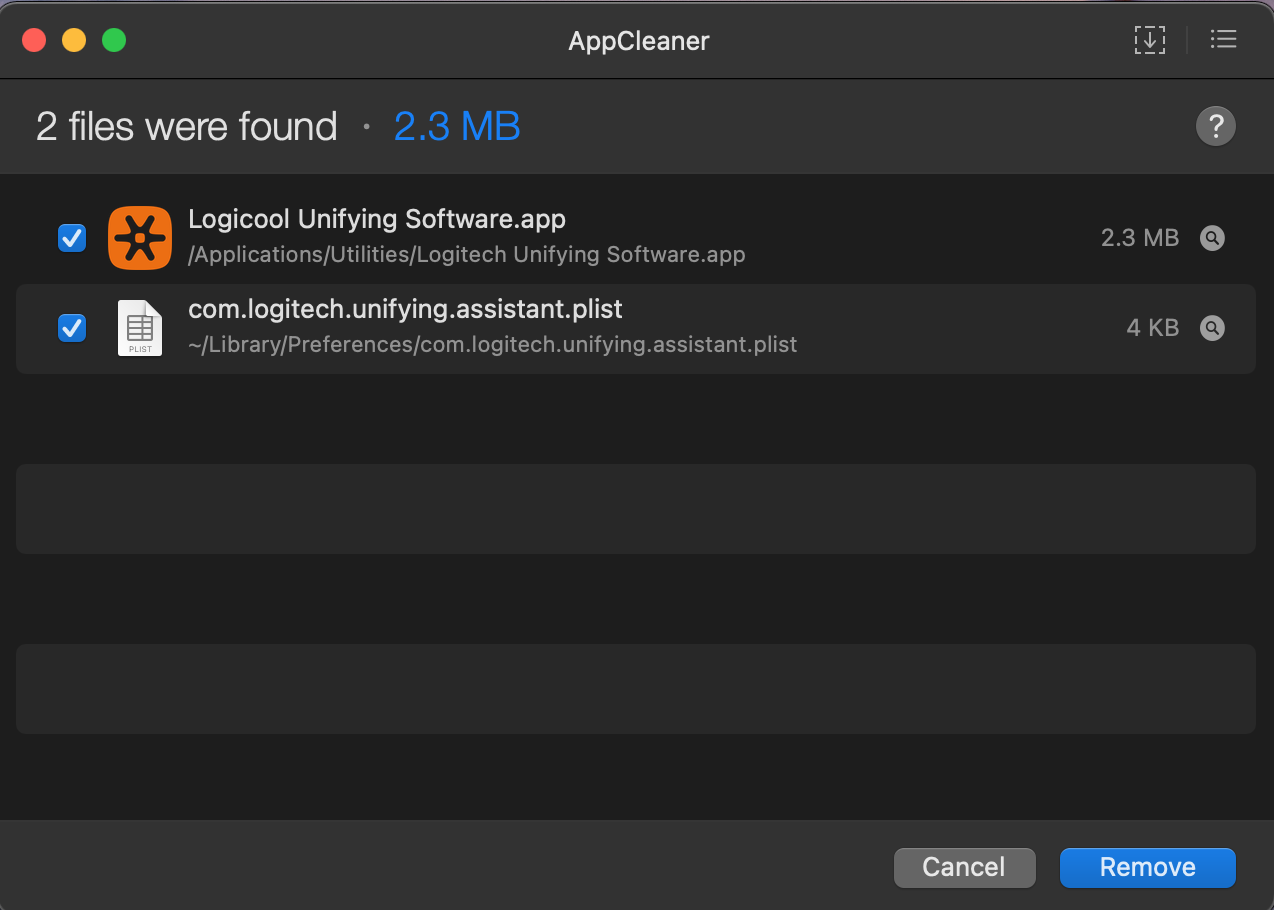
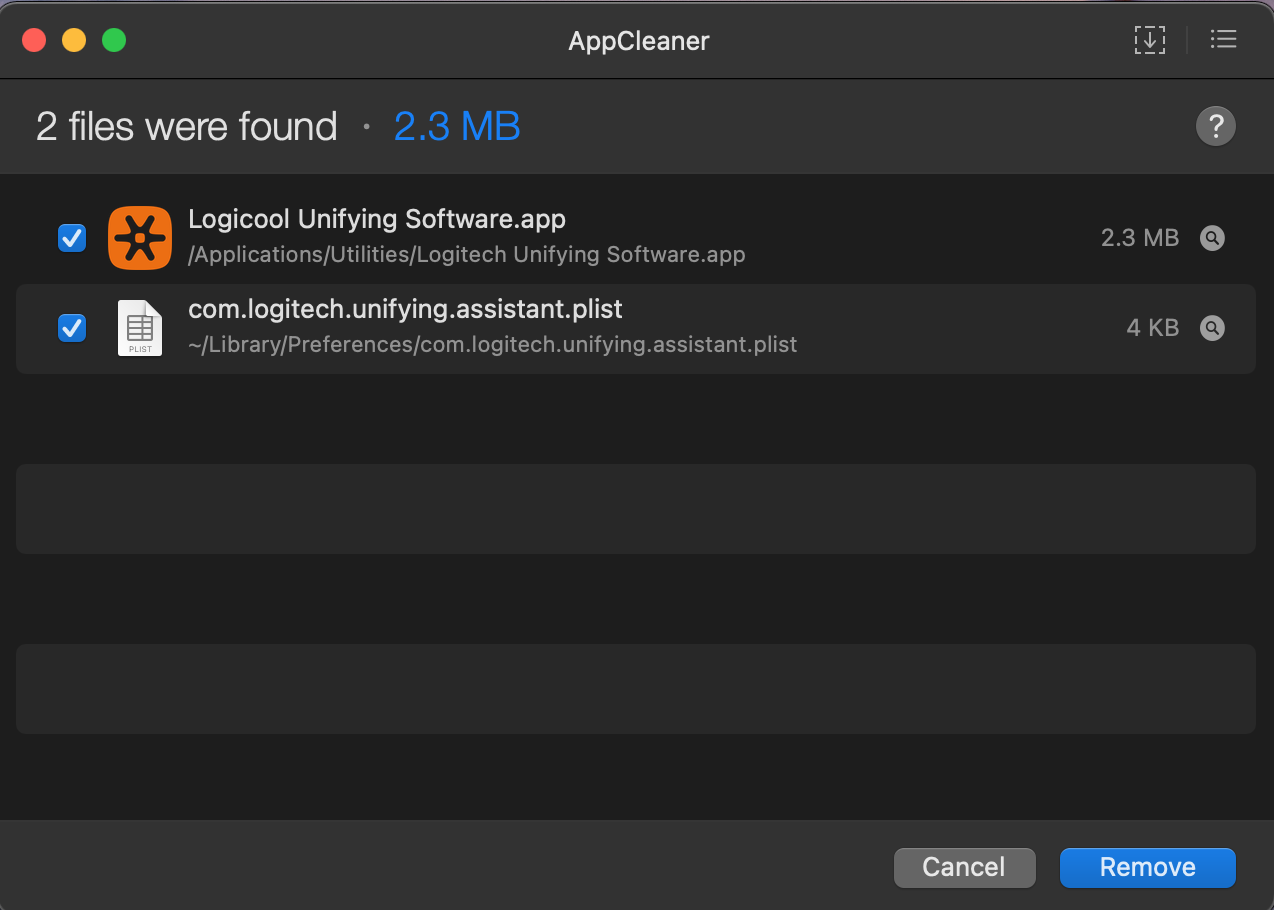
不要なソフトとLogicool Optionsのアンインストールが完了したら、こちらのURLからLogicool Optionsの再インストールを行います。
https://www.logicool.co.jp/ja-jp/software/options.html
Logicool Optionsの再インストールが完了しましたら、先程説明したLogicool Optionsの”一般的なデバイス追加手順”に従ってUnifyingデバイスにて追加すればOKです!
問題なくマウスが接続できていることが確認できたら作業は終わりです!お疲れ様でした!
Bluetooth接続で解決するならそれでもOK
私の場合はBluetooth接続では解決しませんでしたが、Bluetooth接続で解決するのであればそれでもOKです。
手順としては、まず先程と同様にLogi Optionsを起動し、デバイスの追加をクリックしましょう。
こちらの画面で、BT設定を開くをクリックすると、Bluetooth環境設定が開きます。
そこから使用したいデバイスをBluetoothで認識させて接続させればOKです。
私の場合、Bluetoothで認識してくれる時と認識してくれない時があるので、接続を安定させるためになるべくUnifyingデバイスから接続するようにしています。
備考:LogicoolマウスにおすすめのMacアプリ
おまけ的な感じで、LogicoolマウスにおすすめのMacアプリを一つ紹介します。
Logicool製のマウスをMacで使っていると、例えばブラウザをマウスでスクロールするときに上下が逆になってしまっていることはありませんか?
そこで登場するのがこちらのScroll Reverserというアプリです。
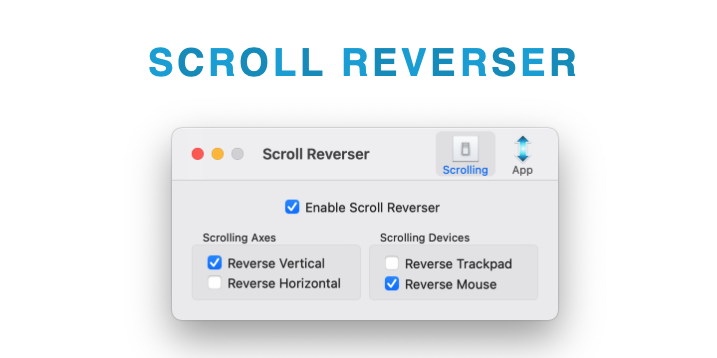
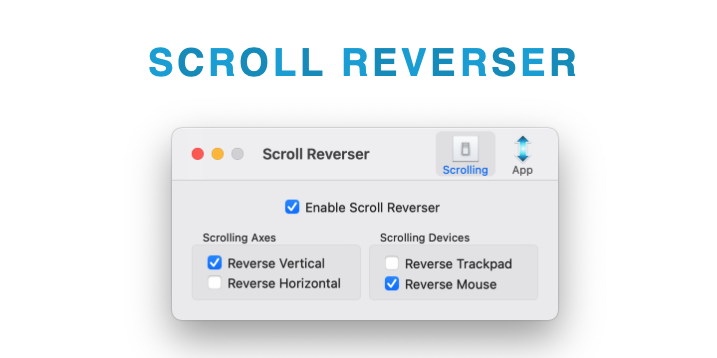
以下のサイトからダウンロードすることができます。
https://pilotmoon.com/scrollreverser/
アプリを起動すると、マウスのスクロールを逆転させることができます。
非常にシンプルなアプリですが、ストレスフリーで作業するために私は重宝しています。
まとめ
今回は、Logicool Optionsにてマウスやキーボードを認識しない時の対処法について解説してきました。
個人的な体感としては、こういったトラブルはWindowsよりもMacの方が生じやすい気がしています。(とはいえ、Logicool製のデバイスはMacと親和性が良いので重宝しています。)
なんとなくトラックボール式のマウスを避けている方がいれば、ぜひ試して欲しいなと思います。作業時間の時短になるとおすすめできます!
私の愛用トラックボールマウスはこちらです。
Macで使用しているときに困っている方の参考になれば嬉しいです。
最近、電動昇降デスクを購入しまして今後はデスク周りのレビュー記事も増やしていく予定ですので、また記事を読みにきていただけると嬉しいです!


ではまた、次の記事で!