こんにちは、fuyutsukiです。
visual studio codeをインストールして初めてpythonを実行すると、「最新のPowerShellをインストールしてください」と表示されます。
今回はこのメッセージが表示されないようにするために、最新のPowerShellをインストールする方法について解説します。

VS Codeの設定やおすすめの拡張機能についてはこちらの記事で解説しているので併せてご覧ください。
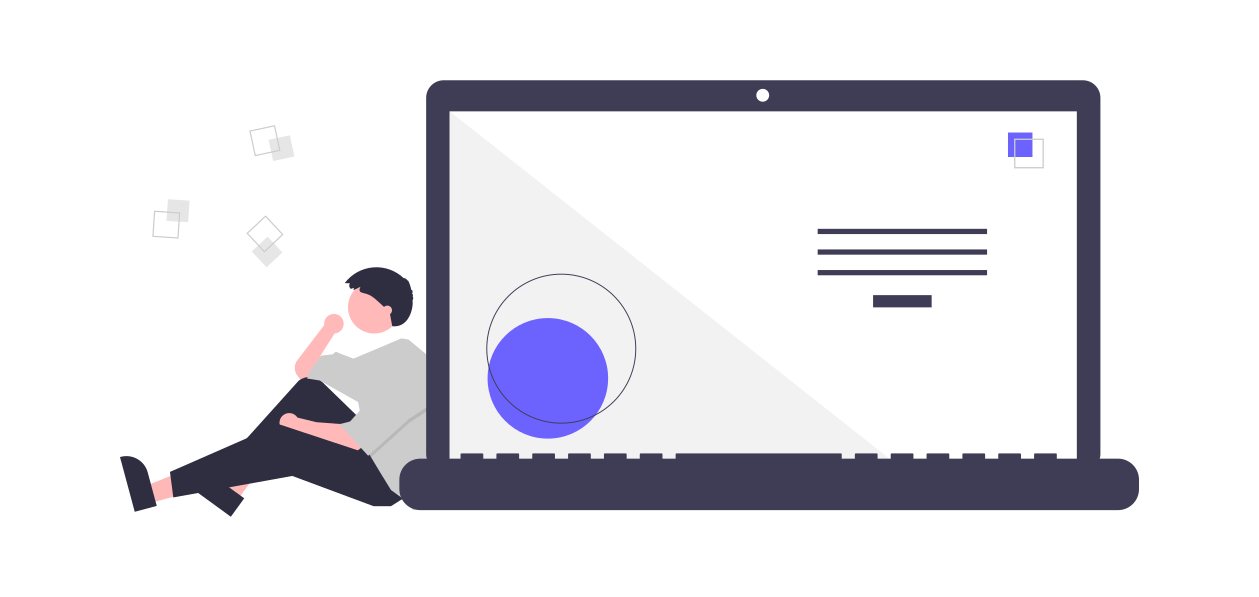
最新の PowerShell をインストールする
PowerShell 7 のインストール
PowerShell 7はこちらのリンクからダウンロードできます。私はPoserShell-7.4.1-win-x64.msiファイルをダウンロードしました。
Windows への PowerShell のインストール – PowerShell | Microsoft Learn
ダウンロードした.msiファイルを実行し、画面の指示に従ってインストールを完了しましょう。
画面の指示に従い、Nextをクリックします。
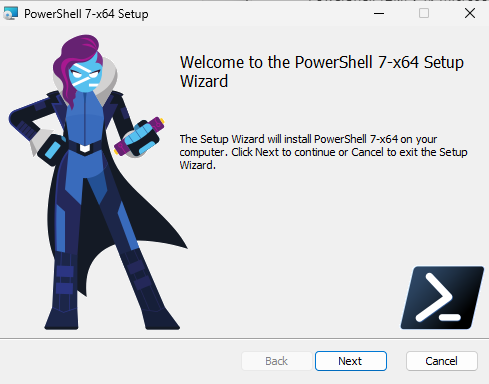
ダウンロードするパスの指定です。デフォルトのままNextをクリックしましょう。
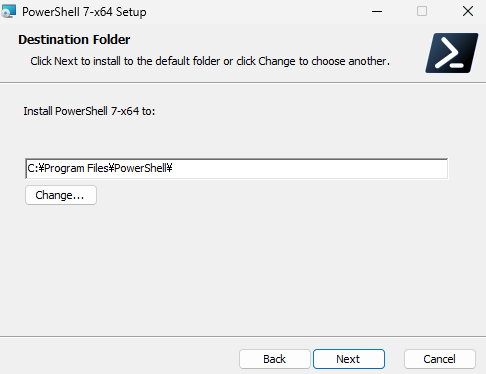
こちらもデフォルトのままで問題ありません。Nextをクリックしましょう。
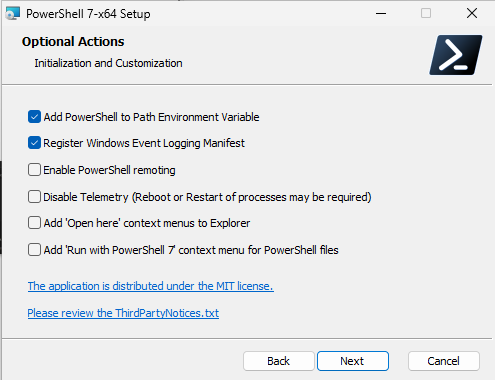
こちらもデフォルトのままNextをクリックします。
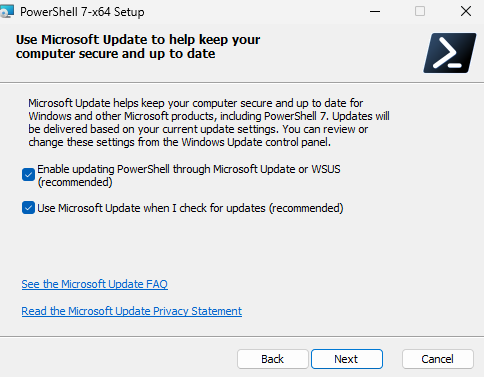
「Install」をクリックすると、Power Shell 7のインストールが開始されます。
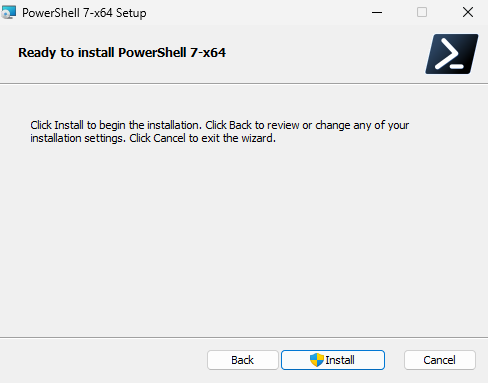
参考:pwshコマンドでPowerShell 7 への切り替え
PowerShellにて、PowerShell7に切り替える方法も参考として解説します。
インストール後、PowerShell 7を起動しましょう。
起動直後は「最新のPowerShellをインストールしてください」と表示されます。
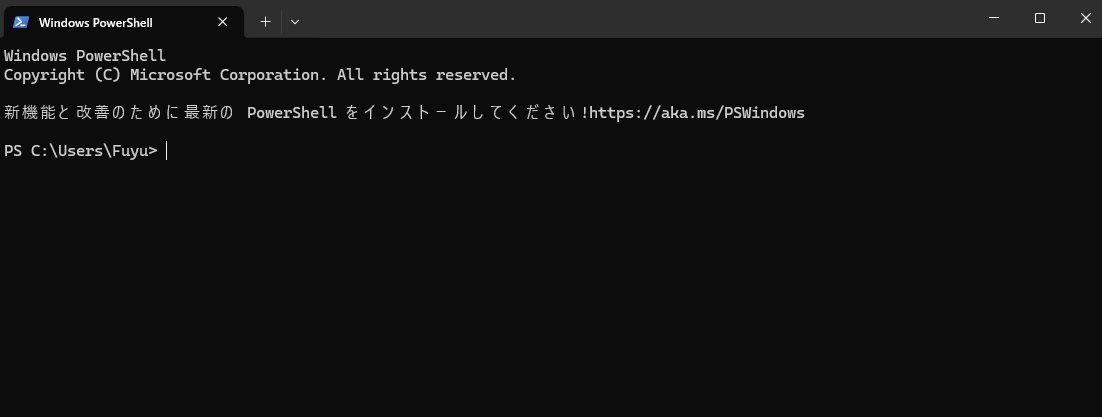
「pwsh」と入力して「Enter」をクリックしましょう。これでPowerShell7に切り替わります。
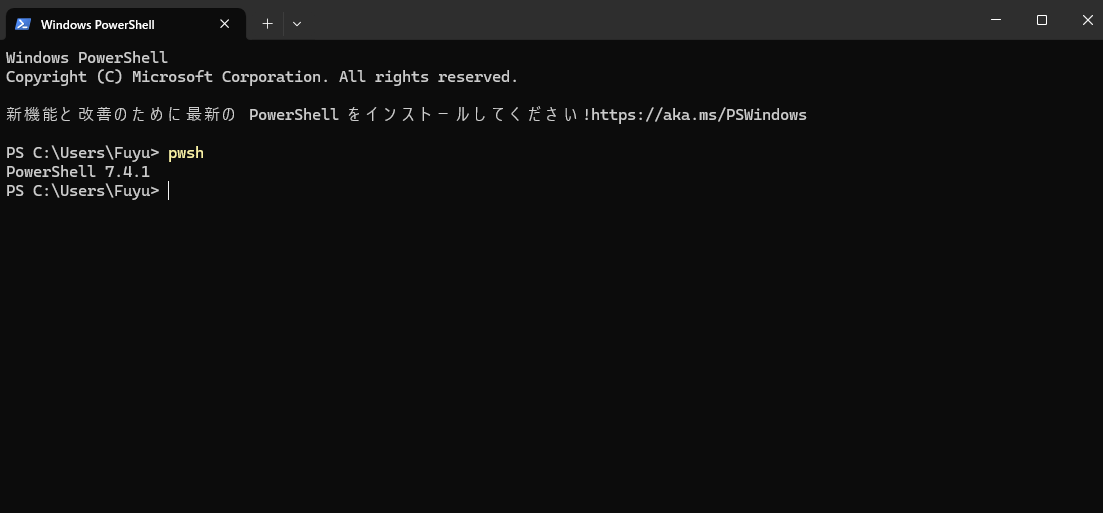
VS Codeで起動するシェルを変更する
VS Codeで「最新の PowerShell をインストールしてください」を表示されないようにするには、こちらの手順で設定します。
まずはViewから「Command Palette」をクリックします。
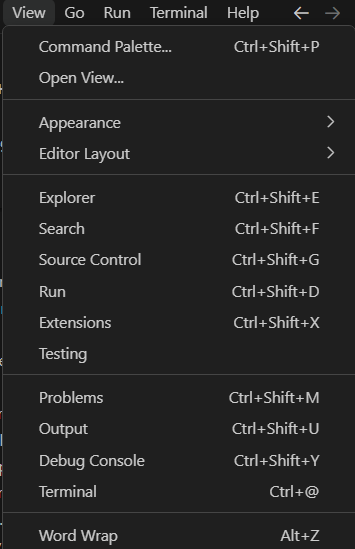
「Terminal: Select Default Profile」を選択します。

デフォルトで開くターミナルを選択できます。ここで「Command Prompt」を選ぶか「PowerShell」を選ぶと、「最新の PowerShell をインストールしてください」が表示されないようになります。
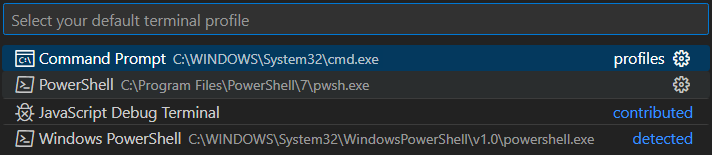
まとめ:「最新の PowerShell をインストールしてください」を解決しよう
今回は、VS Codeの「最新の PowerShell をインストールしてください」を解決する方法について解説しました。
私のブログではプログラミングに有益な情報を発信しています。VS Codeで他に設定しておくべきことにsettings.jsonの編集があります。こちらの記事で解説していますのでご参考ください。














