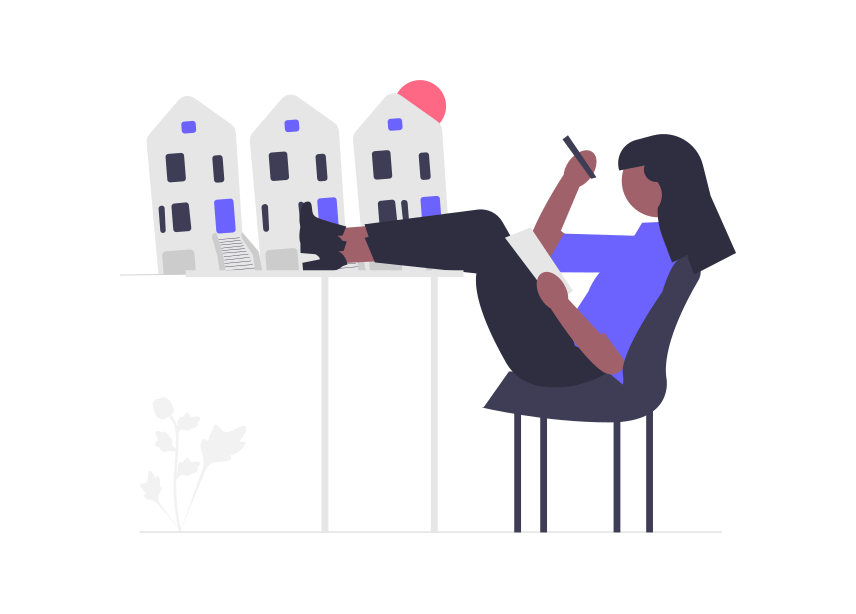こんにちは、fuyutsukiです。
 Fuyutsuki
Fuyutsukiネットワークに接続できているかを確認する方法はご存知でしょうか。
今回はgoogle等のインターネットに接続できているかを簡単に確認するpingコマンドについて、画像付きで分かりやすく解説します。



具体的なpingの活用場面についても解説しておりますので、ぜひ最後までご確認ください。
そもそもPingとは
指定した通信相手との疎通確認のために利用し、ネットワーク層のプロトコル(ICMP)を利用します。
PingはWindowsやLinuxなどに標準で導入されているため、だいたいどのOSでも利用することができます。
WindowsでPingを実行してみる
まずはWindowsでコマンドプロンプトを起動しましょう。
Windowsマークを押して、「コマンドプロンプト」と入力すれば、アプリが表示されます。Windowsにデフォルトで搭載されているソフトです。
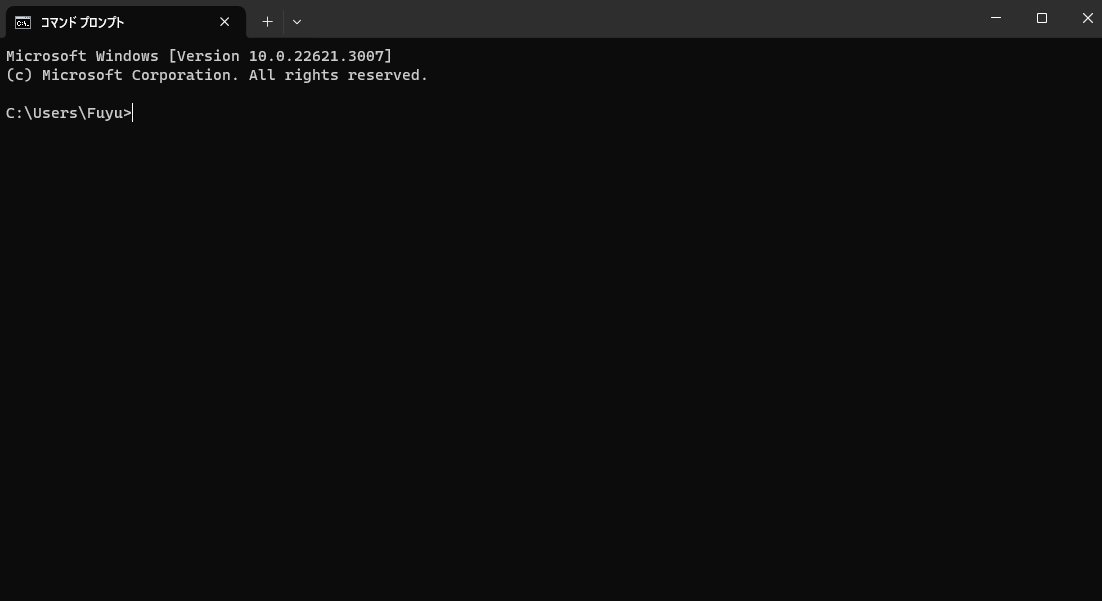
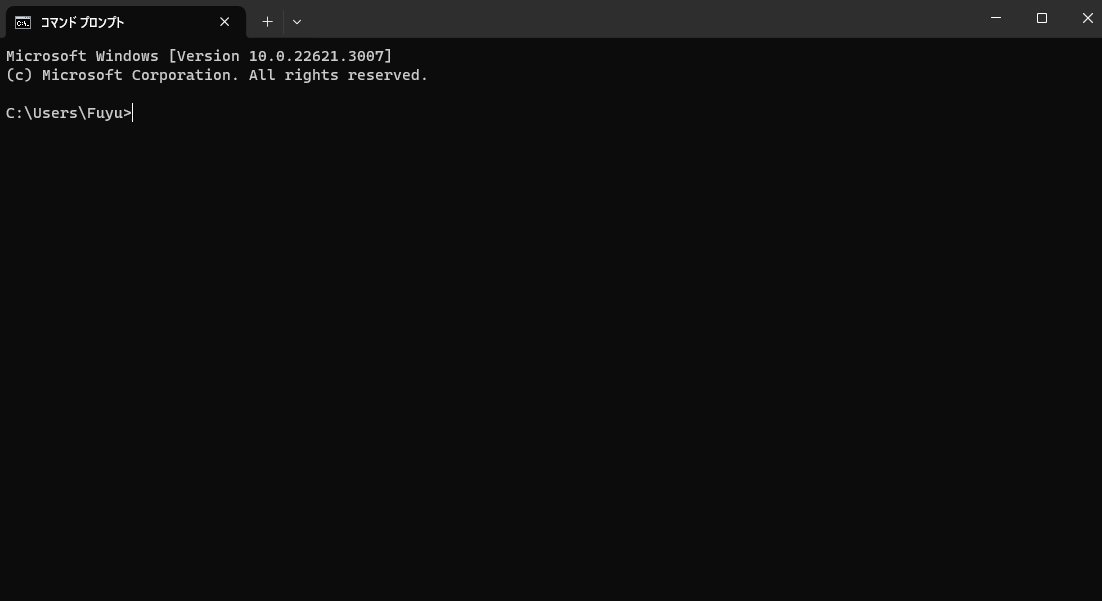
テストとして、以下のコードを入力してEnterを押しましょう。
コマンドプロンプトを開いてpingと入力した後に通信対象のIPアドレスまたはホスト名を入力しEnterを押します。
ping 8.8.8.8実行するとこちらのような画面になります。このように表示されれば、正しく通信ができていることを示しています。
このようにWindowsですとデフォルトで4回通信を行って結果が表示されます。
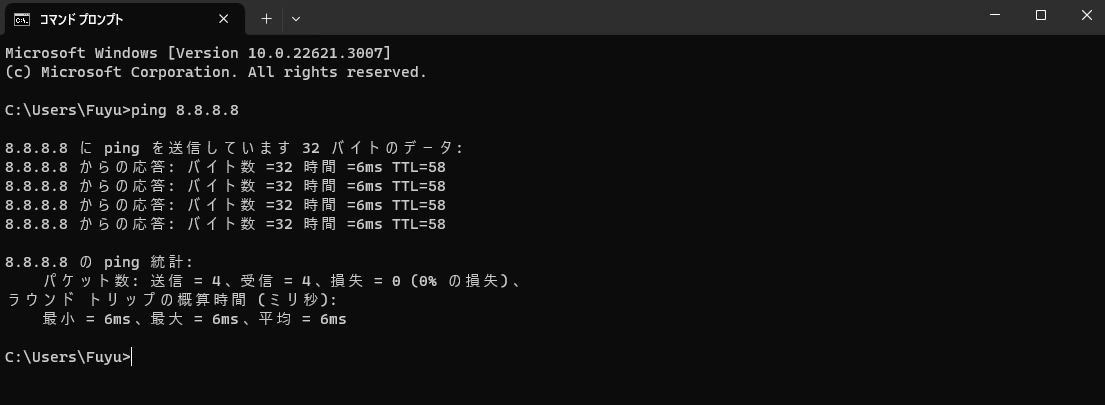
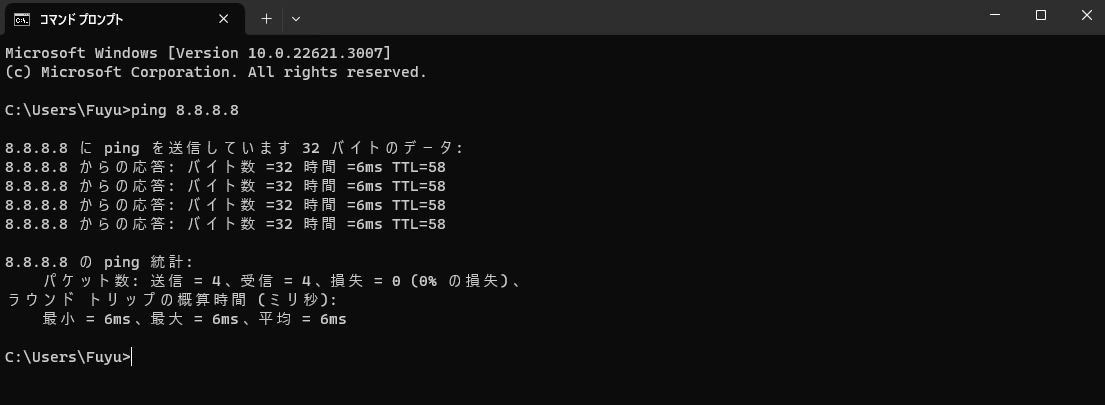
pingを実行した時の見方について
・バイト数 = 32について
これはping送信時のデータ部のサイズを表しています。オプションを指定しないと32バイトになります。



あまり意識しなくても大丈夫です。
・時間 =○msについて
これはpingを送信してから戻ってくるまでの時間を表しています。単位はm秒です。



時間を確認することで応答にどの程度時間がかかっているかを確認することができます。
・TTL =58について
ttlはtime to liveの略称で応答が返ってくるまでに何回ルーターを経由したかを表しています。
初期値はシステムによって異なります。
この値は1台ルータを経由するごとに-1されていきます。
pingを失敗するときのパターン(宛先が存在しない)
存在しない宛先にpingを送信するとこのようになります。pingの送信は行いますが応答が返ってこないためタイムアウトになります。
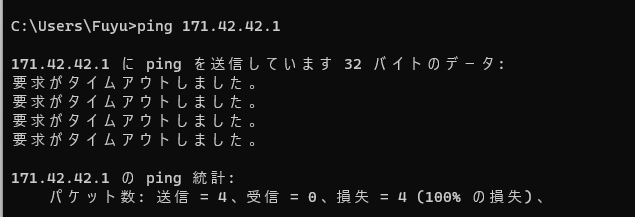
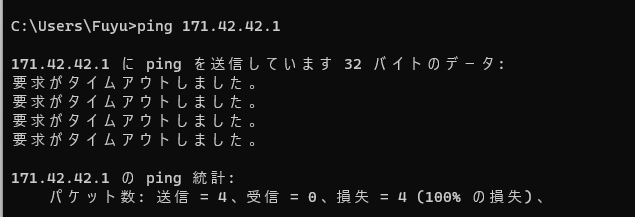
Windowsでpingを使用する際によく使うオプション
Windowsでpingを使用する際によく使うオプションを一つ紹介します。
pingの後ろに-tをつけてpingを送信してみましょう。テストでこちらをコマンドプロンプトで実行してみます。
ping -t 8.8.8.8-tというオプションをつけて実行することで中断するまでpingを送信し続けます。
送信を中止するときは「Ctrl + c」キーを押しましょう。
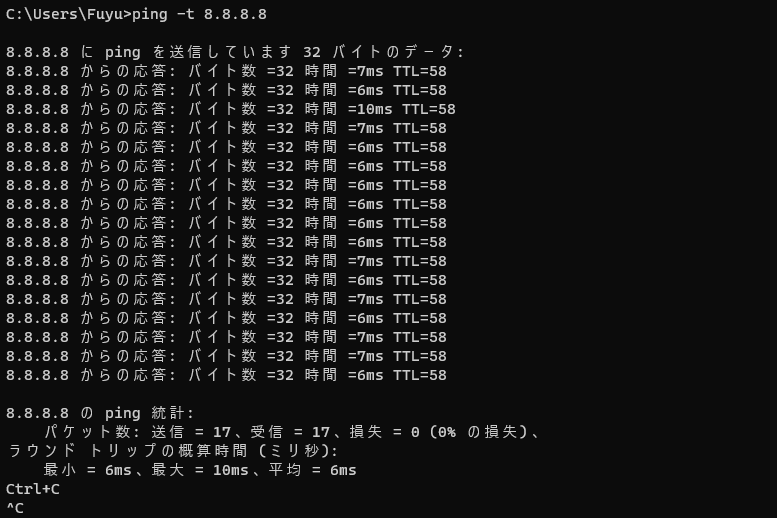
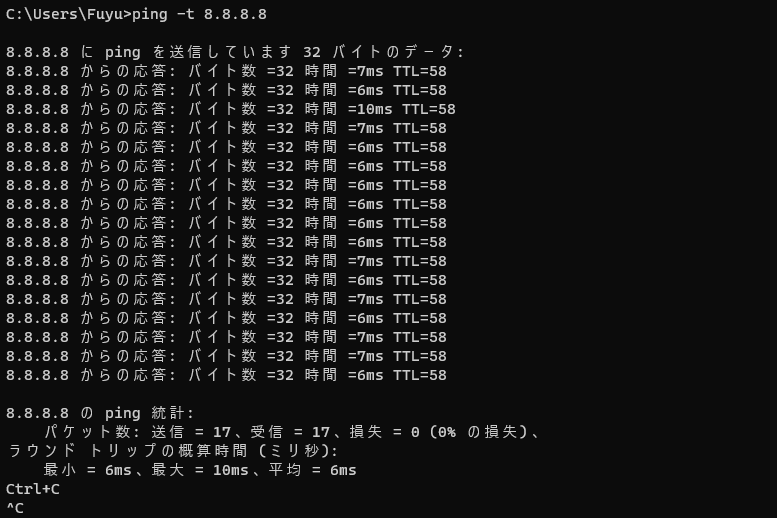



連続して通信を確認したいときに便利なオプションです。
その他のオプションを確認したいときにはこちらのコマンドを入力してEnterを押しましょう。
ping -?ping -?と入力してEnterキーを押すことで全てのオプションを確認できます。
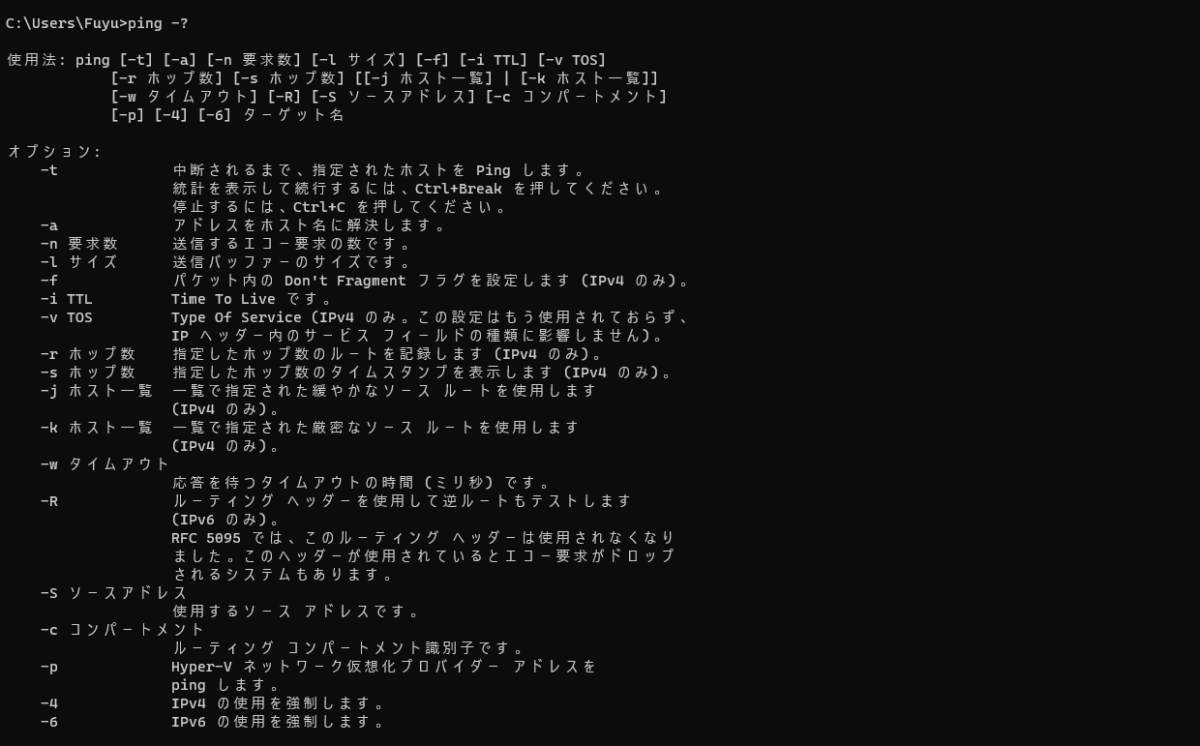
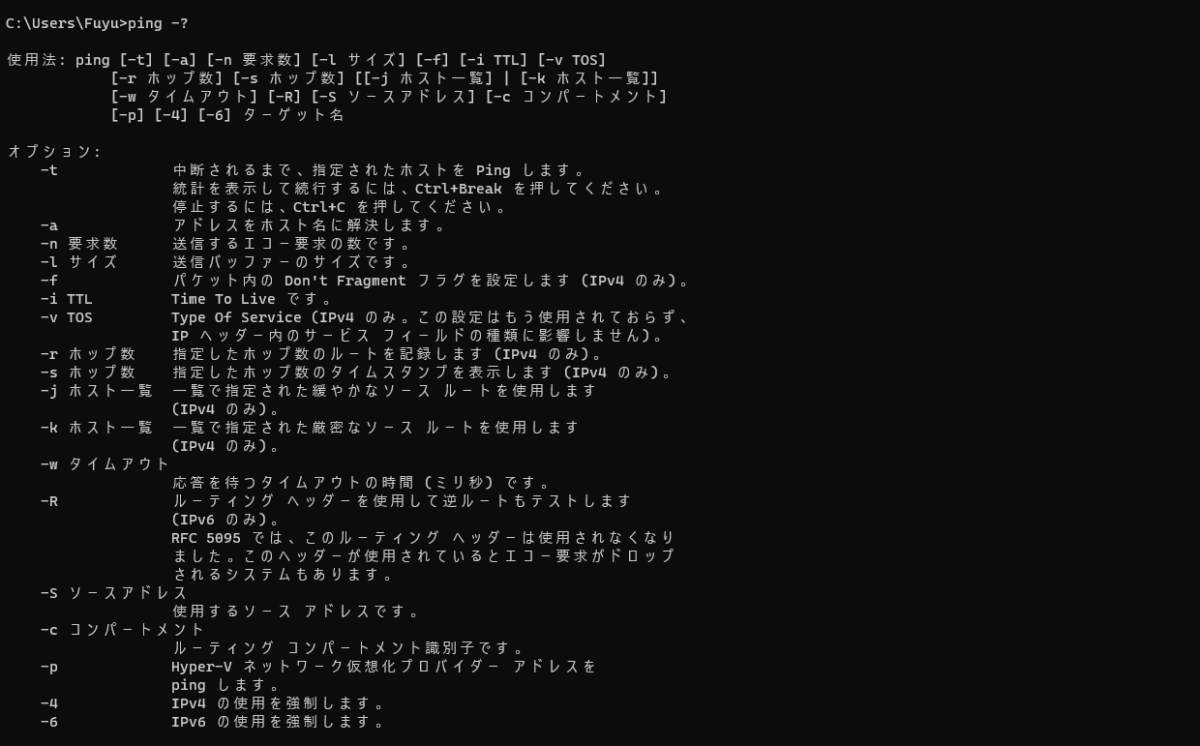
pingコマンドでgoogleに接続できていることを確認する
それでは、pingコマンドを使ってgoogleといったインターネットに接続できているかどうかを確認しましょう。



ここまで読んでいただいていれば、確認方法は簡単です。
pingの後に接続したいURLを入力するだけです。例えばgoogleに接続できていることを確認したいのであれば、こちらのように入力してEnterを押しましょう。
ping google.co.jp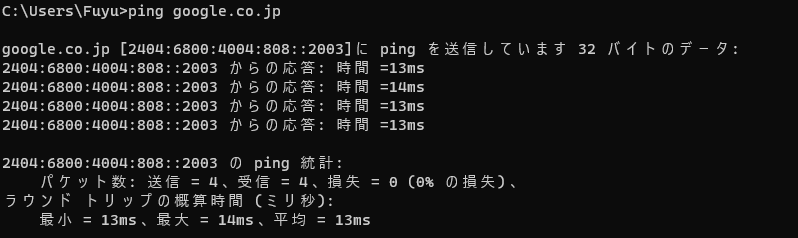
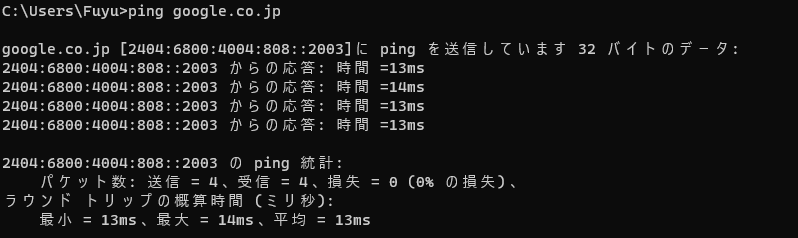
実は、さきほどテストで説明していたこちらのコマンドですが、
ping 8.8.8.88.8.8.8はGoogleのパブリックDNSのIPアドレスになります。



先程のpingでテスト接続していたのはGoogleのパブリックDNSのIPアドレスだったということですね。なので、pingの後にURLを入力しても良いですしこのようにIPアドレスを入力してもOKです。
8.8.8.8は覚えやすいのでぱっと使えて便利ですね。
まとめ:pingでインターネットに接続できているか確認しよう
今回はpingを使ってインターネットに接続できているか簡単に確認する方法を解説しました。



googleに接続できないな、なんでだろ、と思った時など活用ください。
最後まで読んでいただきありがとうございました。それではまた次の記事で。