こんにちは、fuyutsukiです。
初心者の方向けにPythonのインストール方法並びにVisual Studio Codeのインストールから初期設定・おすすめの拡張機能まで解説していきます。
Windows・Macそれぞれで解説していきます。
Pythonのインストール方法
WindowsでPythonをインストール
Pythonをまだインストールしていない方はインストールしてください。
公式サイトがわかりにくいため、下記リンクからインストールすると良いかと思います。
>> https://pythonlinks.python.jp/ja/index.html
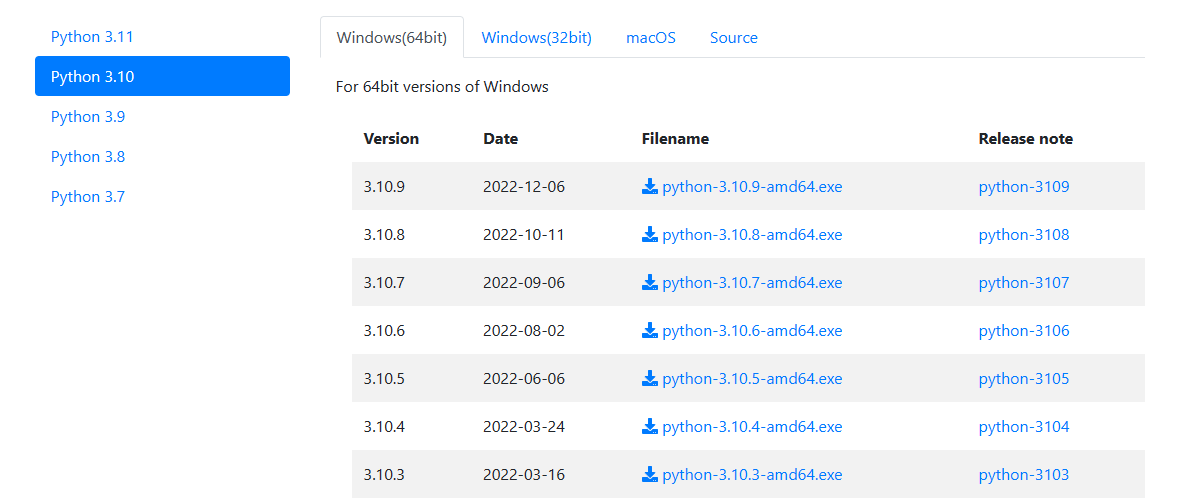
基本的には最新版で問題ありませんが、まだライブラリが最新版のPythonに対応していない可能性もありますので、私は最新版より一つ古いバージョンをインストールするようにしています。
※ インストールする際には下記のように、「”Add Python 3.x to PATH”にチェック」することを忘れないようにしましょう!!
チェックを入れたら、「Install Now」をクリックします。
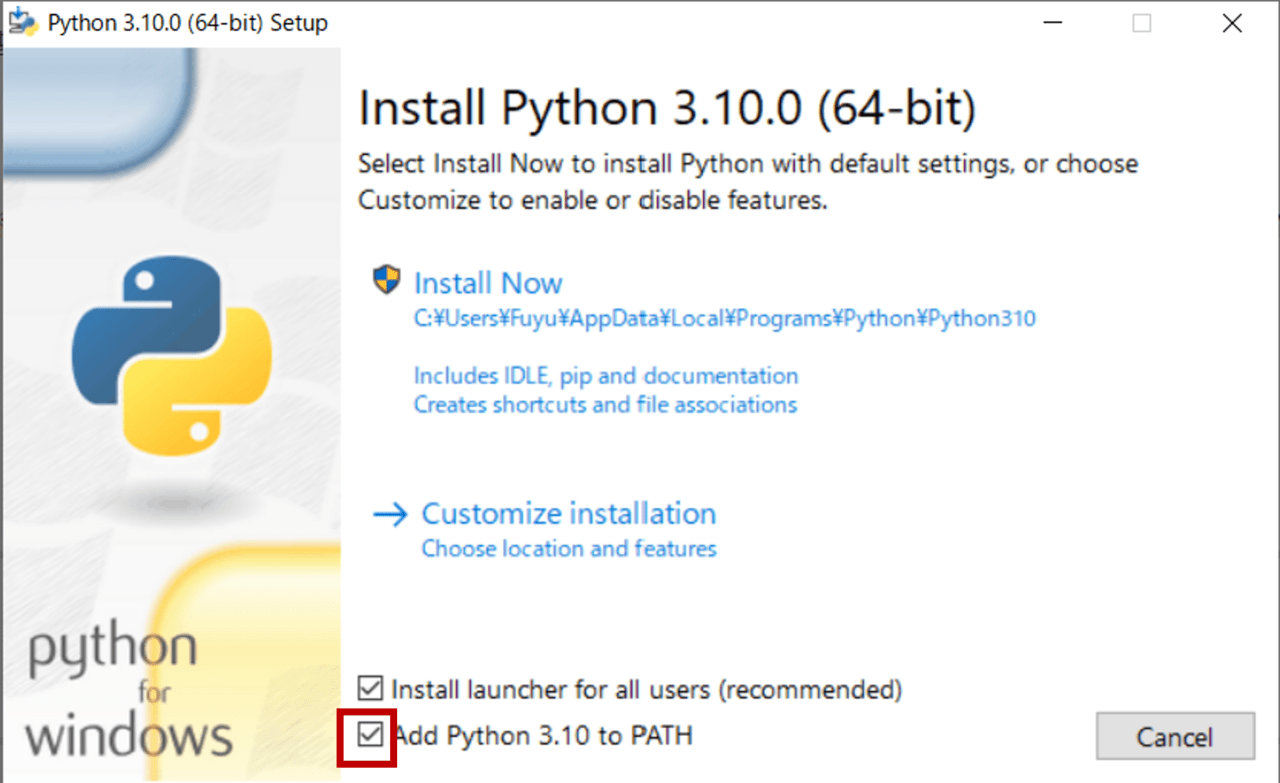
「Install Now」をクリックすると、Pythonのインストールが開始されます。
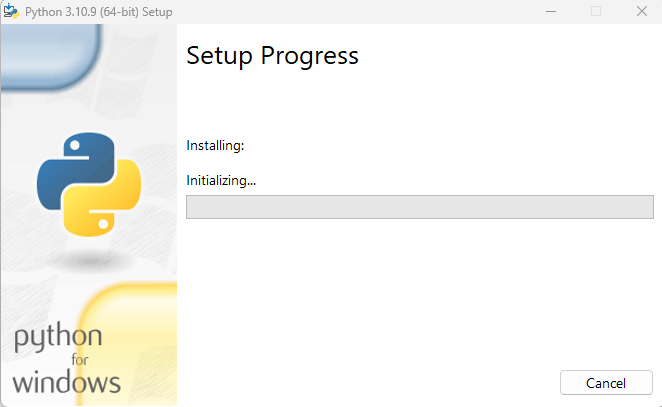
インストールが完了すると、こちらの画面が表示されるので「Close」を押して完了です。
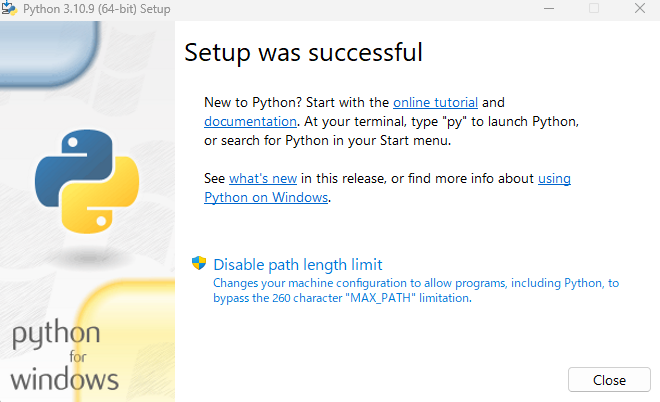
次に、Visual Studio Codeのインストールを行いましょう。
MacでPythonをインストール
MacでPythonをインストールする際にはWindowsと手順が異なります。
HomebrewのインストールはMac標準搭載のターミナルから行います。
ターミナルを起動し,以下のコマンドを入力してEnterキーを押します。
/usr/bin/ruby -e "$(curl -fsSL https://raw.githubusercontent.com/Homebrew/install/master/install)"Macのパスワードを聞かれますので,パスワードを入力し,Enterキーを押します。
ターミナルに表示された文字を確認して必要であれば,再度Enterキーを押しましょう。
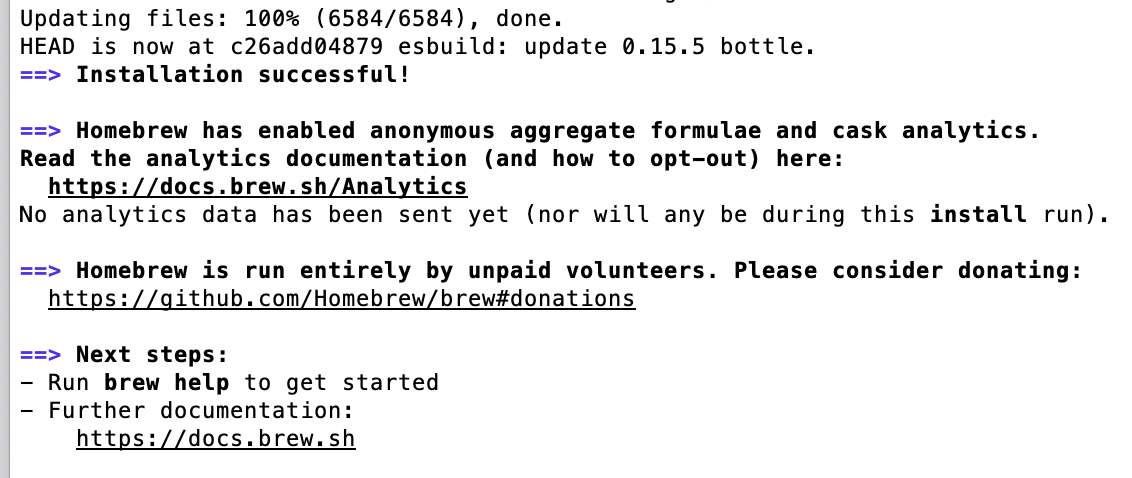
このような画面が表示されたらHomebrewのインストールは完了です。
続いて,以下のコマンドを入力し,xzをインストールしておきましょう。
brew install xzHomebrewのインストールが完了したら,pyenvのインストールを行います。
ターミナルに以下のコマンドを入力してEnterを押しましょう。
brew install pyenv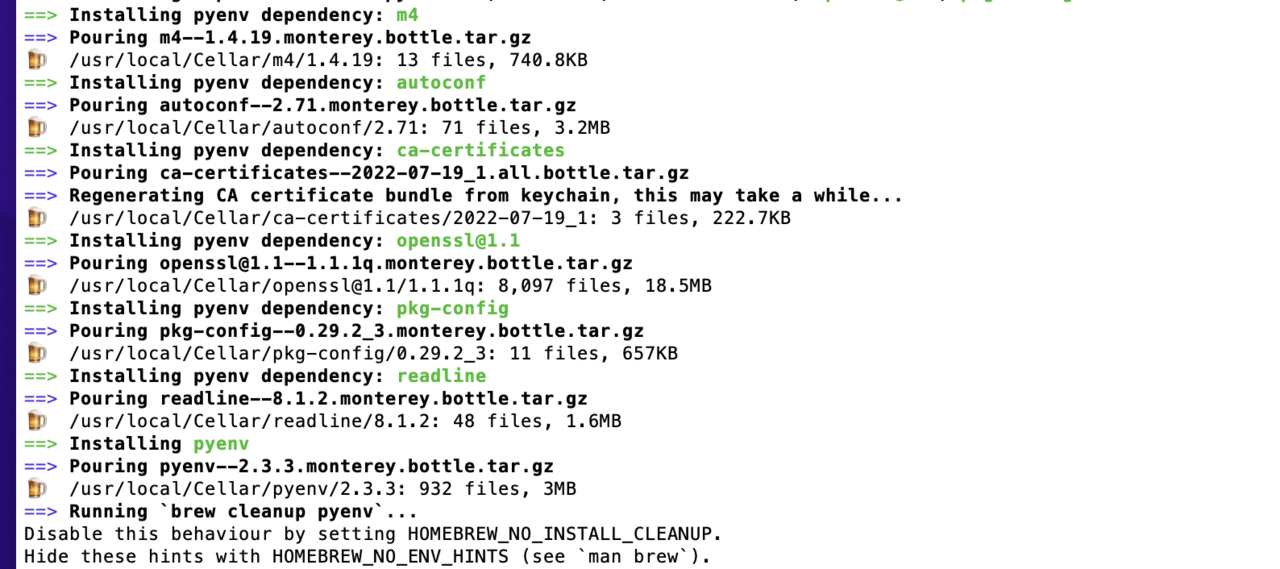
このような画面が表示されたらpyenvのインストールは完了です。 続いて,以下の4つのコードを順に入力し,Enterを押します。
echo 'export PYENV_ROOT="$HOME/.pyenv"' >> ~/.zshrcecho 'export PATH="$PYENV_ROOT/bin:$PATH"' >> ~/.zshrcecho 'eval "$(pyenv init -)"' >> ~/.zshrcsource ~/.zshrcこれでpyenvの設定は完了です。
最後にpythonのインストールを行います。
以下のコマンドを入力することで,インストールするpythonのバージョンを確認することができます。
pyenv install --list今回はバージョン「3.10.3」のPythonをインストールします。
ターミナルに以下のようにコマンドを入力してEnterを押します。
pyenv install 3.10.3
このような画面が表示されたらPythonのインストールは完了です。
最後に以下のコマンドを入力することで,使用するPythonのバージョンの設定を行うことができます。
pyenv global 3.10.3Pythonが正常にインストールできたかどうかを確認するために下記のコマンドをターミナルに打っておくと安心です。
python --version正しくインストールされていれば”Python 3.10.3”とターミナルに表示されます。
Visual Studio Code(VS Code)のインストール方法
Visual Studio Code(VS Code)は統合開発環境(IDE)の一つで、私がお気に入りのIDEです。
IDEの中でもサクサクで、カスタマイズも自在に行うことができます。Pythonで開発する際は私は基本的にVS Codeを使用しています。
WindowsでもMacでも手順は同じです。こちらのリンクからVS Codeをインストールできます。
>> Download Visual Studio Code – Mac, Linux, Windows
アクセスするとこちらの画面になります。WindowsかMacかお使いのPCに合わせてダウンロードします。
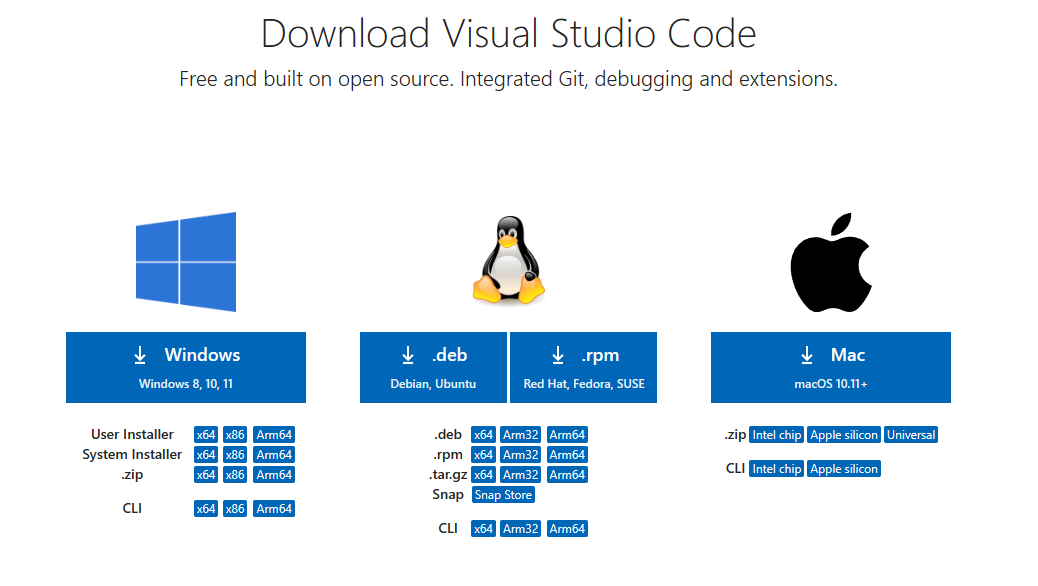
こちらのように、自動でダウンロードが開始されます。
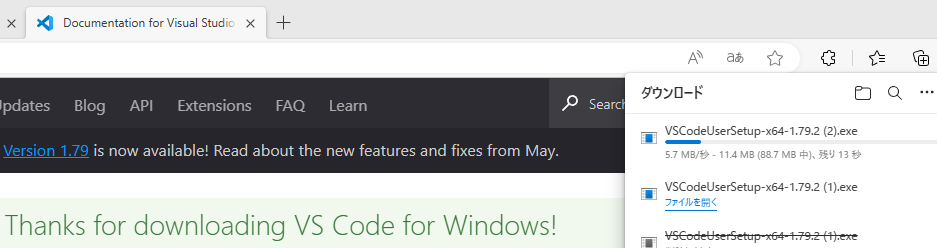
Windowsであればダウンロードした.exeファイルをクリックしてインストールを行います。
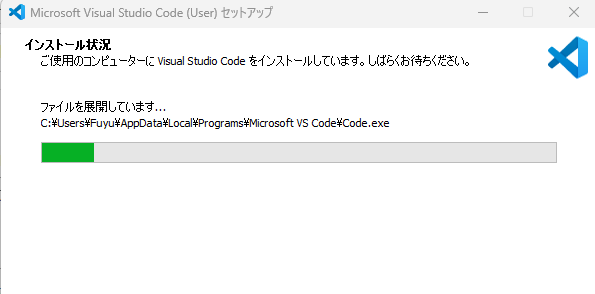
インストールが完了するとこちらのような画面になるので、「完了」ボタンをクリックすると自動でVS Codeが起動します。
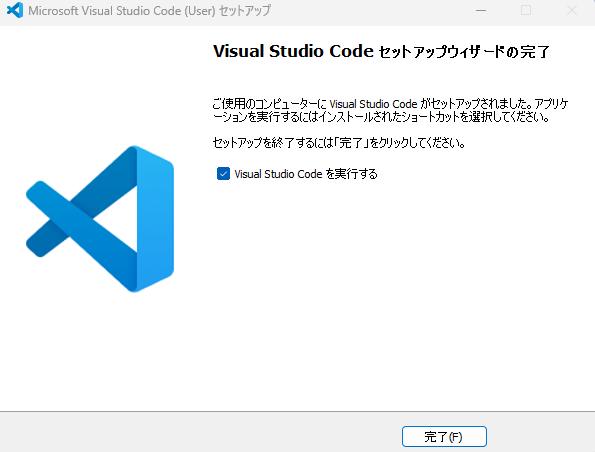
Visual Studio Codeをインストールしたらまずは日本語対応に
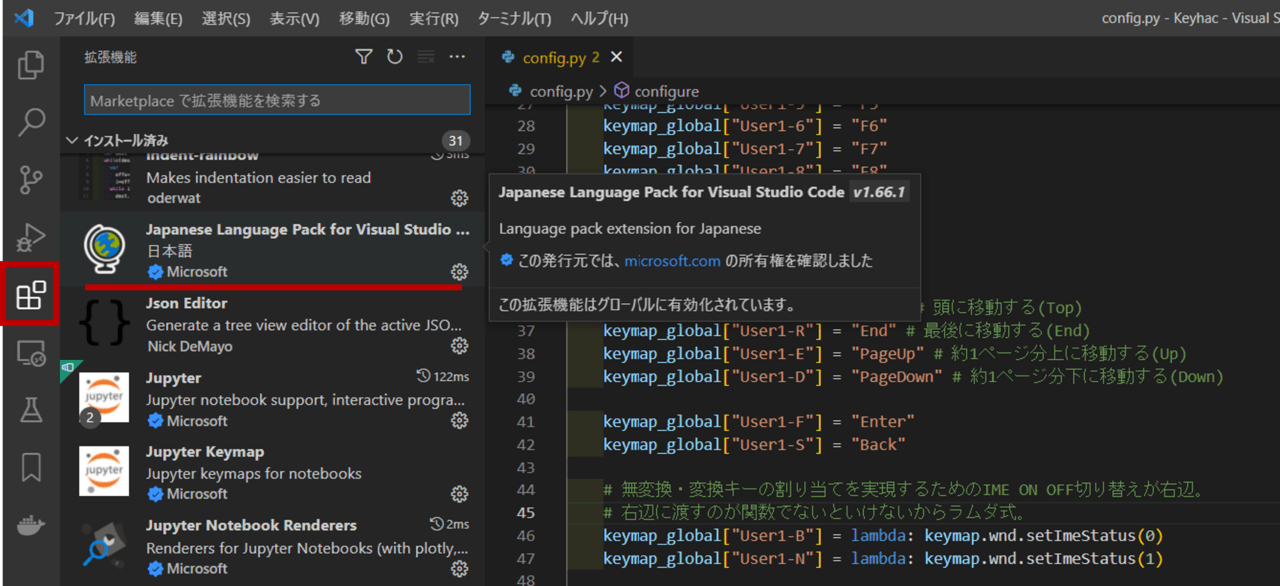
上から5つ目の赤枠で囲ったタブから拡張機能をインストールできます。
「Japanese Language」と検索すれば、赤線で引いている拡張機能が出てくるはずです。
インストール後、VS Codeを再起動しましょう。再起動後、日本語表示となります。
使用するプログラミング言語の拡張機能をインストール
日本語対応が完了したら次に、使用するプログラミング言語の拡張機能をインストールしましょう。
ここではPythonの開発ですので拡張機能でPythonをインストールします。
おそらくPythonをインストールすると、Pylanceもインストールされるかと思います。
下記のようにPythonの拡張機能がインストールされれば完了です。
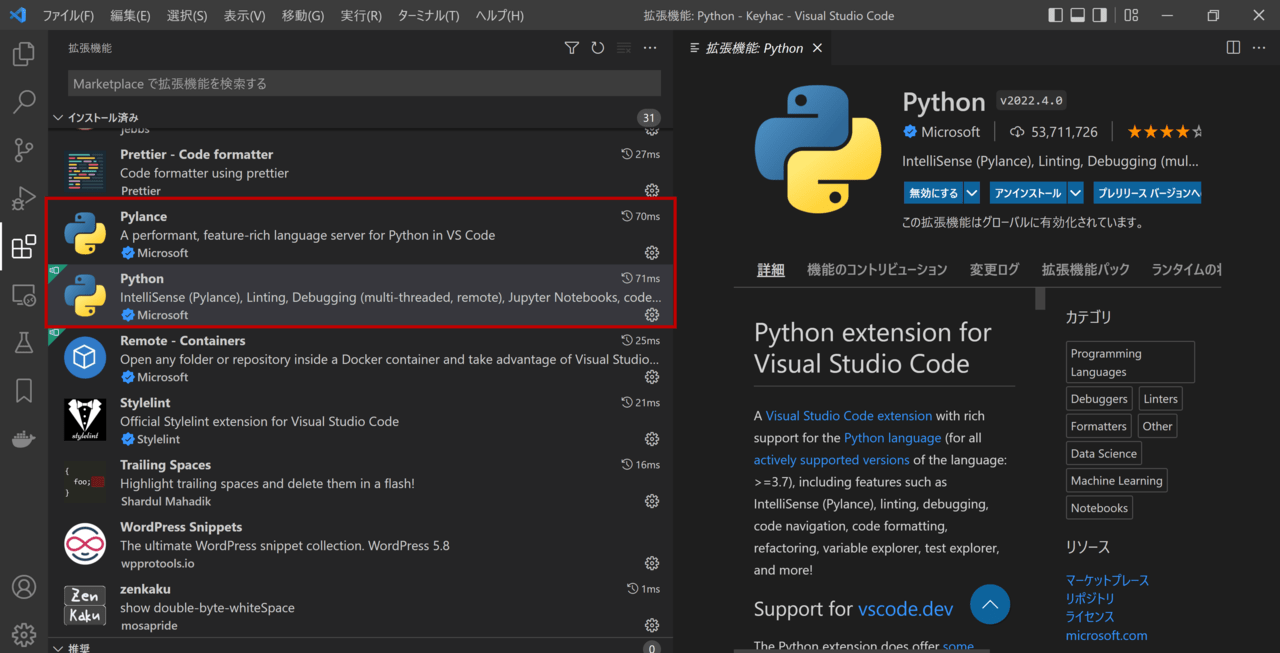
VS Codeのおすすめの拡張機能
私が利用している拡張機能についていくつかピックアップします。
どれも使いやすい拡張機能ですので、ぜひインストールをご検討ください。
これだけ多く拡張機能をインストールしているにも関わらずVS Codeはサクサク動くので感動します。
- Bracket Pair Colorization Toggler
- Auto Rename Tag
- Bookmarks
- Clipboard Ring
- Color Info
- CSS Peek
- Highlight Matching Tag
- HTML CSS Support
- Rainbow CSV
- indent-rainbow
- Path Autocomplete
- Prettier – Code formatter
- Stylelint
- Trailing Spaces
- zenkaku
インストールしてみて不要だと思った拡張機能についてはアンインストールしましょう。
インストール画面から簡単にアンインストールもできるので、安心して拡張機能を試すことができます。
まとめ:Pythonを使える環境をVS Codeで構築しよう!
今回は、初心者の方向けにPythonのインストール方法並びにVisual Studio Codeのインストールから初期設定・おすすめの拡張機能まで解説しました。
Pythonの学習に役立っていただければ幸いです。
また、プログラミングを学習したいと思っている方はこちらの記事で紹介しているように、買い切り型のオンライン動画学習サービスUdemyがおすすめです。講師の方々のレベルがとても高いことが特長です。

独学でプログラミング学習をするなら、まずおすすめしたいのがUdemyです。オンライン動画買い切り形式で、実務レベルのスキルを習得できます。定期的に80~90%OFFセールが実施されていますよ。
\ セール中は80~90%OFFで購入可能/
30日間返金保証
最後まで読んでいただきありがとうございました。ではまた、次の記事で!












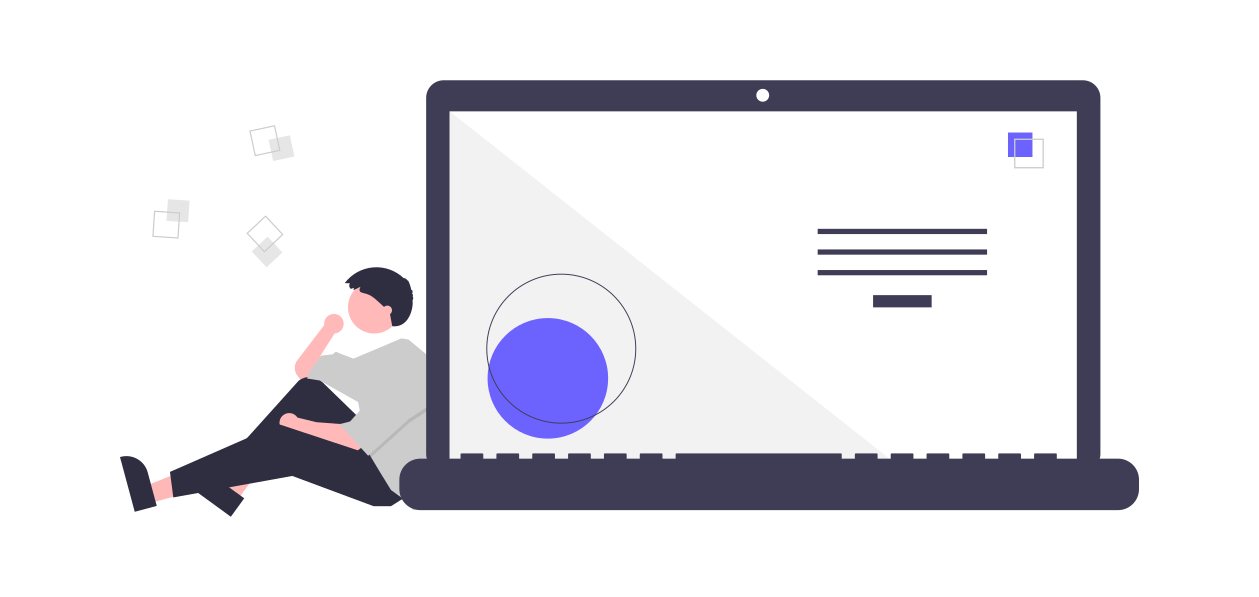
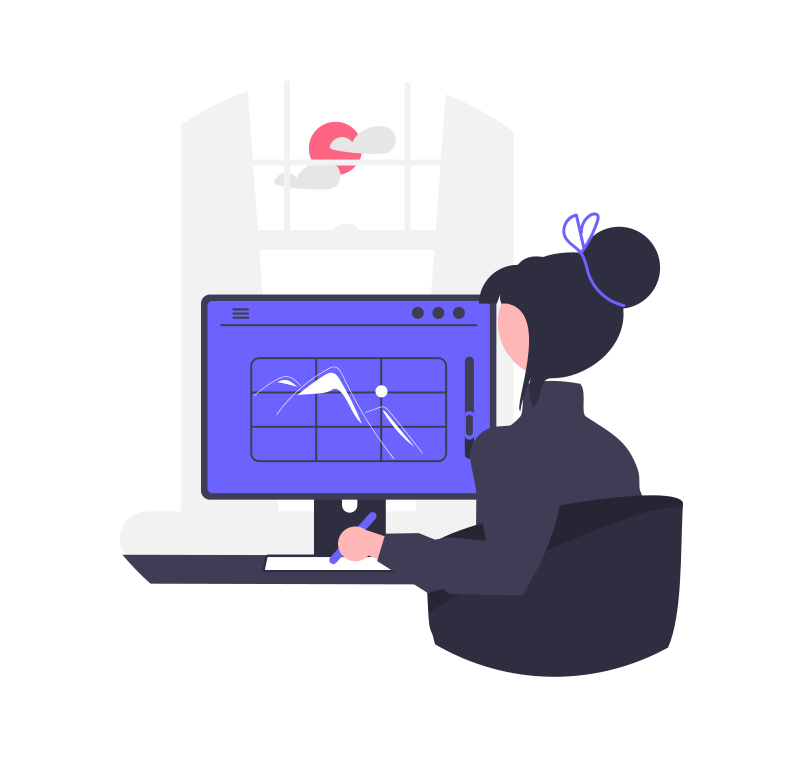



コメント