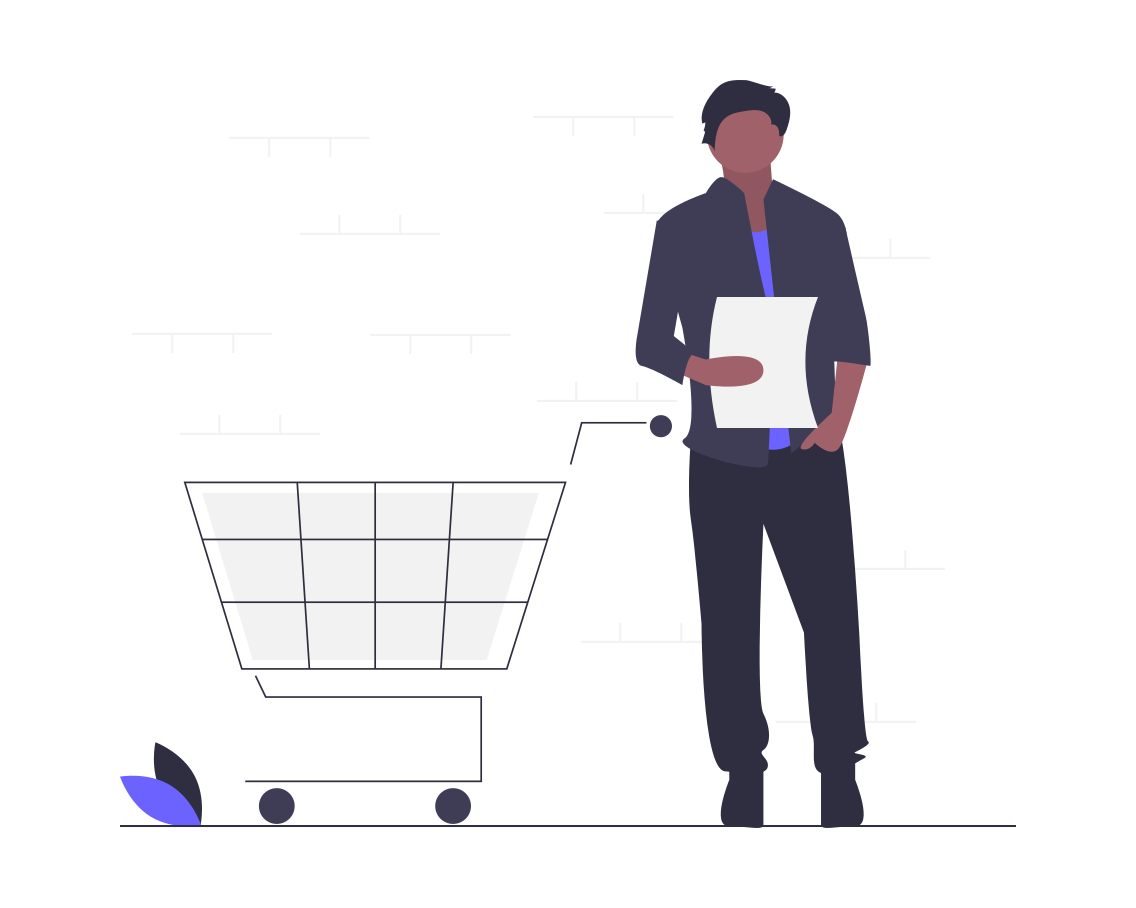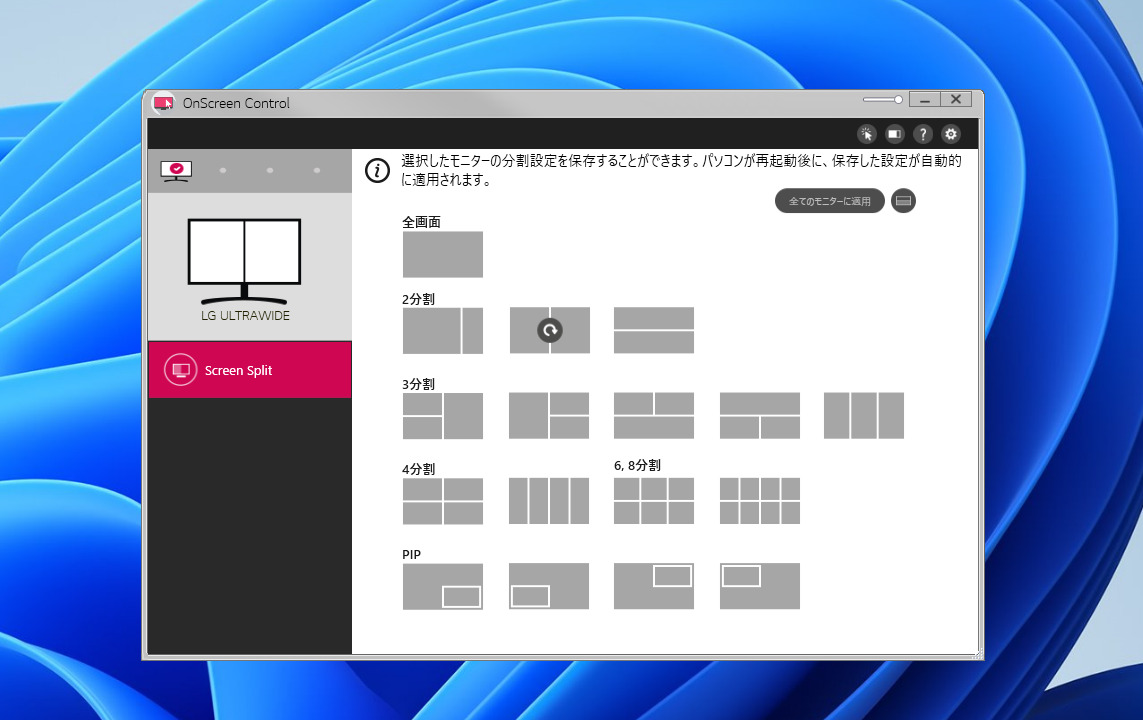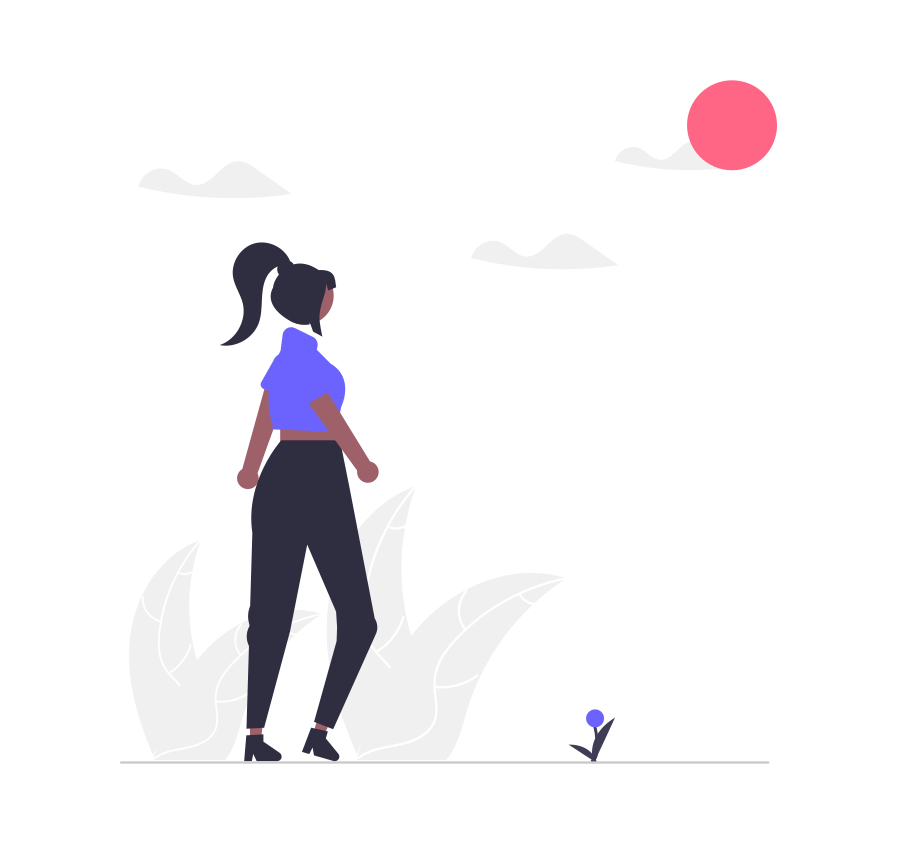こんにちは、fuyutsukiです。
 Fuyutsuki
FuyutsukiSwitchにAirPodsを接続する方法が分からないという方がいらっしゃるかと思います。
今回の記事ではSwitchにAirPodsをBluetooth接続する方法について、画像付きで分かりやすく解説します。



有線イヤホンももちろん良いのですがワイヤレスイヤホンの快適さを一度知ってしまうともう有線イヤホンには戻れなくなってしまいました。。
ぜひ最後までご覧ください。
SwitchにAirPodsをBluetooth接続する方法
まずはスイッチのバージョンを確認
まずはスイッチのバージョンを確認しましょう。
スイッチを起動して「設定」を選択してAボタンを押しましょう。こちらからスイッチのバージョンを確認することができます。
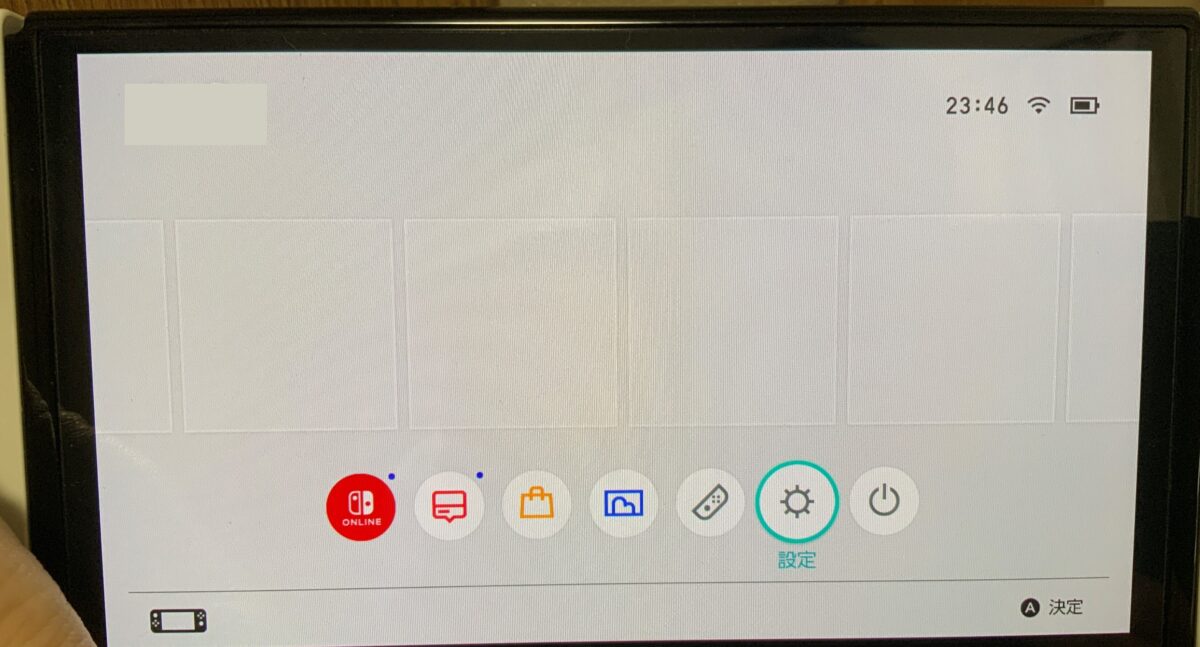
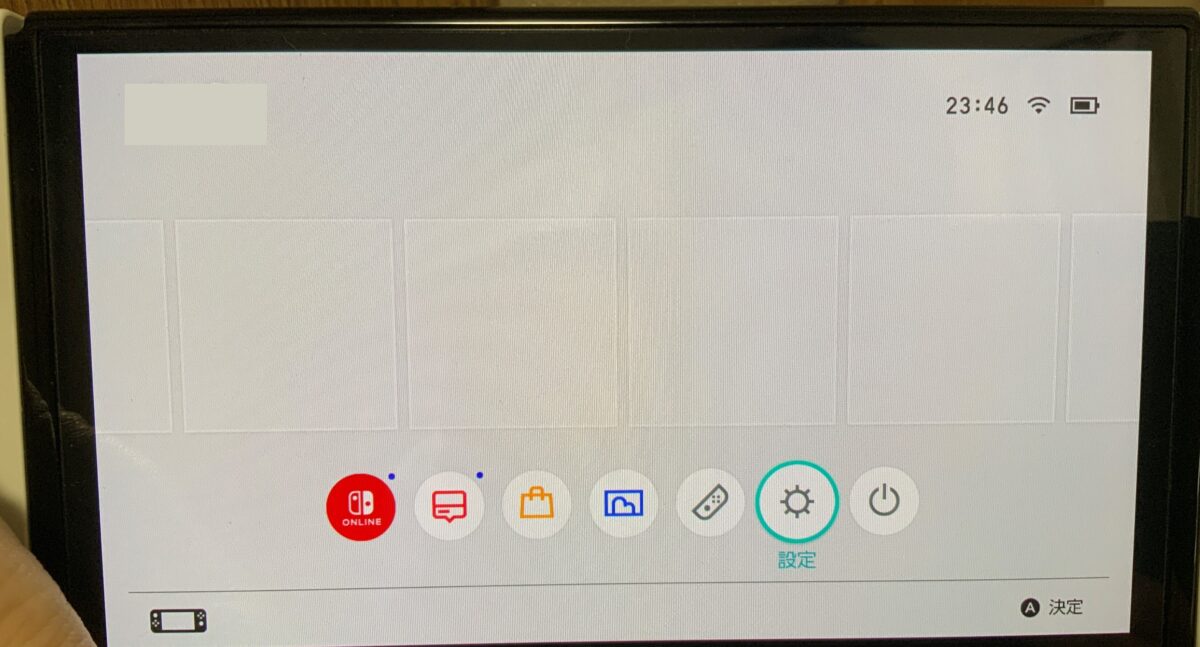
設定の「本体ー本体の更新」を選択してAボタンを押します。
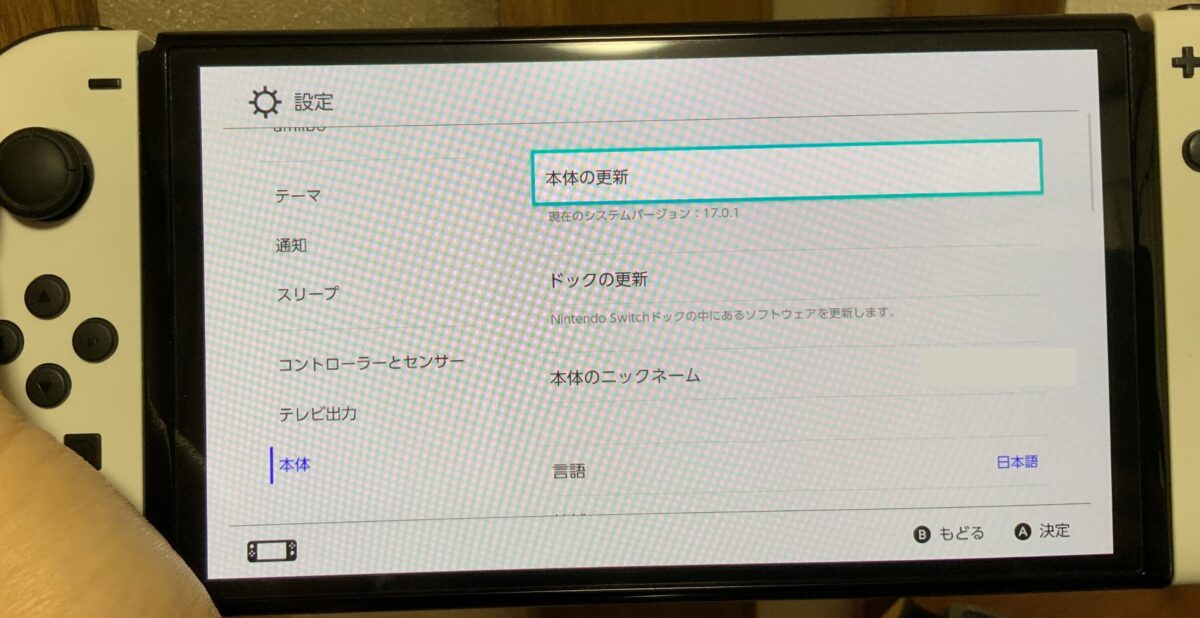
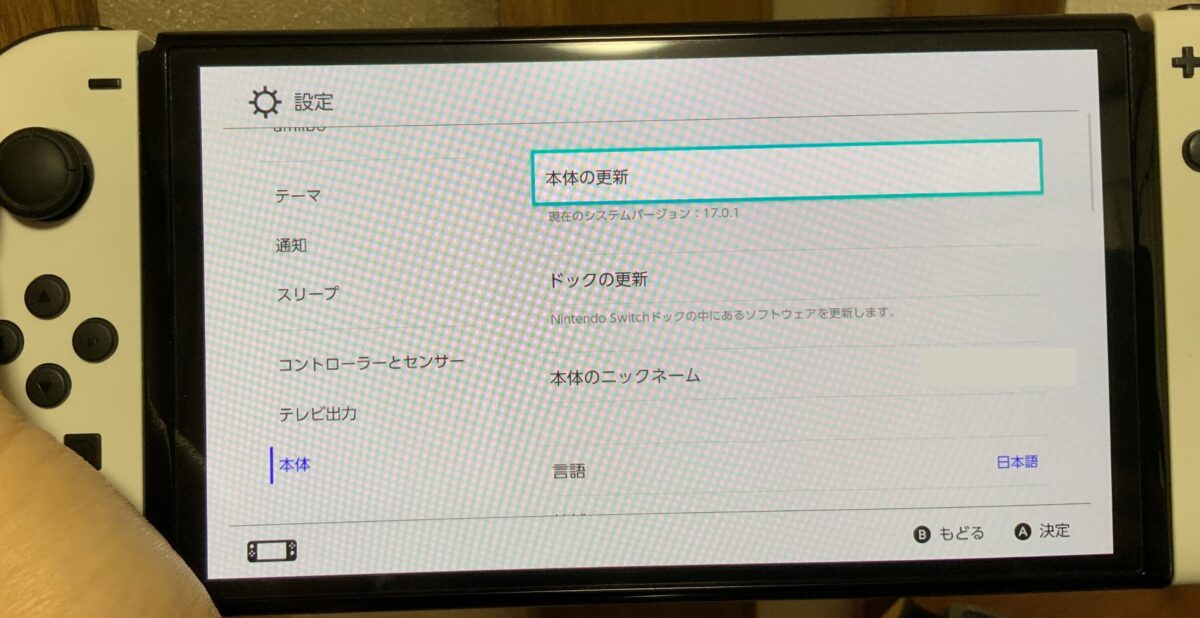
「本体のバージョンは最新です。」と表示されればアップデートの必要はありません。
本体のバージョンが最新でなければ画面に従ってアップデートを行いましょう。
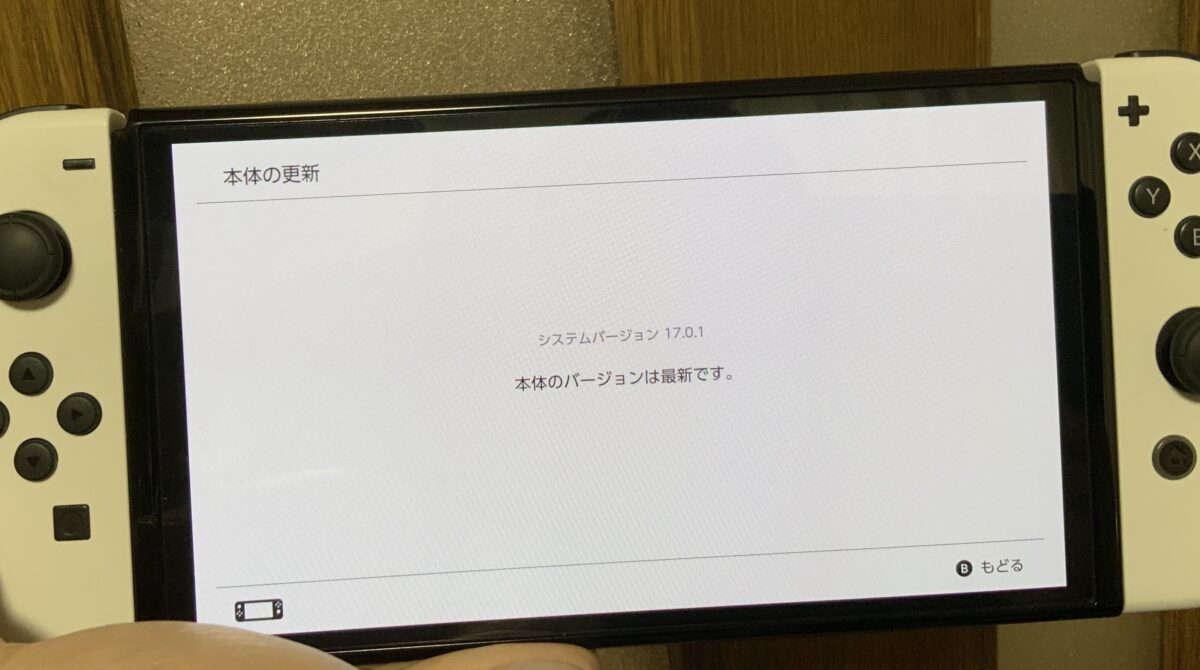
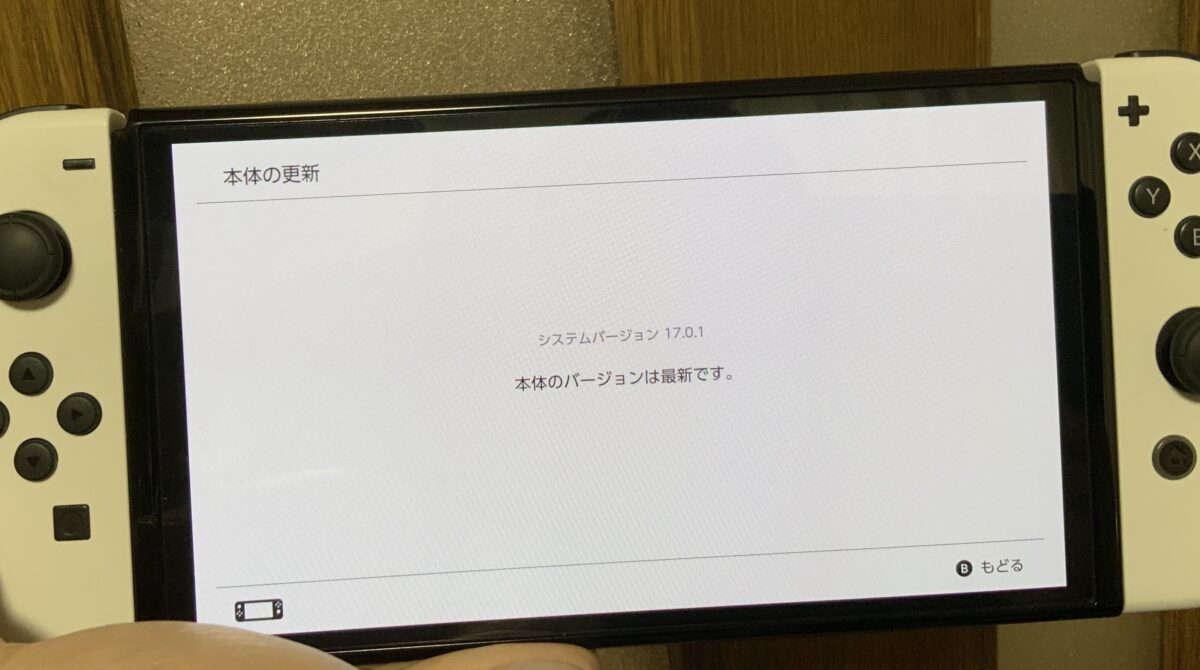
スイッチにAirPodsを登録しよう
スイッチの本体のバージョンが最新であることが確認できたら、スイッチにAirPodsを登録しましょう。
スイッチの「設定>Bluetooth オーディオ」の「登録する」を選択し、Aボタンを押しましょう。
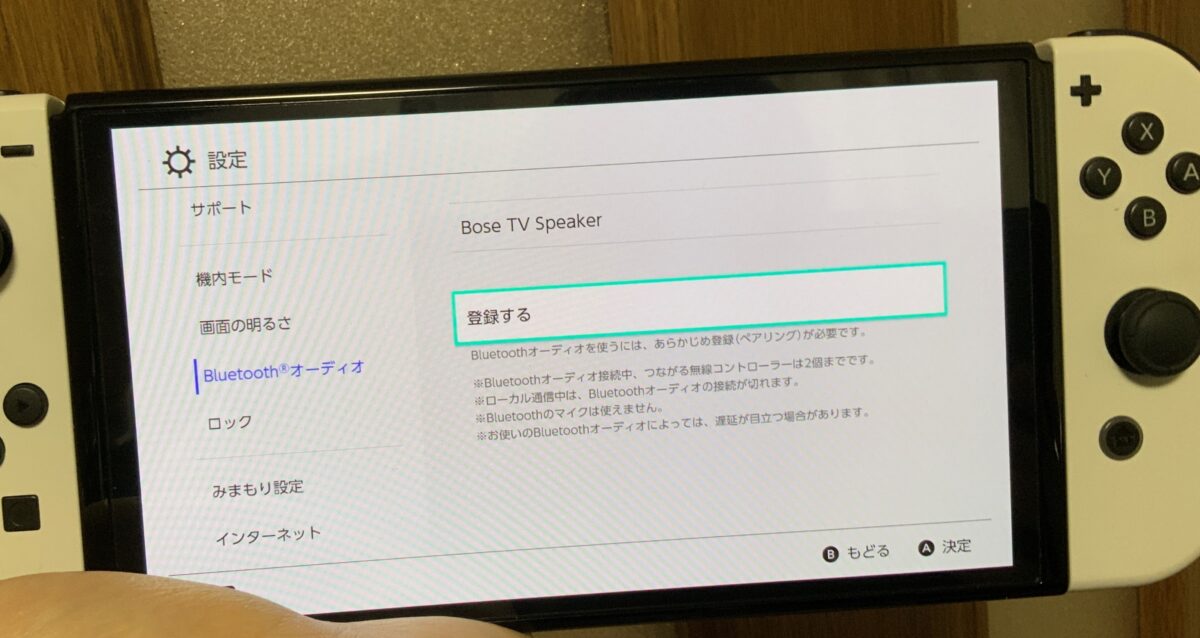
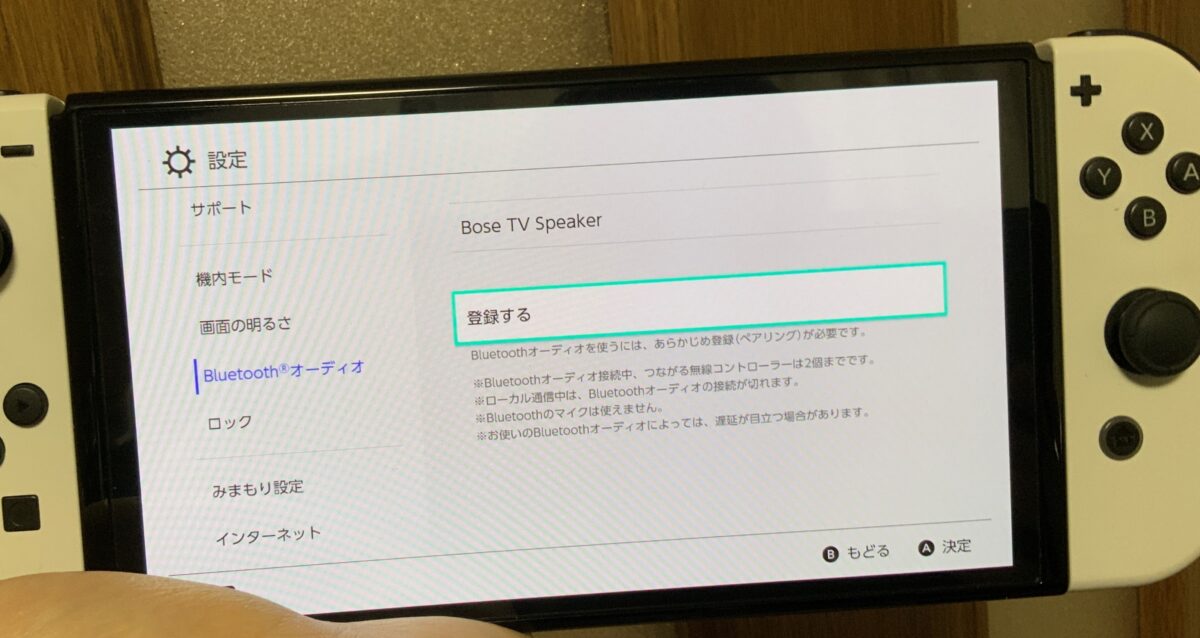
「登録」を押すと、Bluetoothオーディオの検索が始まります。
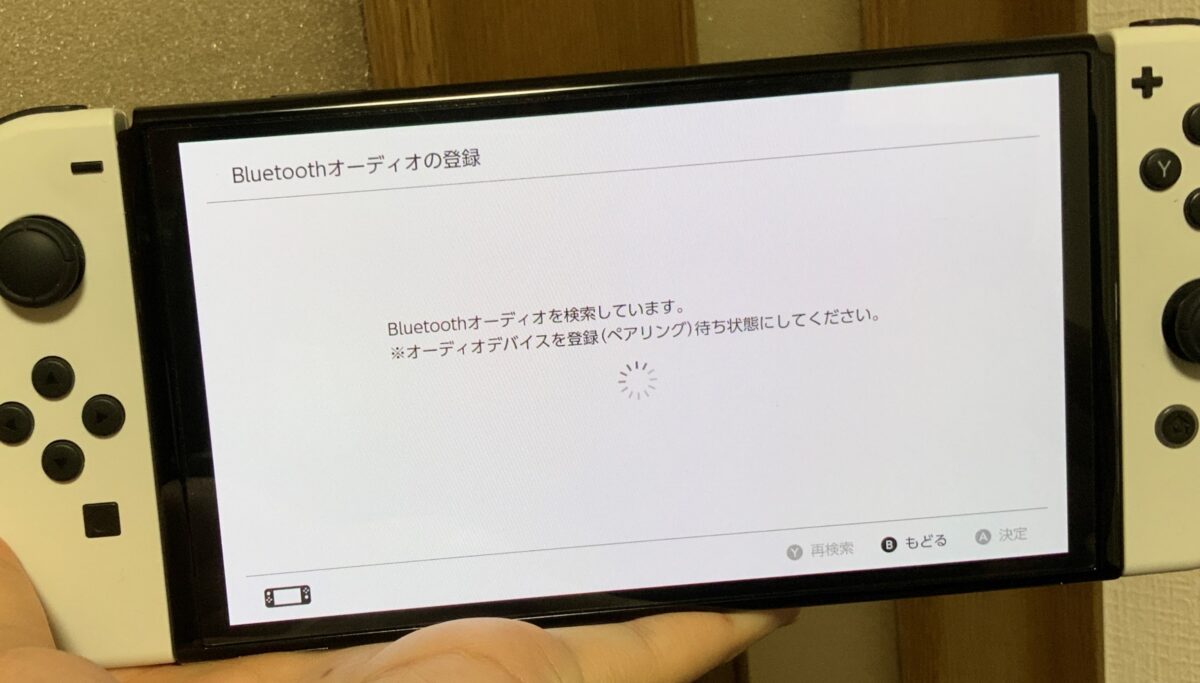
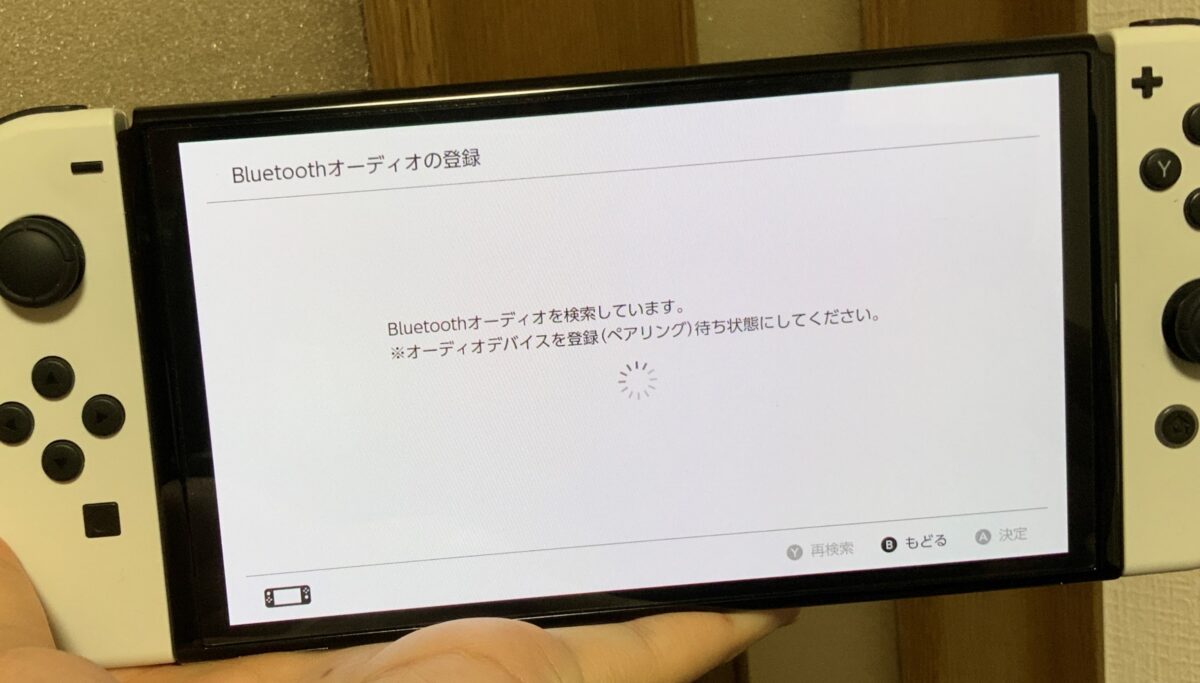
接続するAirPodsを登録(ペアリング)待ち状態にします。
AirPodsの後ろのボタンを3秒間ほど長押ししましょう。


AirPodsの裏側のボタンを3秒間長押しすると、AirPodsの正面が点滅します。


AirPodsの正面が点滅したら、ニンテンドースイッチの画面を確認しましょう。
AirPodsが認識されているはずです。Aボタンを押して決定しましょう。
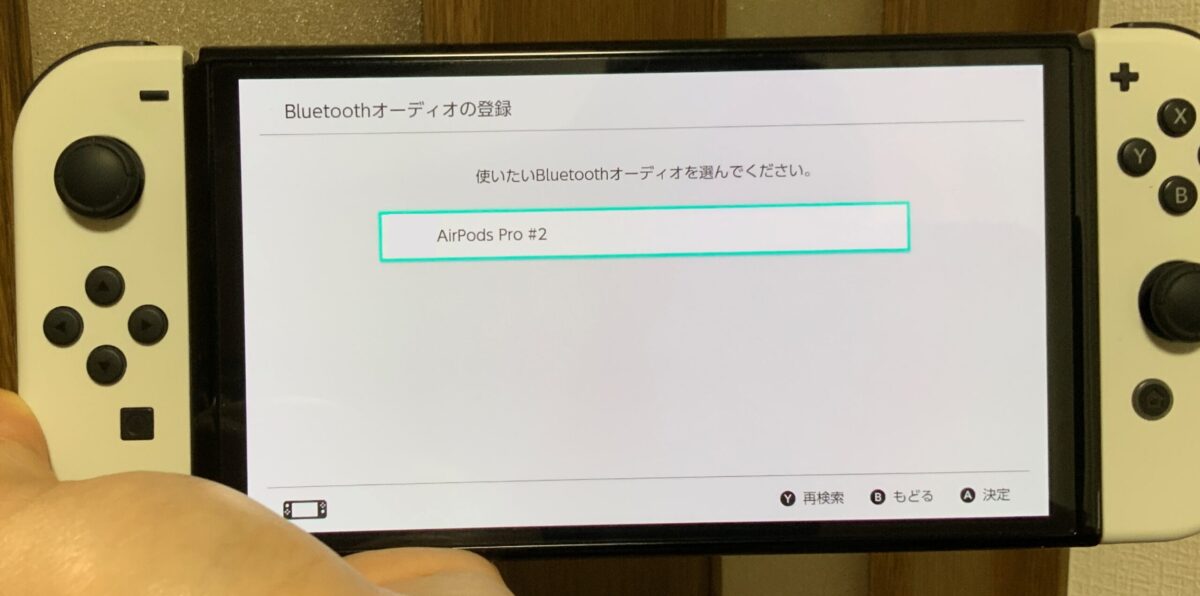
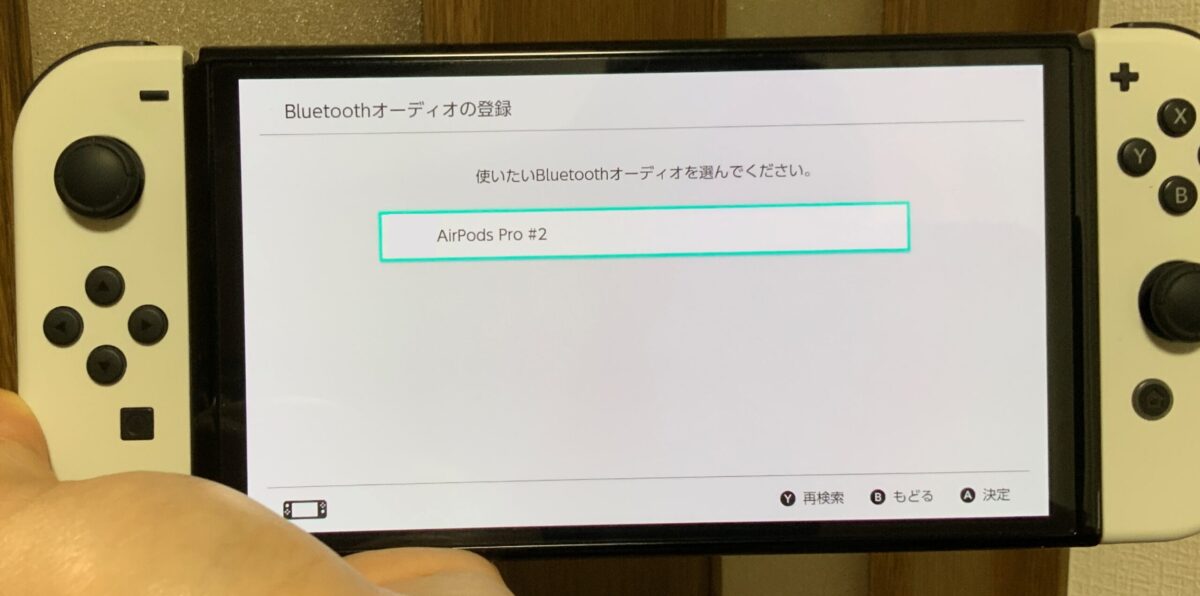
これでAirPodsをニンテンドースイッチに接続することができました。
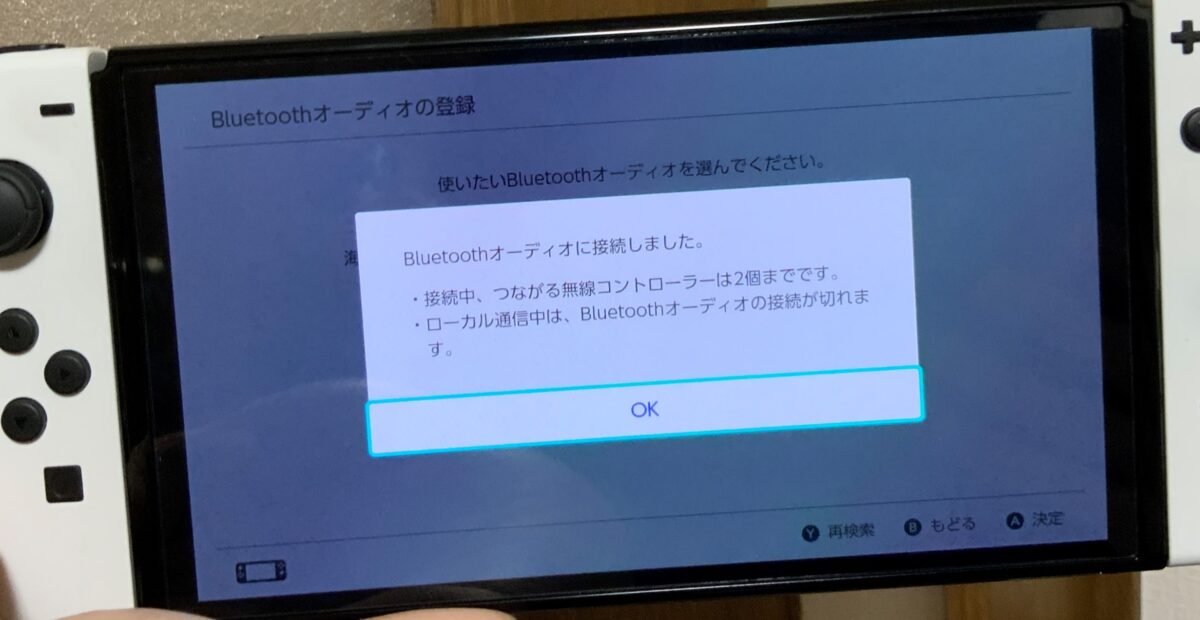
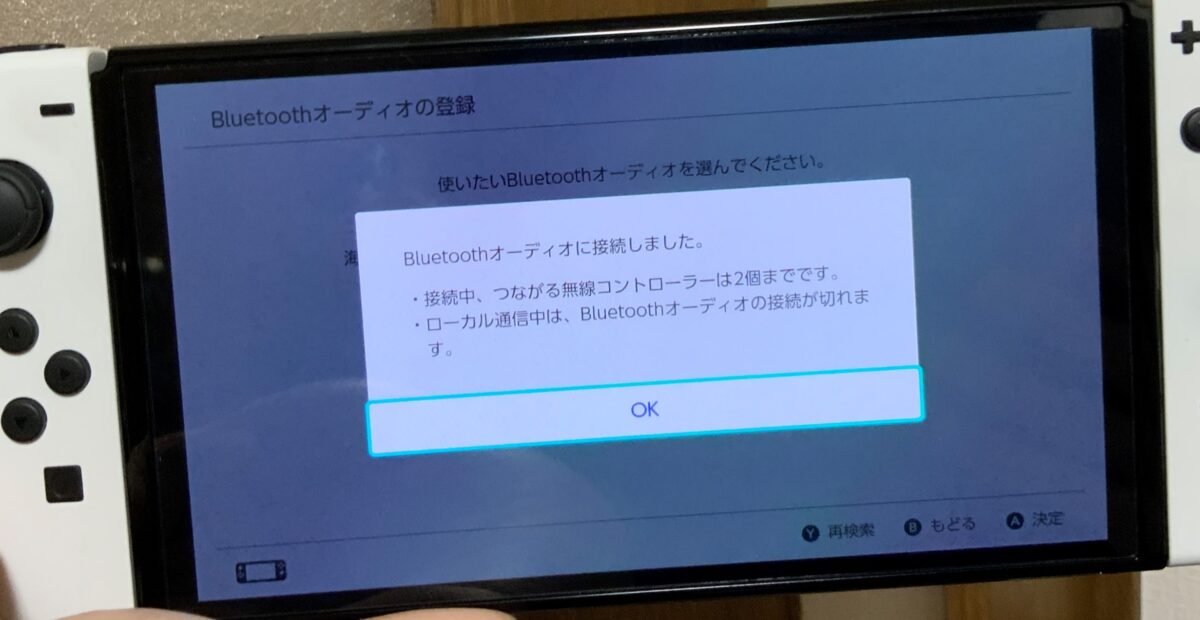
設定画面を確認すると、このように接続したAirPodsの名前が表示されます。



音量調整はニンテンドースイッチ側の音量調節ボタンから行うことができます。想像以上に良質な音声だったので、感動しました。
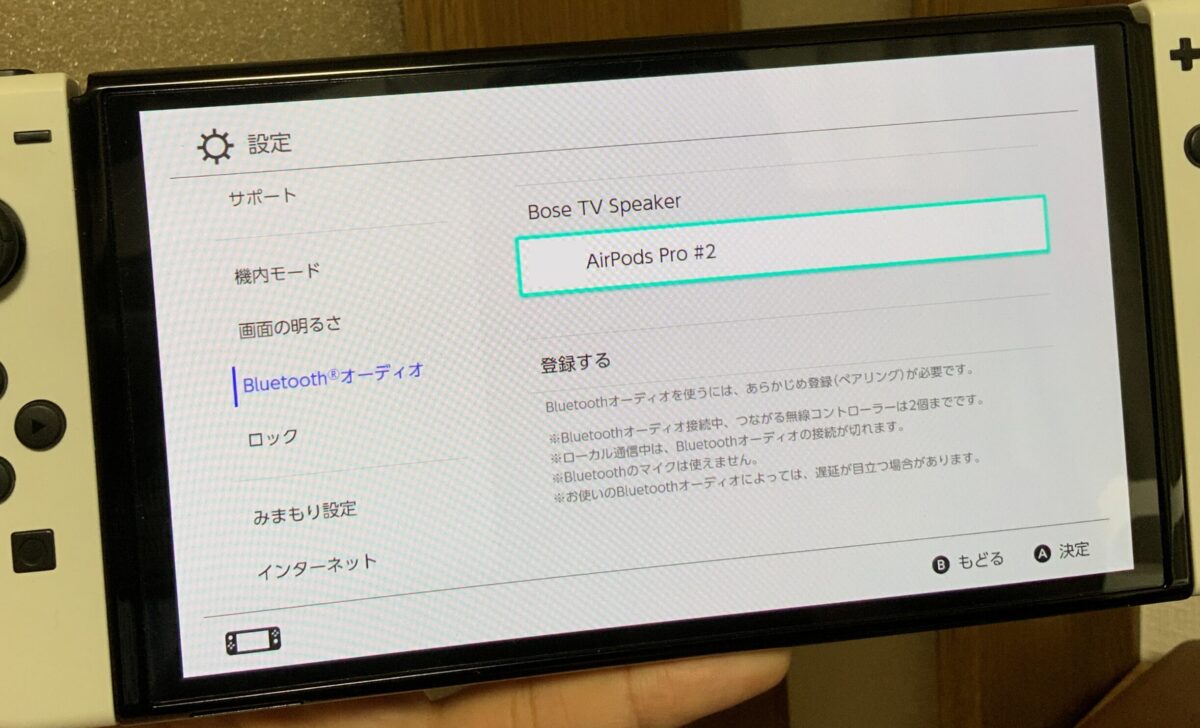
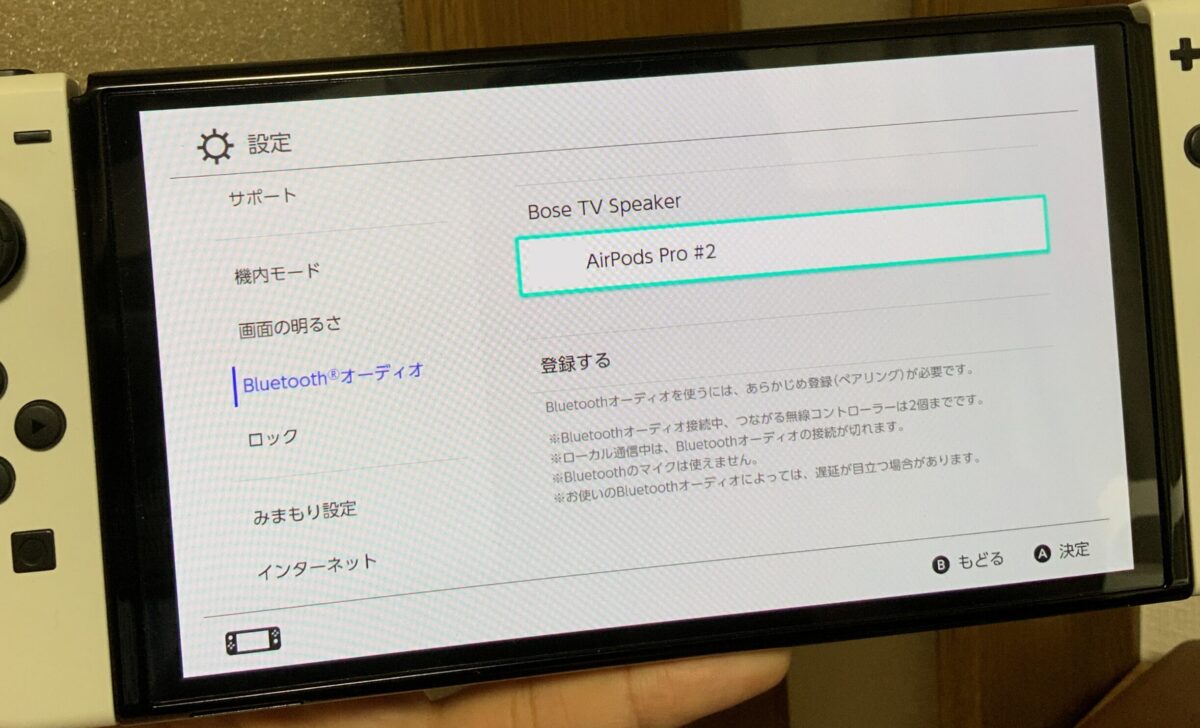
AirPodsがニンテンドースイッチに接続できない時の対処法
ニンテンドースイッチがAirPodsと接続できなかった場合はこちらのような画面になります。
タイムアウトが主な原因だと思いますので、再度AirPodsの裏側のボタンを長押しして接続しましょう。
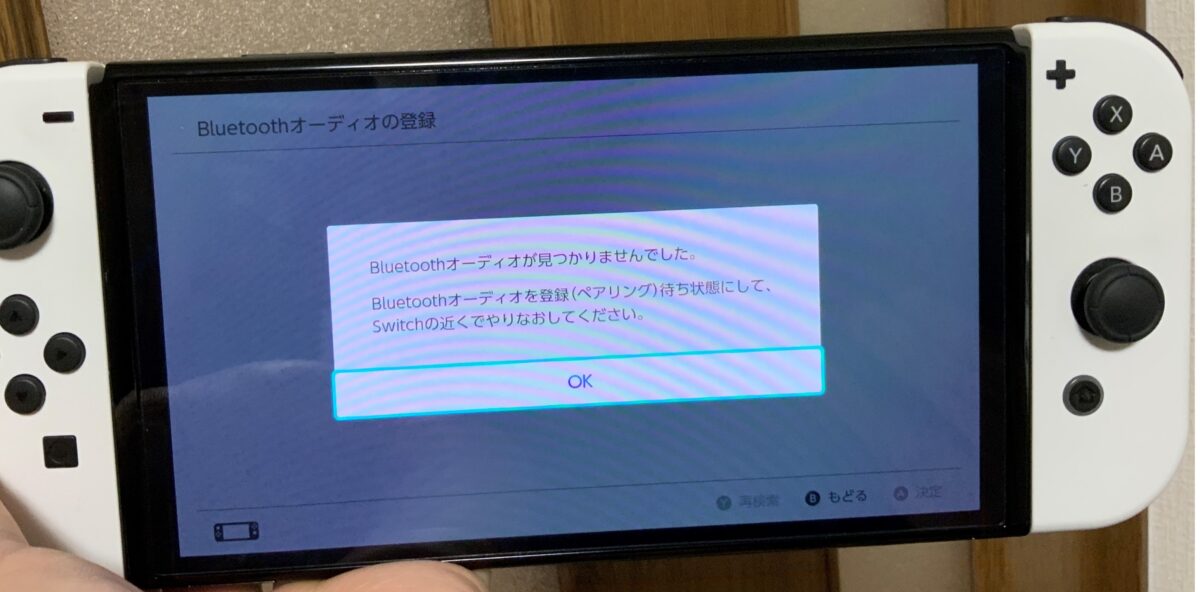
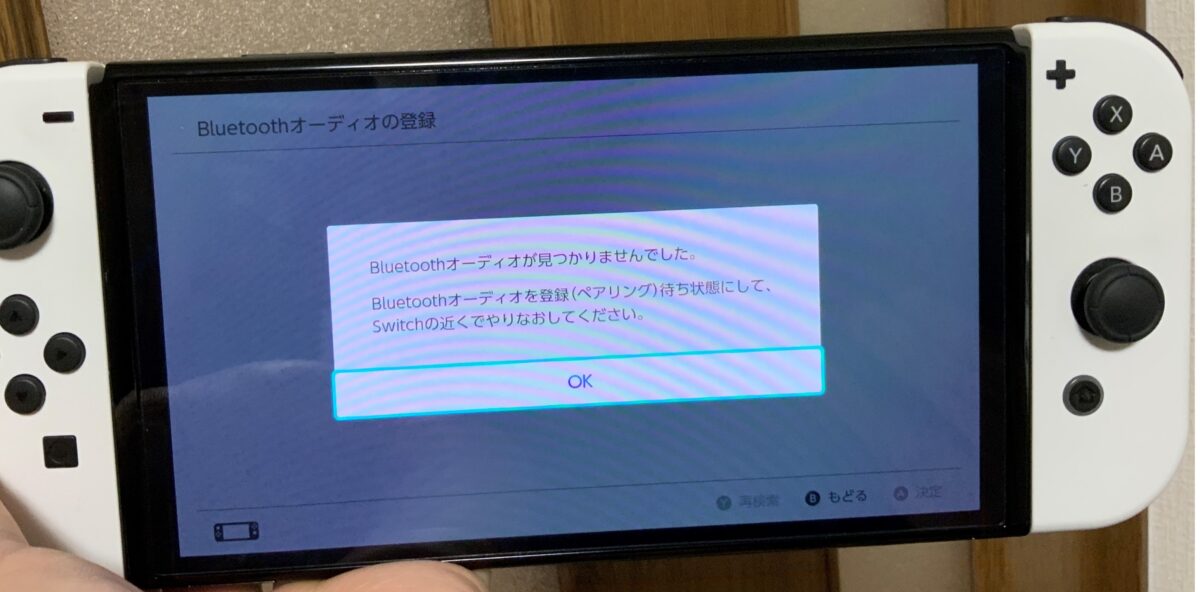
まとめ:SwitchにAirPodsをBluetooth接続してみよう!
今回の記事ではニンテンドースイッチにAirPodsをBluetooth接続する方法について、解説しました。



スイッチにBluetooth接続でAirPodsを接続することで、外出しているときにも気兼ねなくゲームを楽しむことができているので、私は満足しています。
ちなみにAirPodsを少しでも安く買いたい!!という方はこちらの記事をご覧ください。AirPodsに限った話ではないですが、2025年にApple製品をお得に購入する方法について詳細に解説しています。
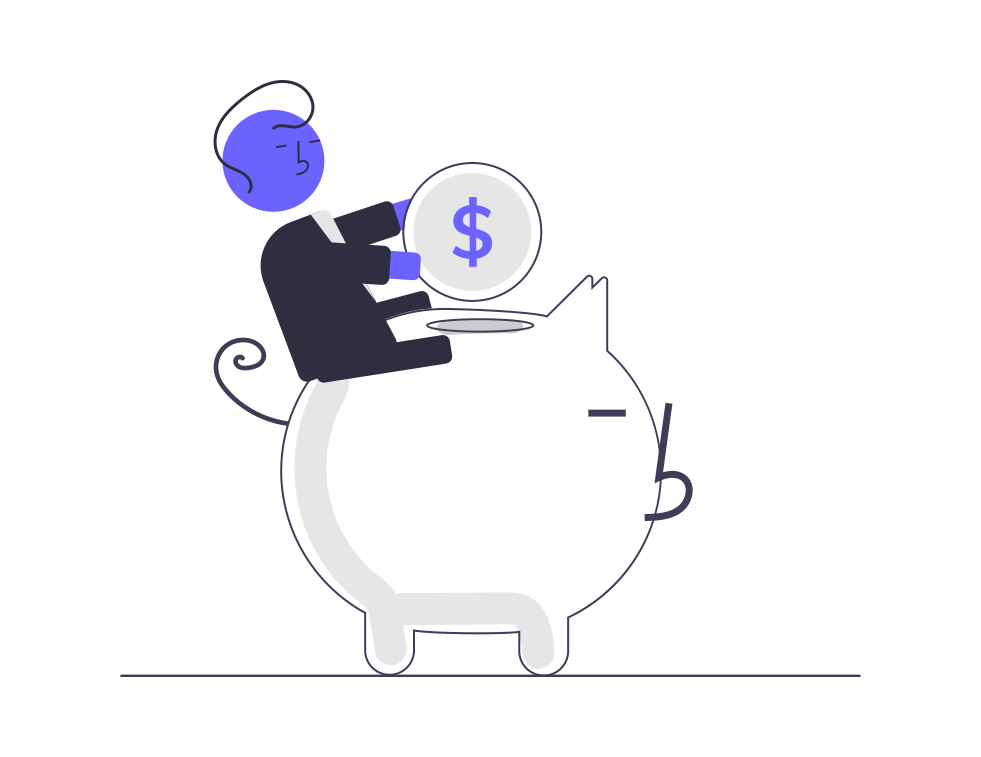
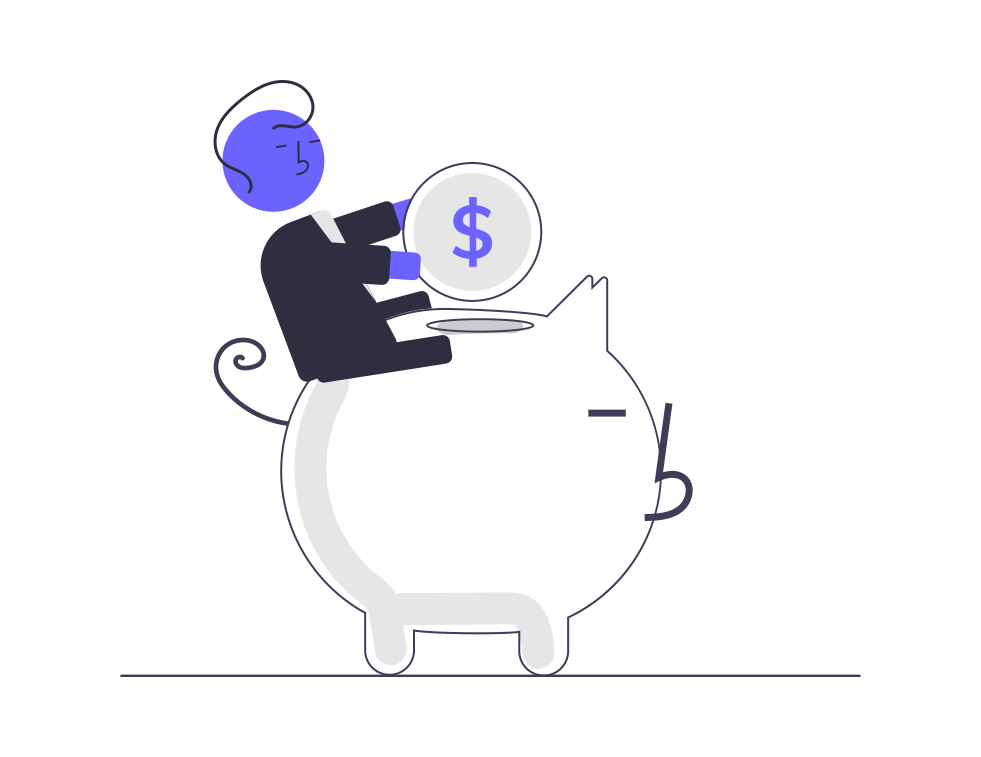
最後まで読んでいただきありがとうございました。