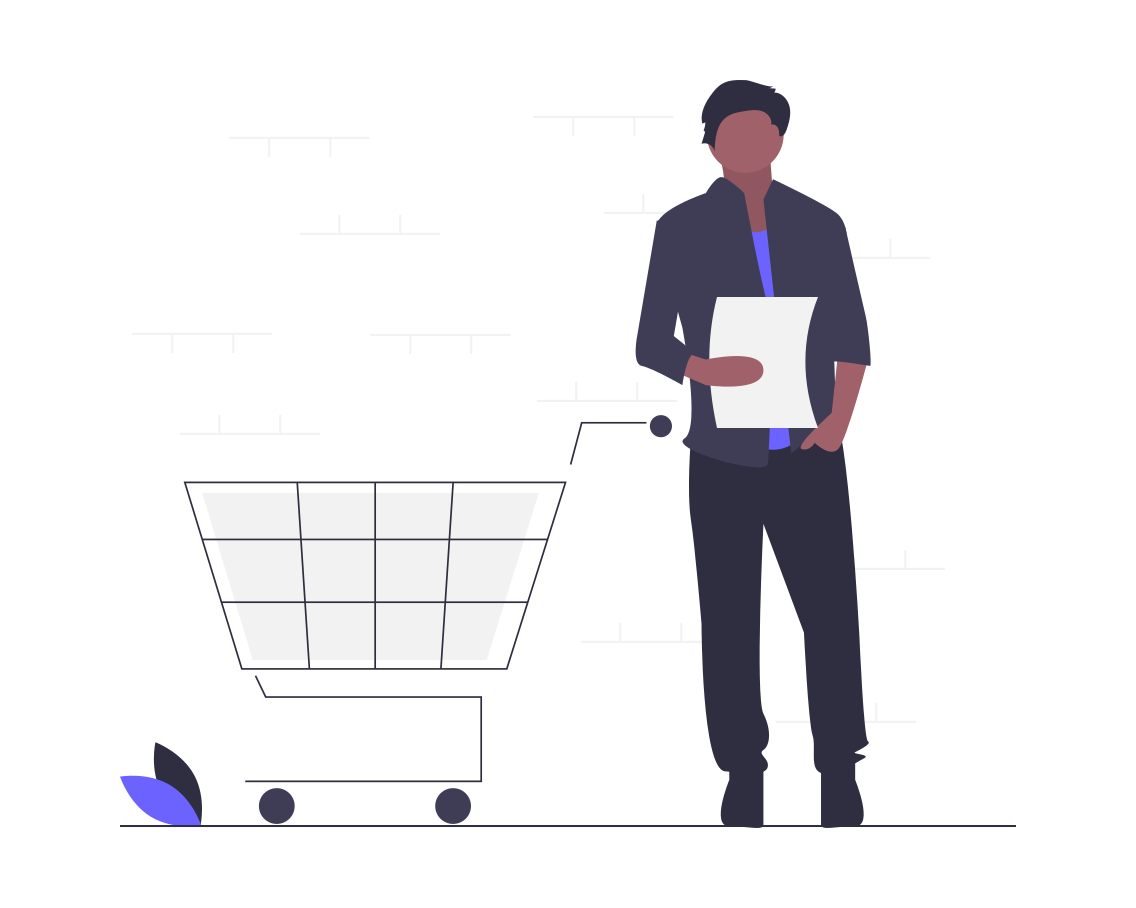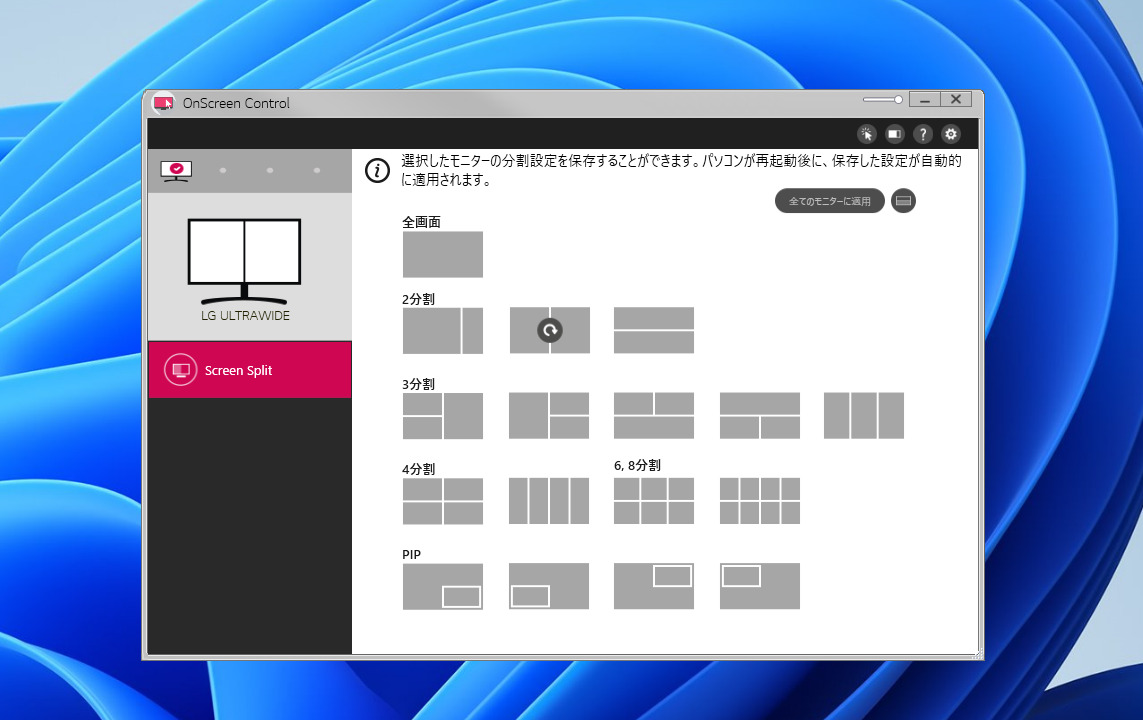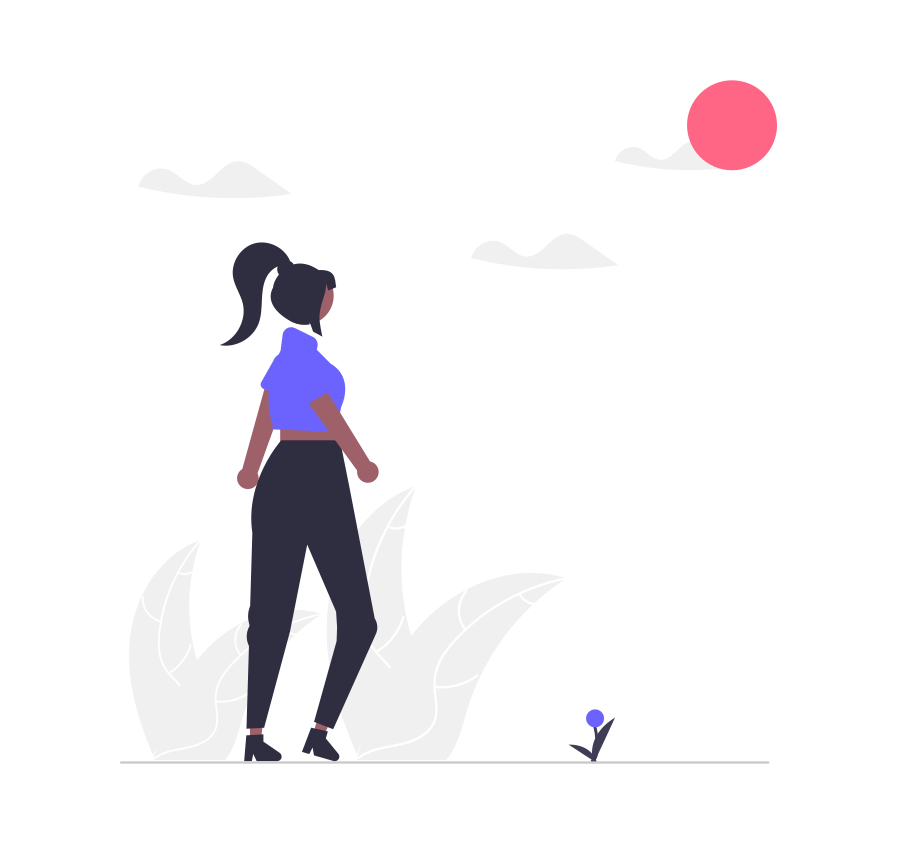こんにちは、ガジェット好きのfuyutsukiです。
私はこちらの記事でも紹介しているように、LogicoolのMX Keys miniというキーボードを愛用しています。
今回はMX Keys miniをMacで使う際に、JIS配列で認識させたいのにUS配列で認識されてしまい困っていたので、その対処方法について解説します。
JIS配列ではなくUS配列で認識されるとは?
そもそもどういった問題が生じているのかを確認しておきましょう。
JIS配列ではなくUS配列で認識されてしまっている場合は、シフト+○を入力した時の挙動が分かりやすいです。
具体的には、
- ( を入力しようとしたのに、* が入力される
- + を入力しようとしたのに、: が入力される
- } を入力しようとしたのに、| が入力される
といった問題が起こります。
US配列キーボードを触ったことがある方であれば気付くことができますが、そうでない方にとっては不良品なのか??と思ってもおかしくないような挙動でしょう。
これから紹介する方法で簡単に解決することができますので、対処してみてください。
JIS配列で認識させるための方法
方法①Macのシステム環境設定から
まず、画面左上のAppleマークからシステム環境設定をクリックしましょう。
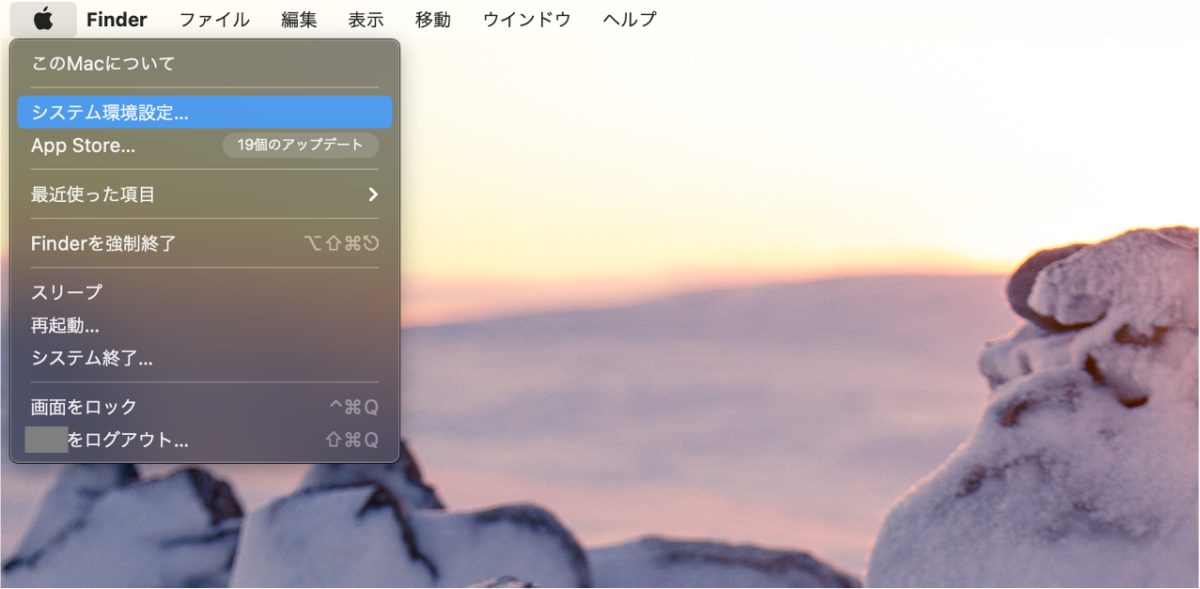
設定項目の中からキーボードをクリックします。
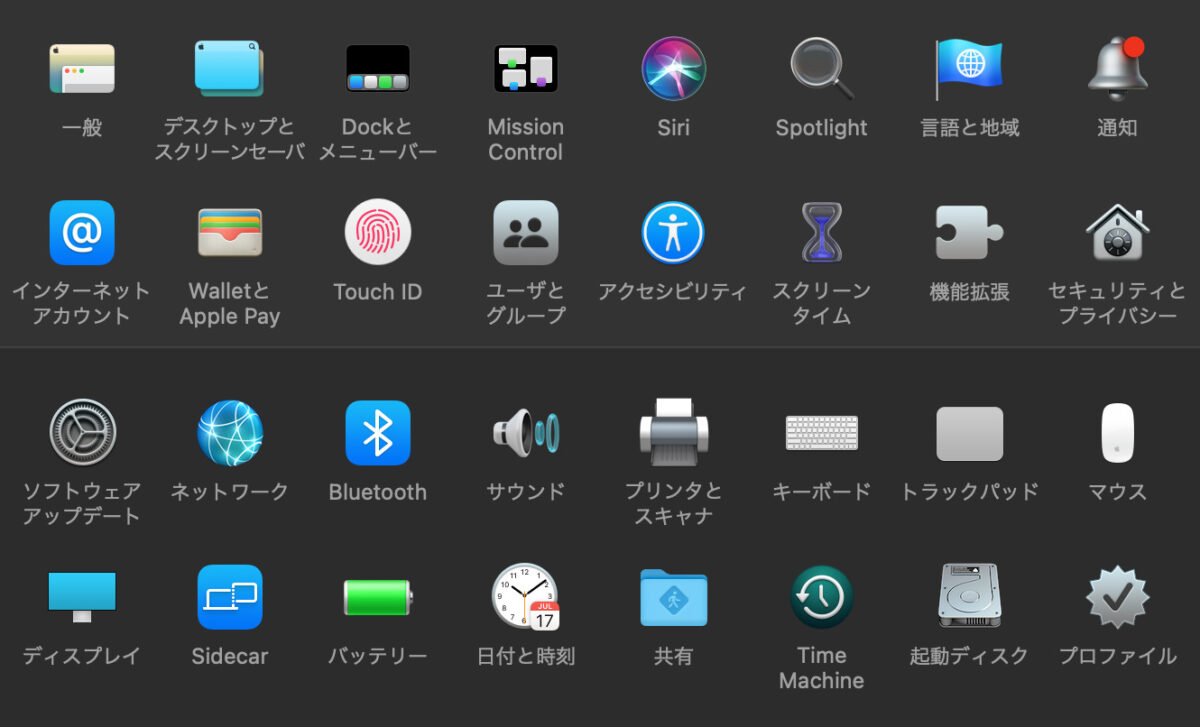
左下にあるキーボードの種類を変更をクリックします。
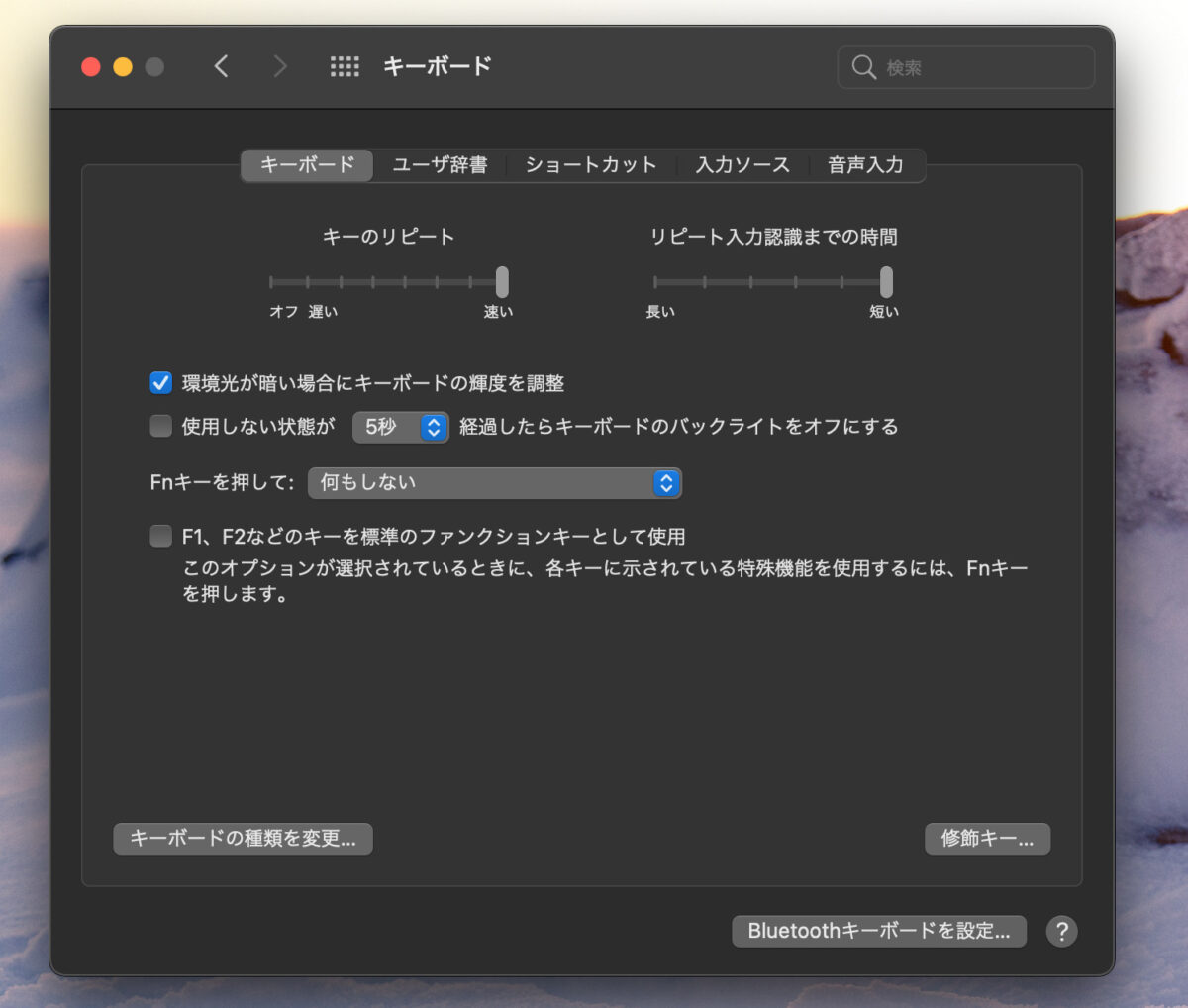
キーボード設定アシスタントが開きますので、続けるをクリックしましょう。
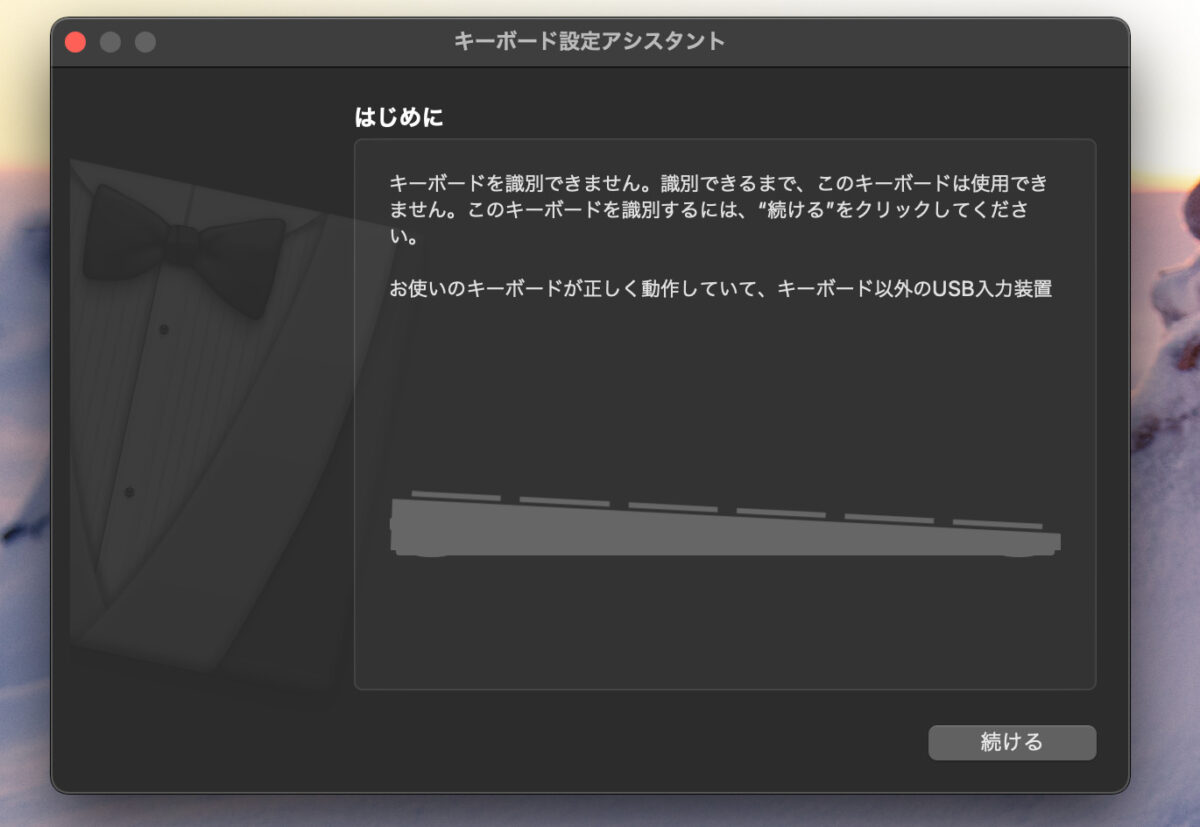
案内に従って、左Shiftキーの右隣のキー及び右Shiftキーの左隣のキーを1回だけ押しましょう。
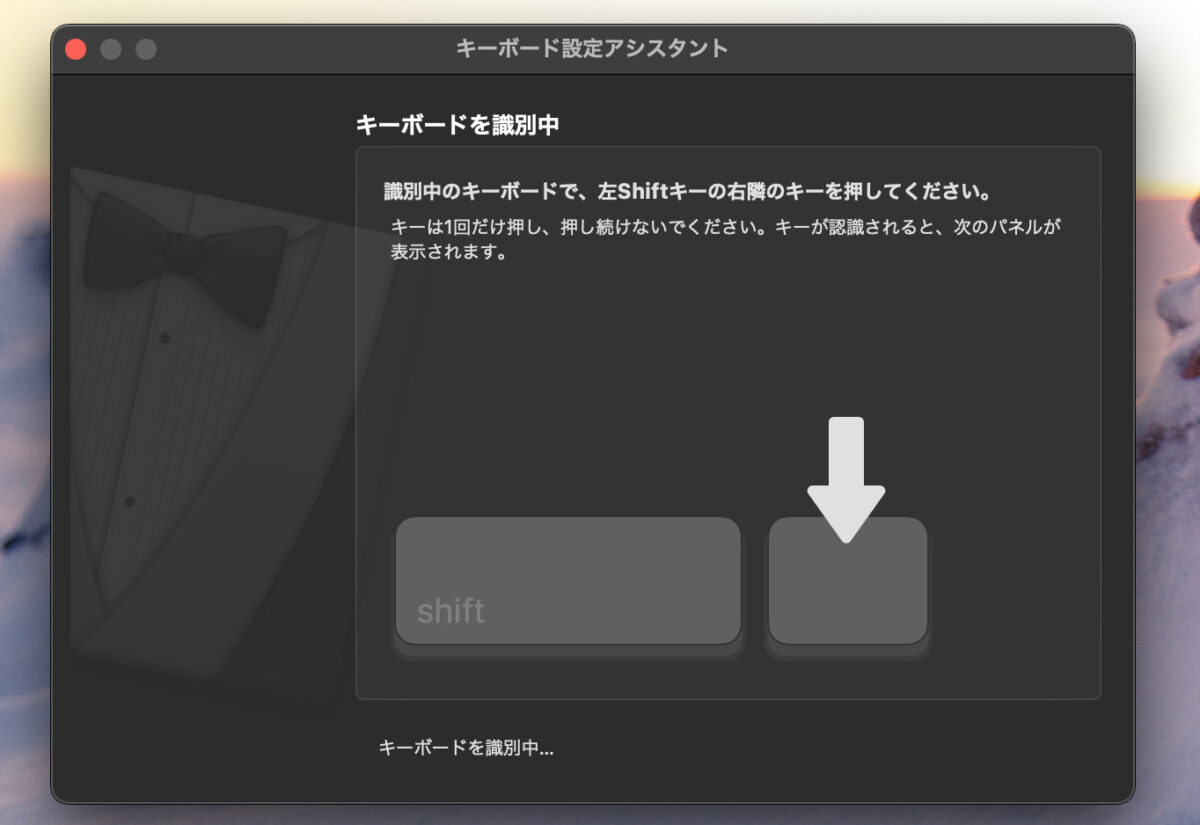
キーボードが識別されると、以下のような画面が表示されます。
ここの画面で、「JIS(日本語)」を選択して完了を押すと設定が完了します。
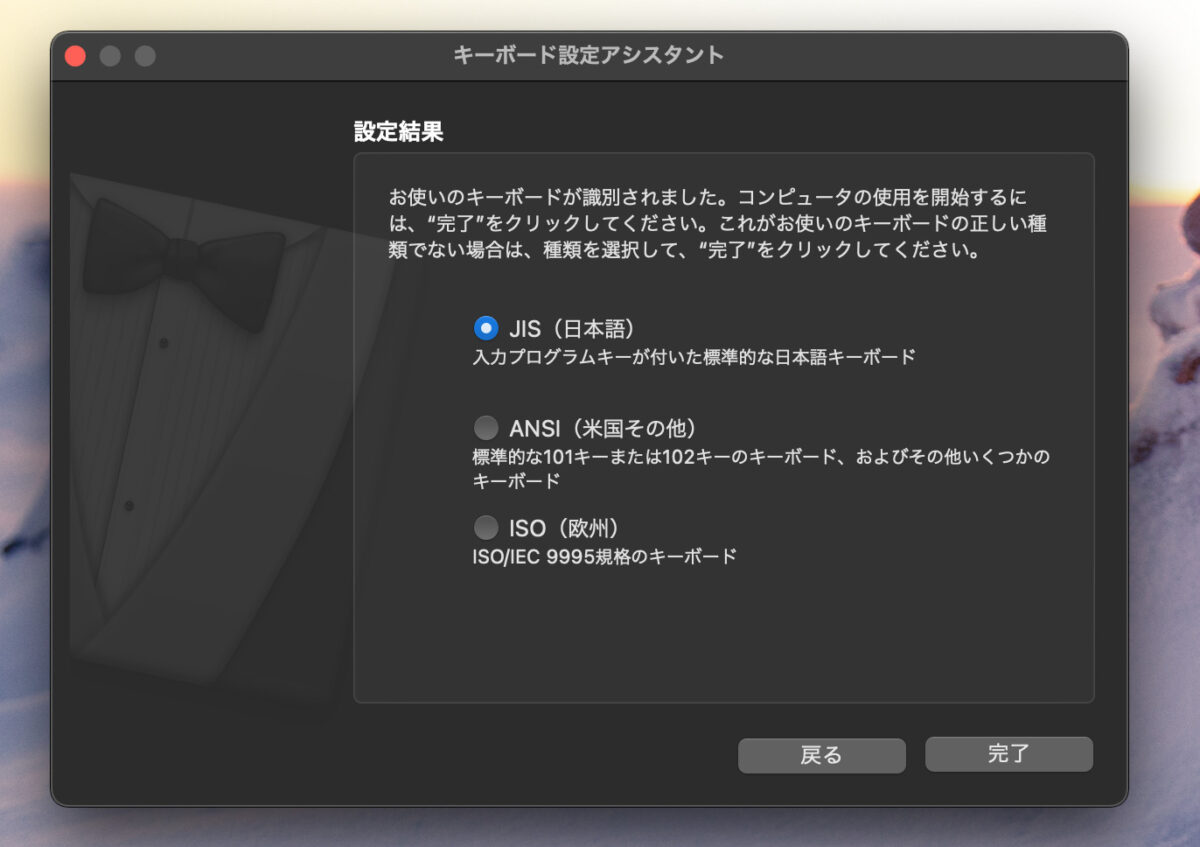
仮にこの方法で上手くいかなかった時でも、何度か試したり再起動したりするとJIS(日本語)として認識してくれることがありますが、それでも上手くいかない場合はこれから説明する方法②よりLogicool Optionsの設定を確認してみてください。
方法②Logicool Optionsで設定を確認する
こちらのURLからダウンロードすることができます。
https://www.logicool.co.jp/ja-jp/software/options.html
MX Keys miniが既に認識されていれば、アプリ起動時にこのように表示されます。
もしMX Keys miniが表示されないということであれば、左下のデバイスの追加ボタンからMX Keys miniをアプリに登録しましょう。
無事にMX Keys miniがアプリに表示されたら左下にある「その他の設定」をクリックしましょう。
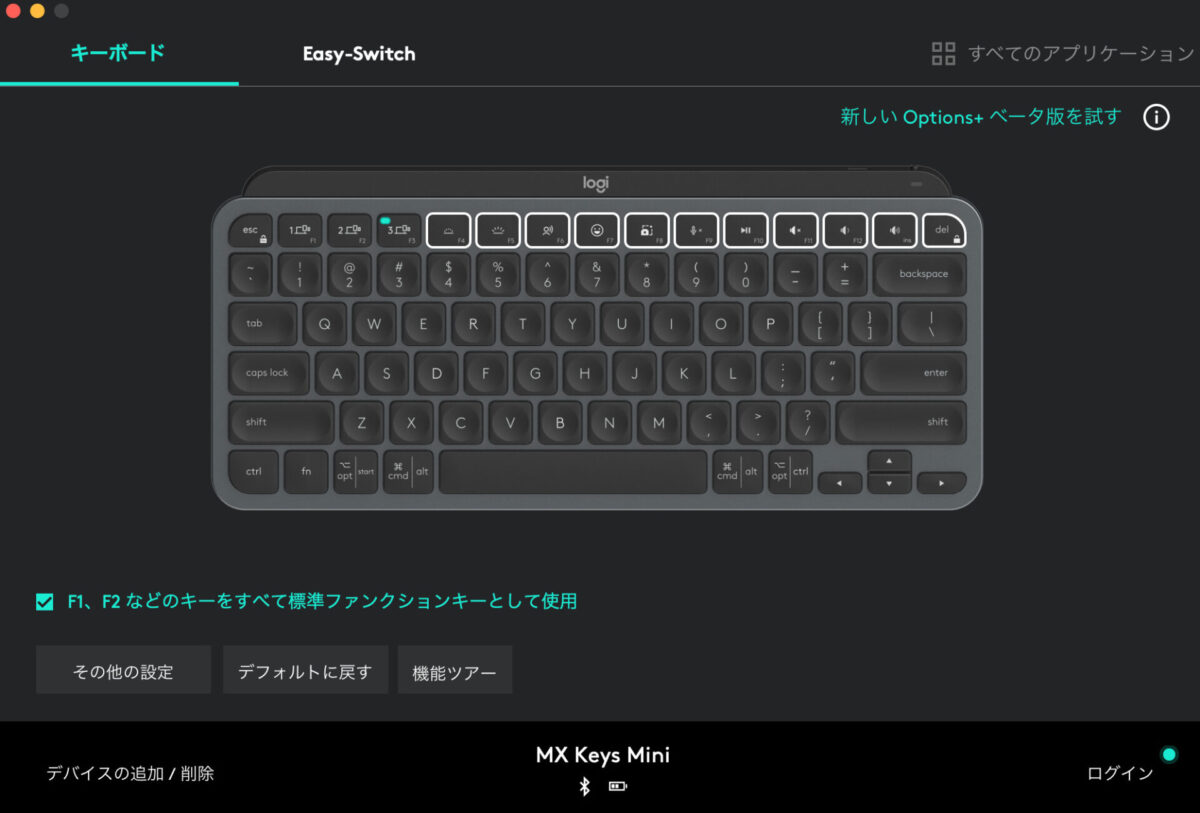
こちらの画面が表示されたら、「キーボードを常にMacレイアウトに保持」にチェックを入れましょう。
これにより、方法①でMac側で設定したキーボードの設定が、MX Keys miniにも常に適用されるようになります。
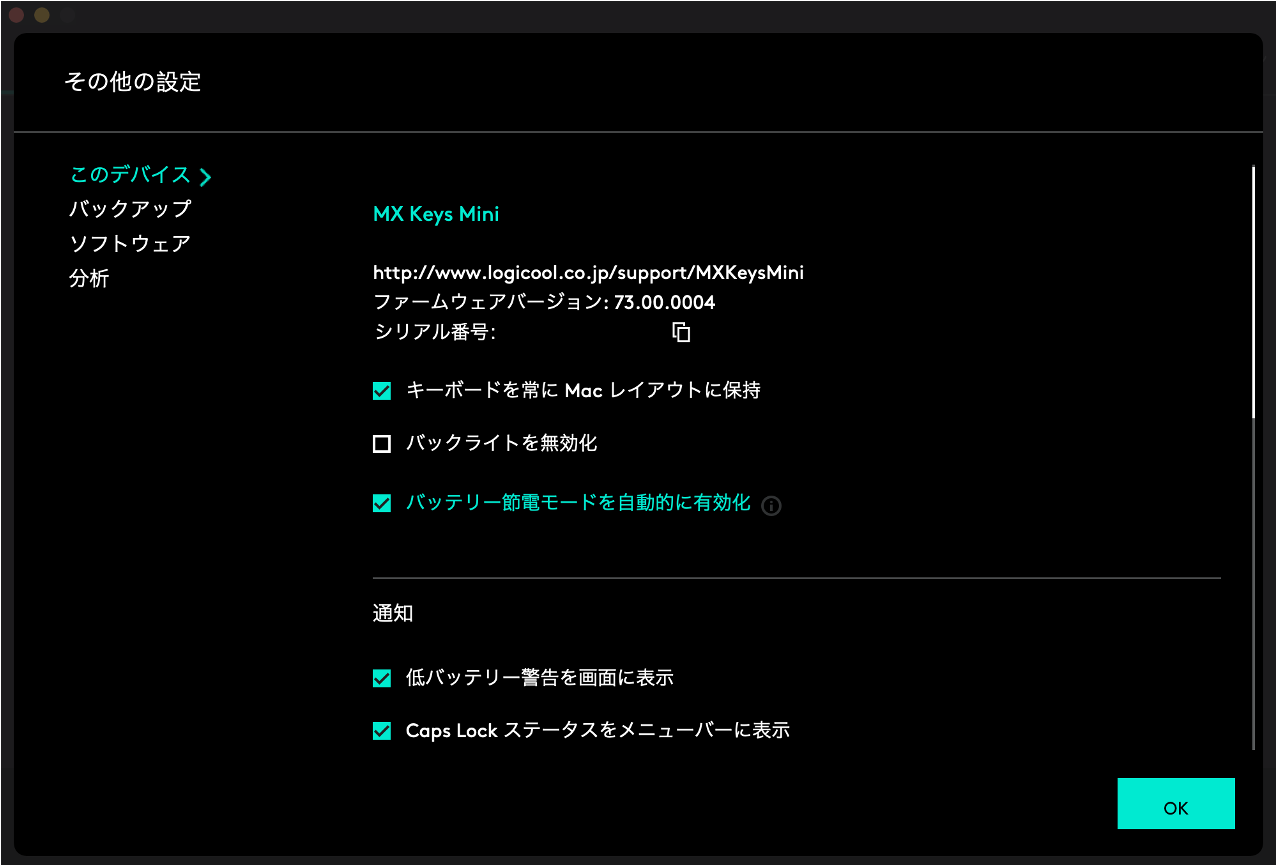
備考:Macだけでなくipadでも同様の報告あり
今回の記事ではMacにおいて、MX Keys miniをJIS配列として認識させる方法について解説しました。
このように、JIS配列ではなくUS配列になる問題はiPadでも同様に起こると報告があります。
私が確認した段階では、iPadのOSのバージョンアップを待つしかないかなという状況でしたが、こちらのiPadに関する対処方法についても分かり次第記事にまとめたいと思います。
iPadでMX Keys miniを使おうとしてお困りの方はまた後日確認しにきてください。
まとめ
今回はMacでMX Keys miniがJIS配列でなくUS配列になる時のキーボード設定方法について解説しました。
いきなり慣れない配列になると初期不良じゃないの??と疑ってしまいますよね。(私も初期不良をバリバリ疑いました。)
困っている方の参考になれば嬉しい限りです。
Macが重たくなっているという悩みがあればこちらの記事をご参考ください。CleanMyMac XというアプリでMacが感動するほど軽くなります。
ぜひまた記事を読みに来てください。最後まで読んでいただきありがとうございました!