こんにちは、fuyutsukiです。
突然ですが、
 Fuyutsuki
Fuyutsuki特定バージョンのPythonを維持したい
と考えることはありませんか?
私は投資にPythonを応用したいと考えプログラムを記述していく過程で、こう考えるようになりました。
Pythonを使っていてあるバージョンでは動くけど、このバージョンでは動かない、ということが起こりえます。それを防ぐため、DockerによるPython環境構築を行いましたので、紹介します。
ちなみに、今まではvenvによる仮想環境の構築で対応していましたので、venvにおける仮想環境構築についてもいずれ紹介します。
PCに依存せずPython実行環境を構築できると話では聞いており、エンジニアならやはり一度は勉強しておくべきだろうと思い、Dockerを使った仮想環境の構築に挑戦しました。
いざ、Dockerのインストール
と、その前にWindows 10 ProまたはWindows 10 Enterpriseの場合は、そのまま下記のURLから「Docker for Windows」を使用可能です。
Macをお使いの方は「Docker for Mac」を選択します。
WSL 2のインストール
WSL 2のインストール作業に入る前に、デフォルトでインストールされているコマンドプロンプトよりも便利なので、”Windows Terminal”をインストールします。
Windowsを最新バージョンにアップデートした後、下記URLから”Windows Terminal”をインストールしましょう。
https://www.microsoft.com/ja-jp/p/windows-terminal/9n0dx20hk701?activetab=pivot:overviewtab
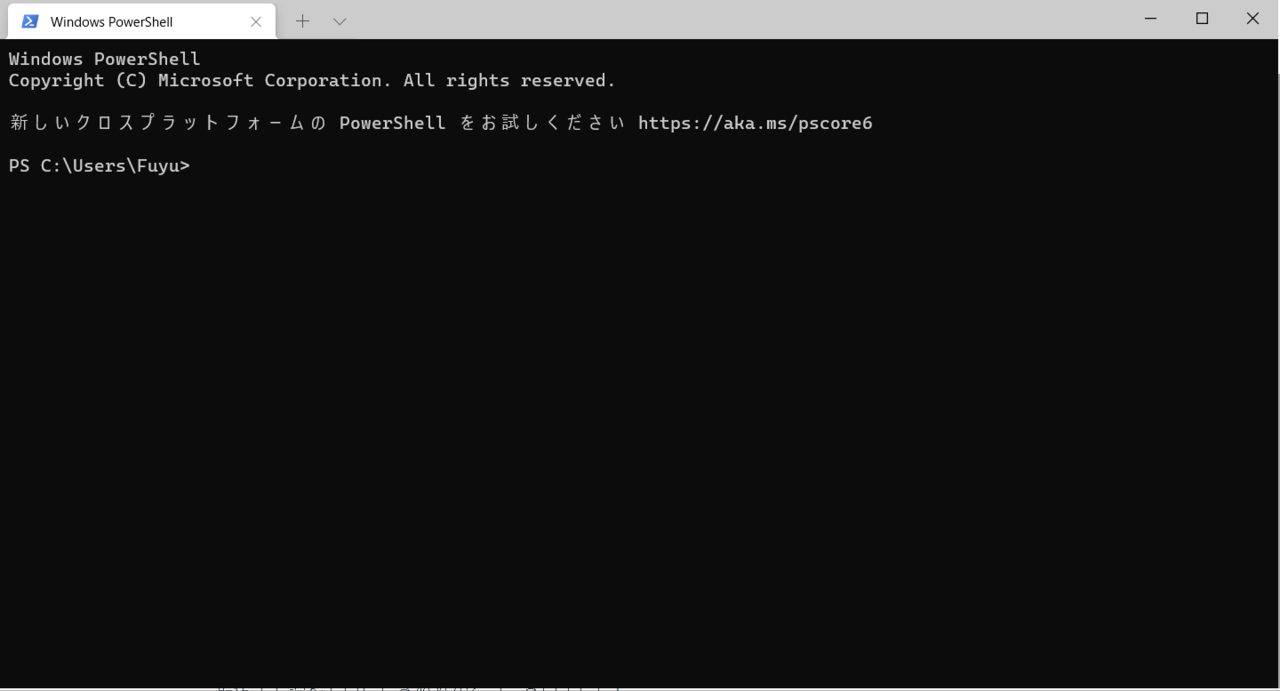
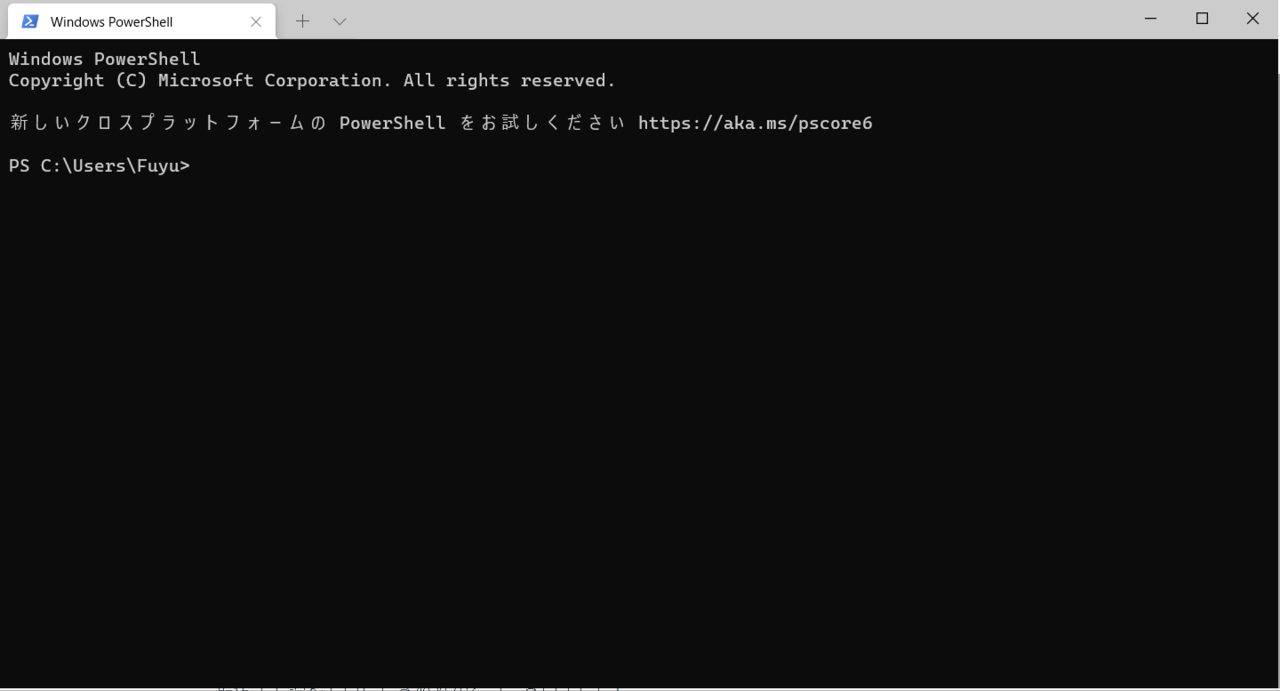
Windows Terminalを実行すると、上記のような画面が出てきます。
タブがWindows PowerShellになっていることを確認しましょう。
下記URLに従い、WSL 2をインストールしていきます。
https://docs.microsoft.com/ja-jp/windows/wsl/install-manual
まず、管理者としてPowerShellを起動するため、下記のコードをWindows Terminalに入力しましょう。
Start-Process powershell.exe -Verb runas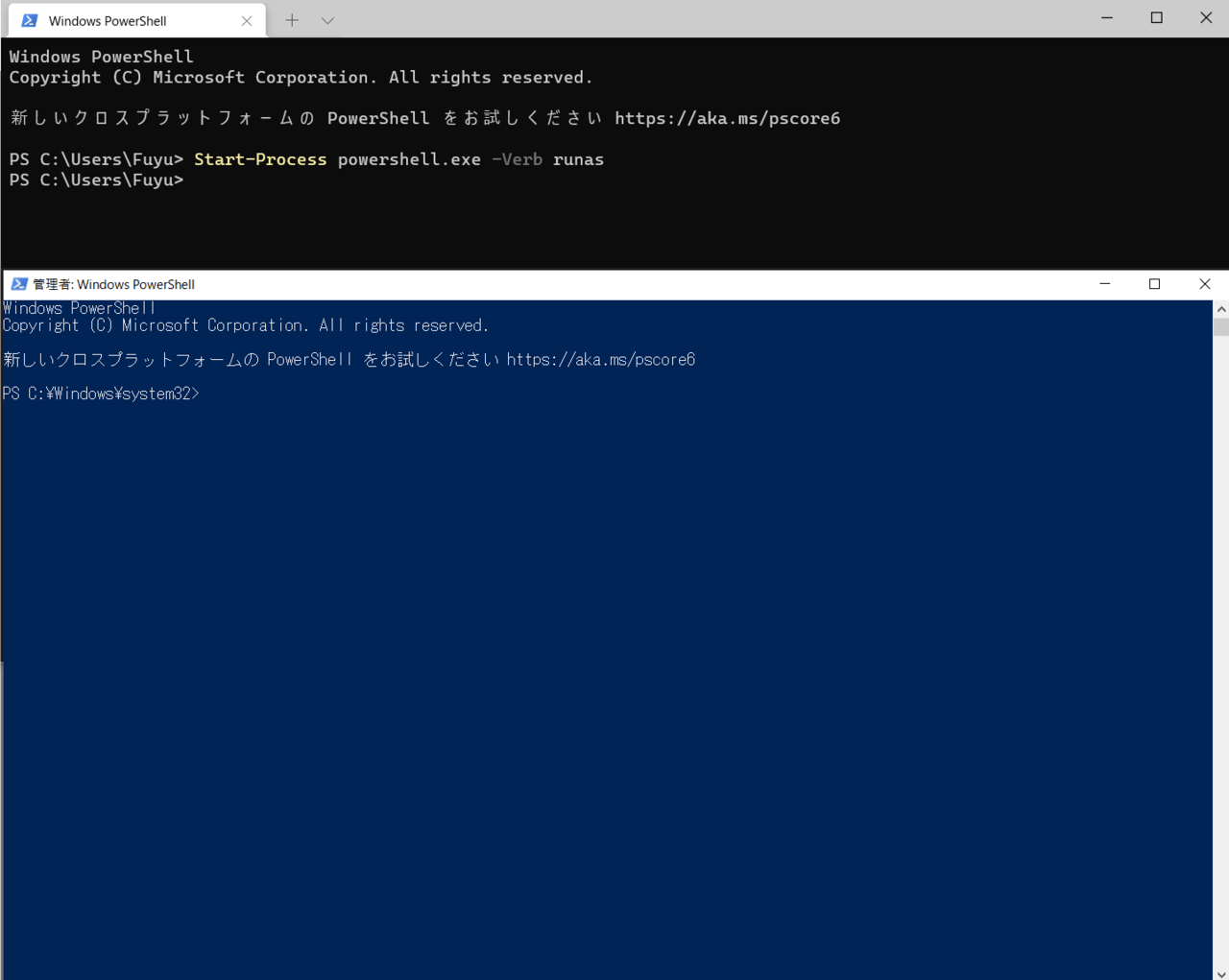
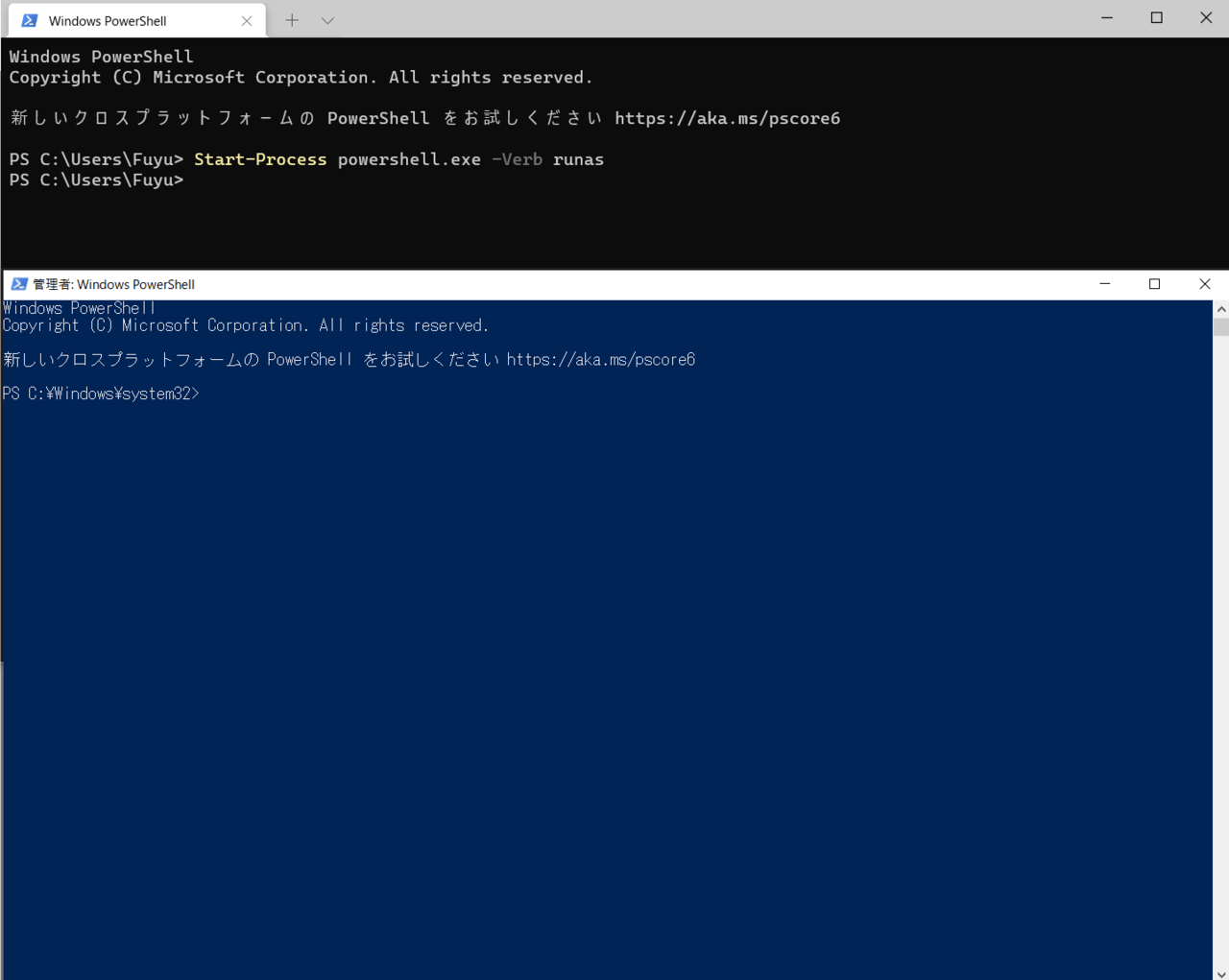
上記のような青い画面が出てきます。
この青い画面に下記のコードを入力し、Enterキーを押します。
dism.exe /online /enable-feature /featurename:Microsoft-Windows-Subsystem-Linux /all /norestart次に、仮想マシンの機能を有効にする下記のコードを入力します。
dism.exe /online /enable-feature /featurename:VirtualMachinePlatform /all /norestart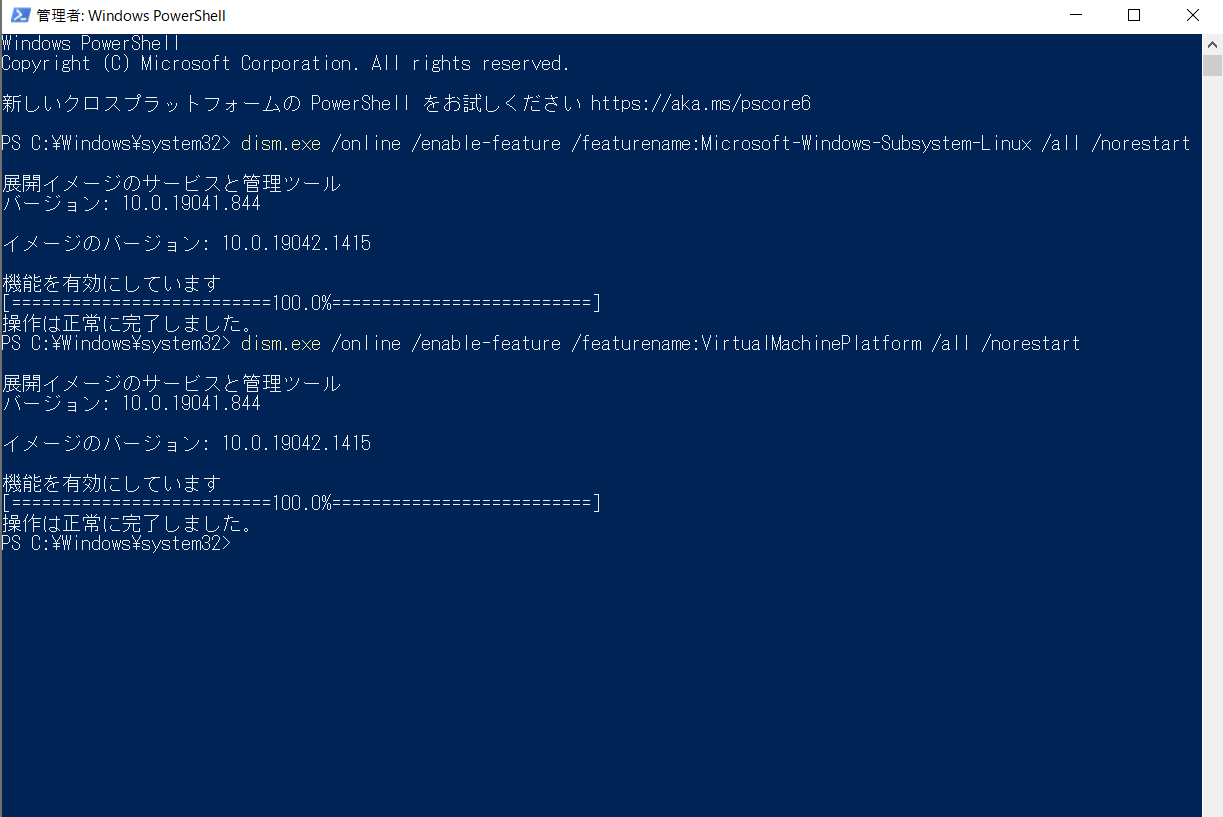
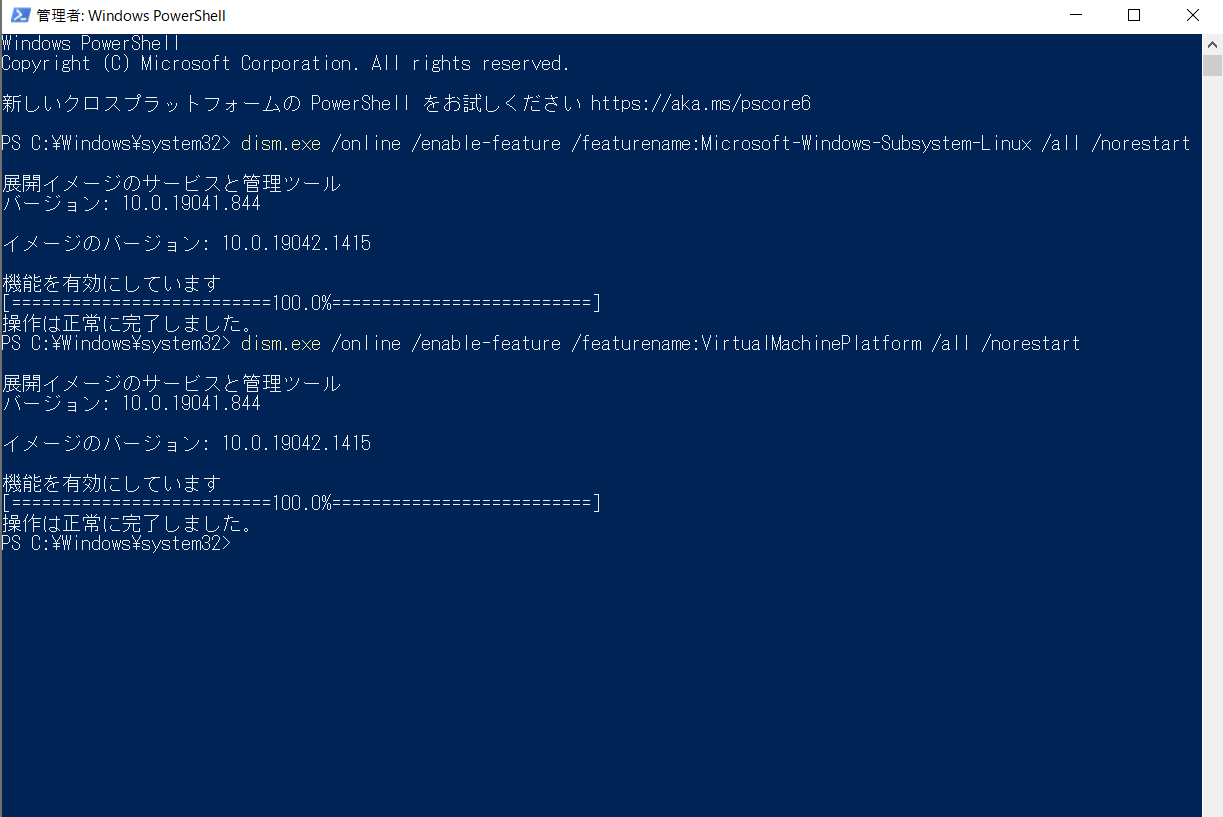
上記のような画面になっているはずです。
ここで、一度PCを再起動します。
再起動したら下記リンクからLinuxカーネル更新プログラムパッケージをダウンロードしましょう。
https://wslstorestorage.blob.core.windows.net/wslblob/wsl_update_x64.msi
その後、下記のコマンドをWindows Terminal(PowerShellのタブ)に入力します。
wsl --set-default-version 2次に、選択したLinuxディストリビューションをインストールします。
下記リンクからUbuntsをインストールしましょう。
インストールが完了したら開きます。
すると、Enter new UNIX usernameとNew passwordの入力を求められるので、新しくusernameとパスワードを決めて入力します。
Welcome to Ubunts 20.04.3 LTS ~(以下省略)と表示されればインストールは完了です。
Dockerのインストール
ようやくDockerのインストール作業に入ります。
私はWindows 10 Proを使用しているため、下記URLから「Docker for Windows」を選択します。
https://www.docker.com/get-started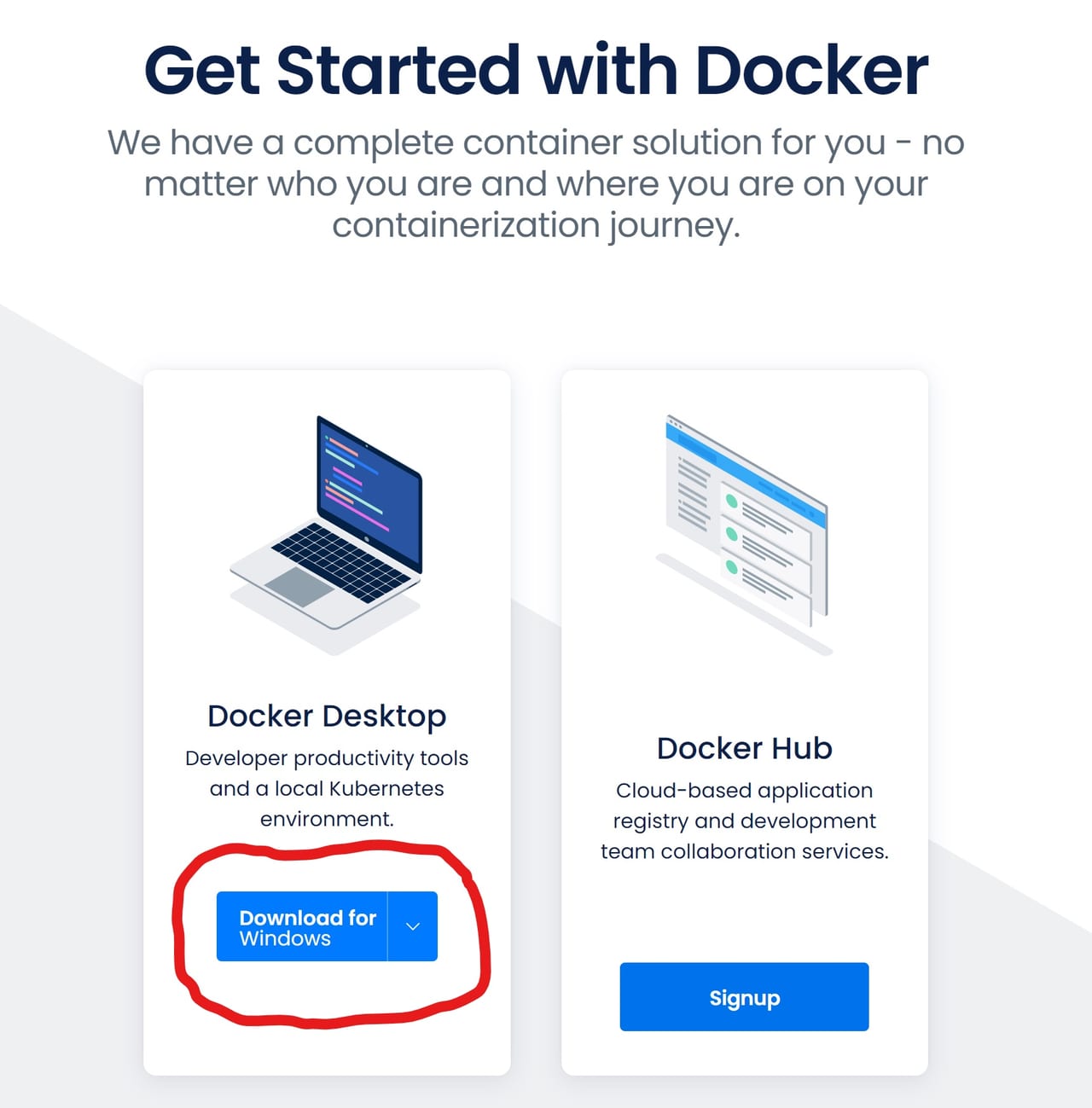
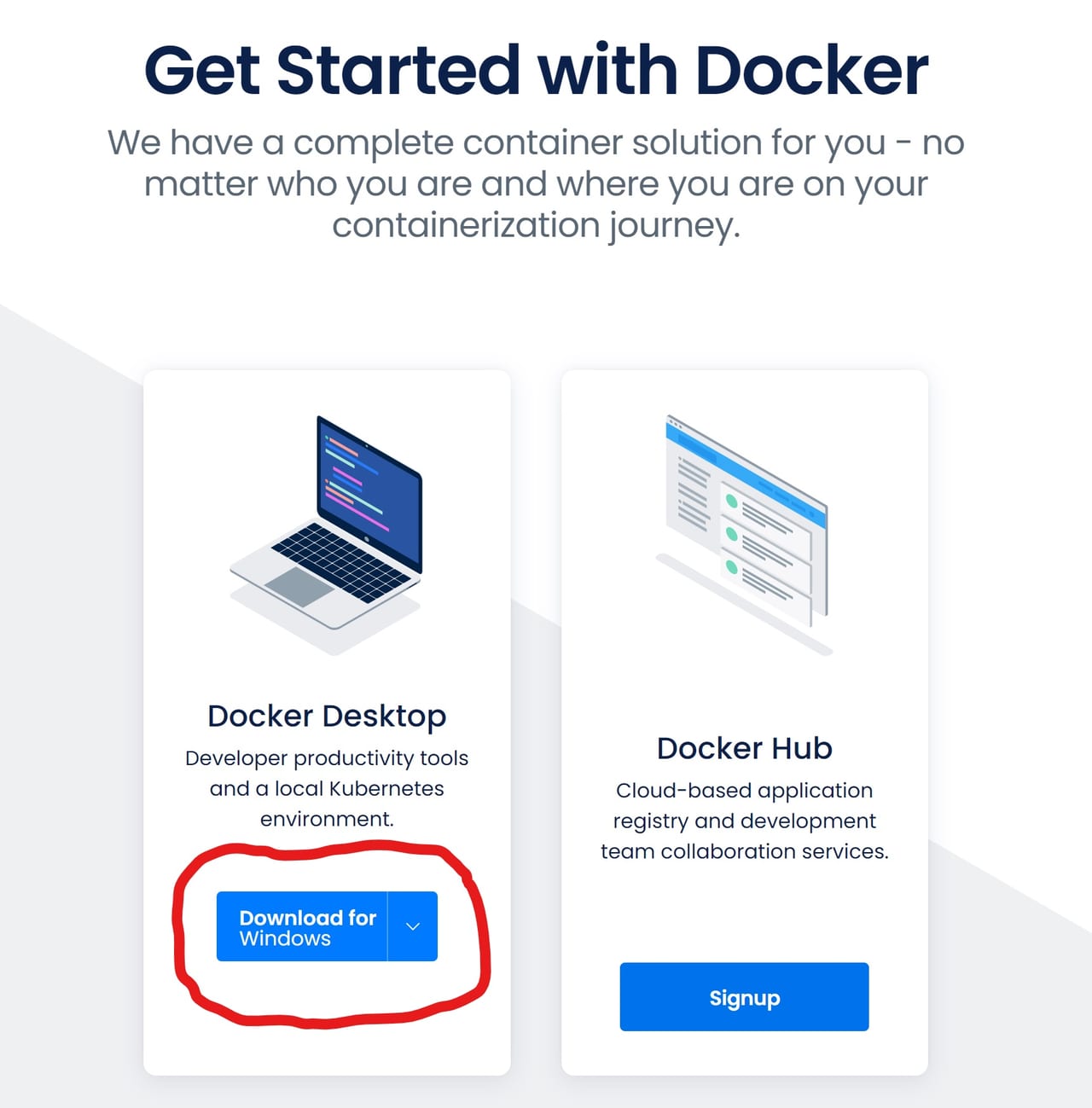
画面に従い、インストールを進めます。
Docker起動
その後、画面に従いDockerを起動します。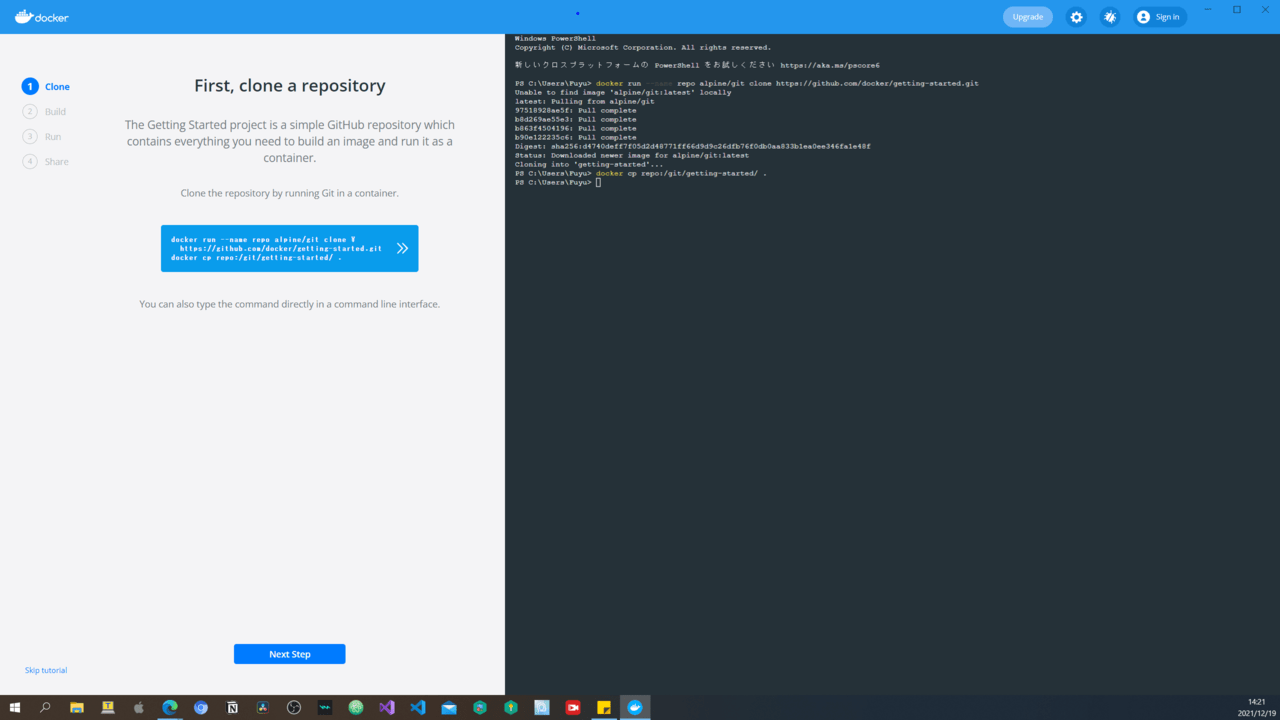
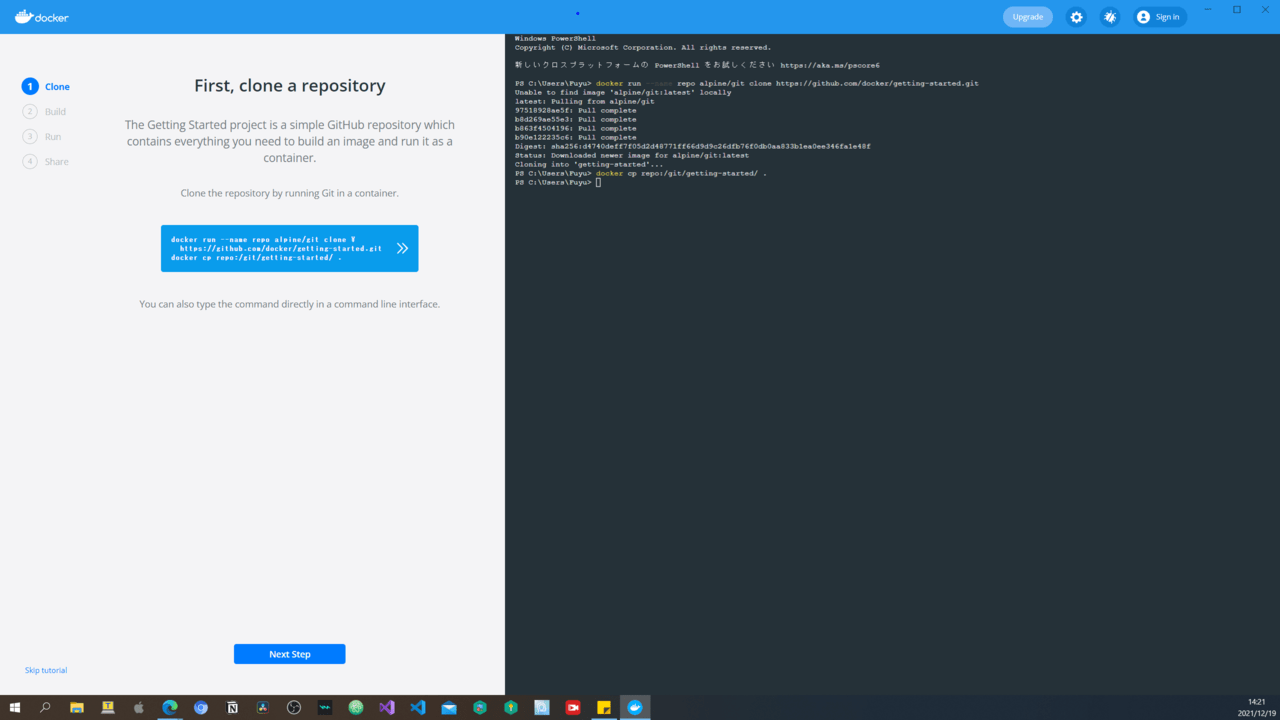
せっかくですので、チュートリアルも行います。
チュートリアルが不要な方は左下の”Skip tutorial”をクリックします。
押してくれと言わんばかりの青いボタンをクリックし、Next Stepをクリックします。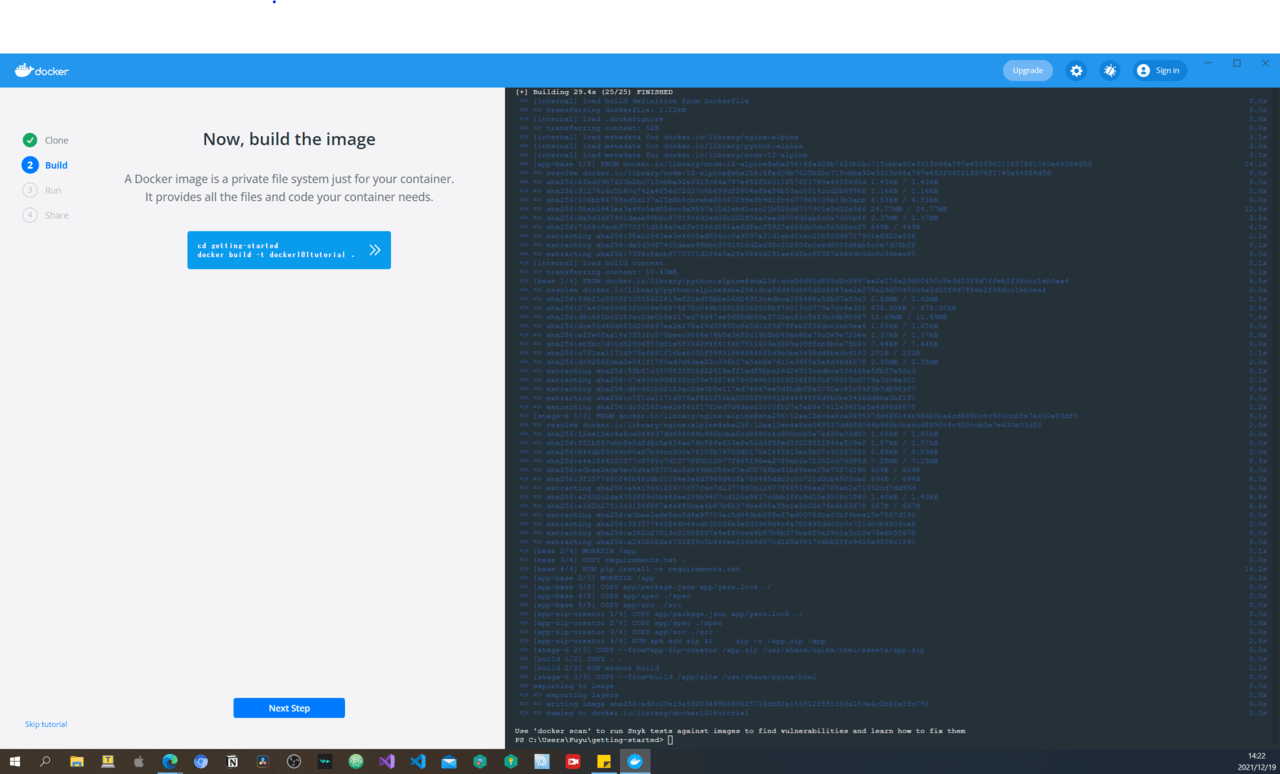
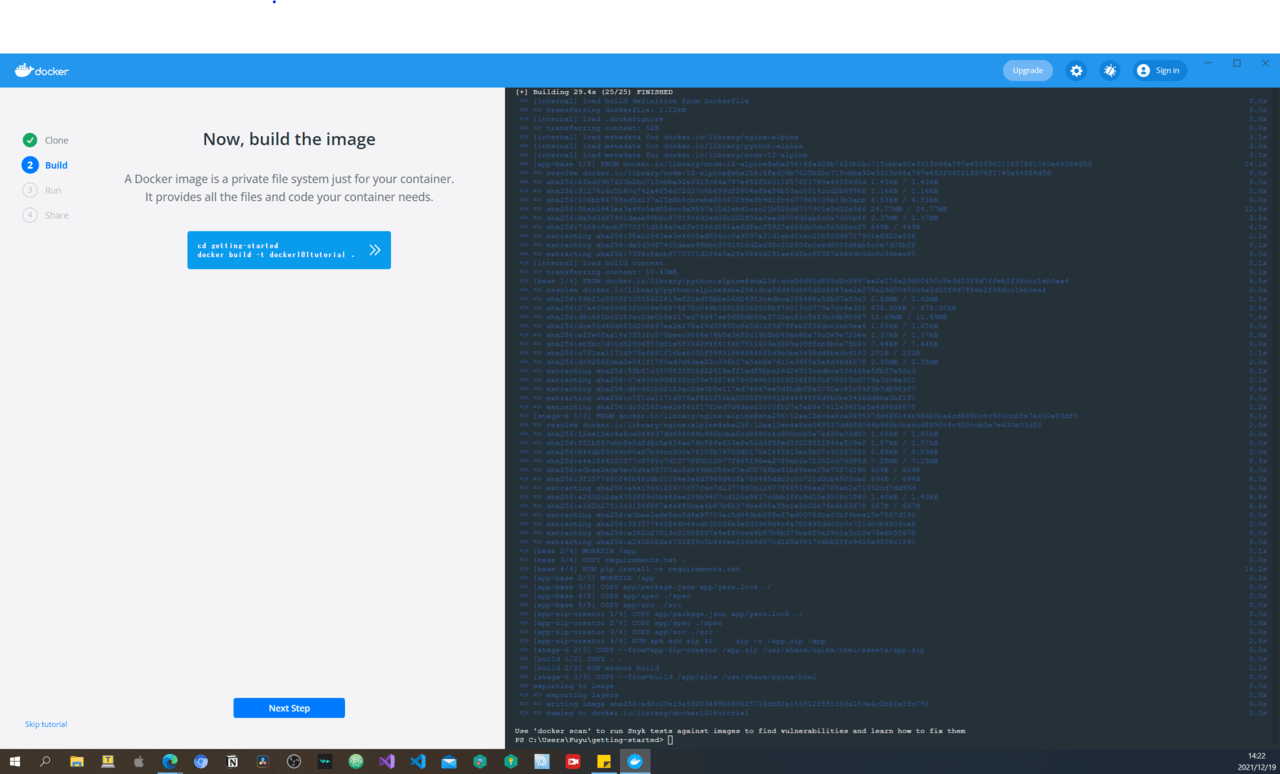
2step目も同様です。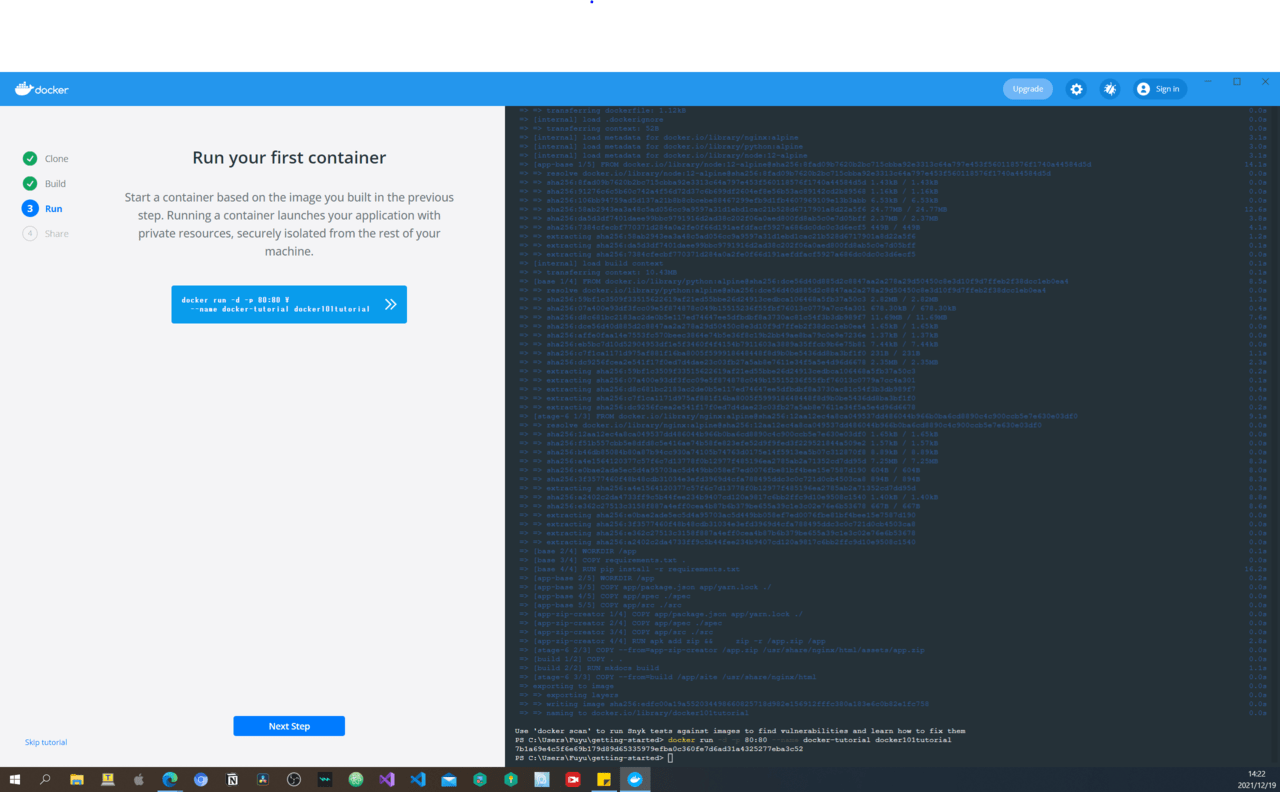
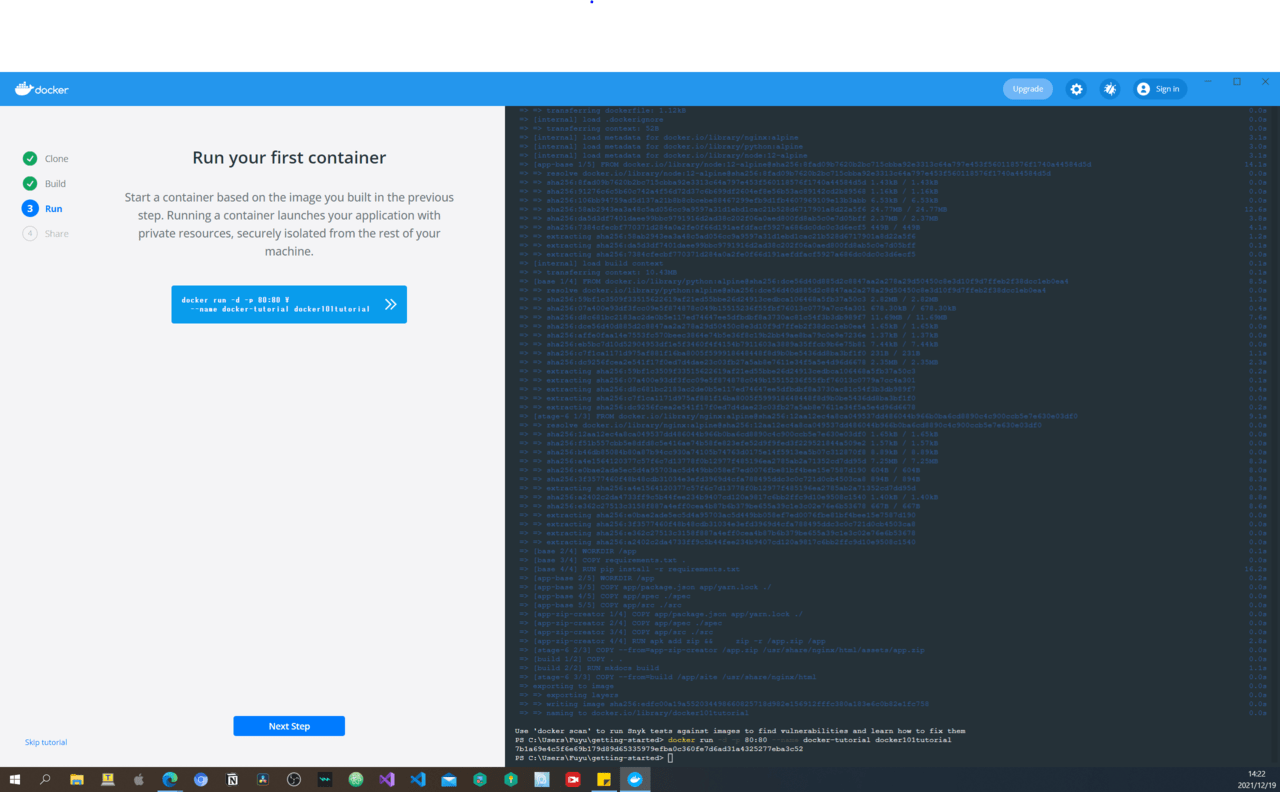
同じように3step目も進めます。
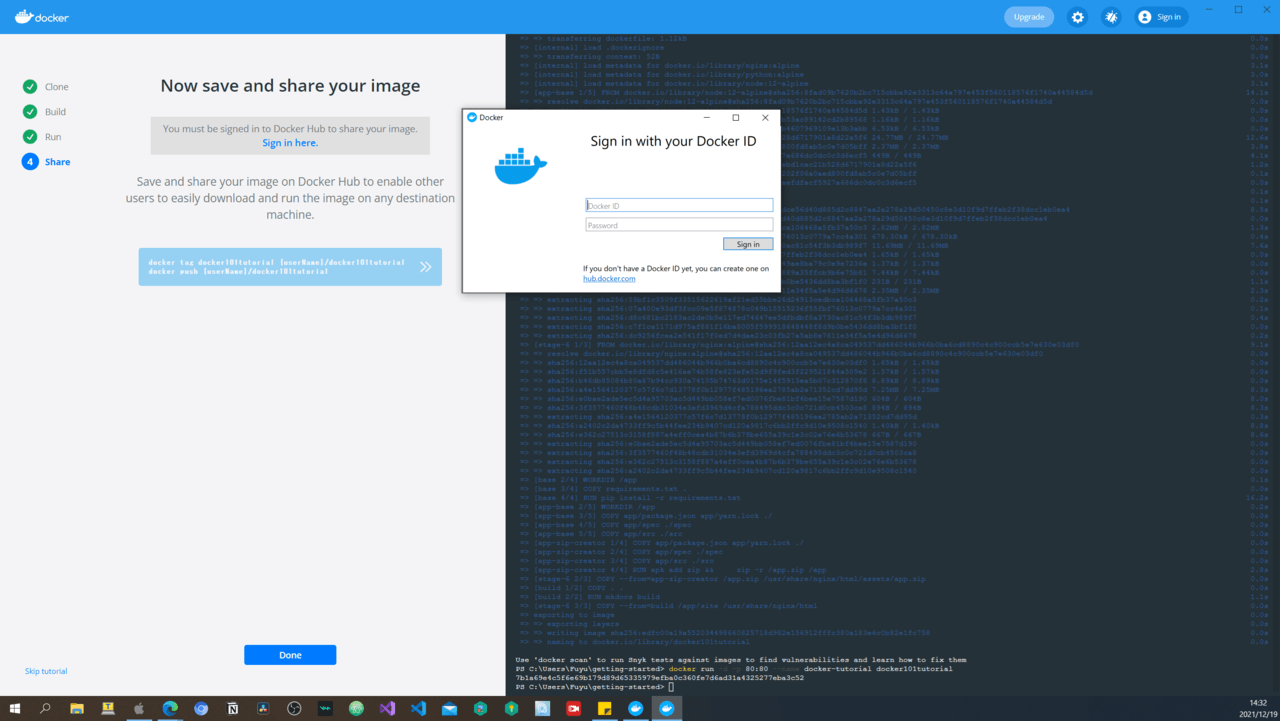
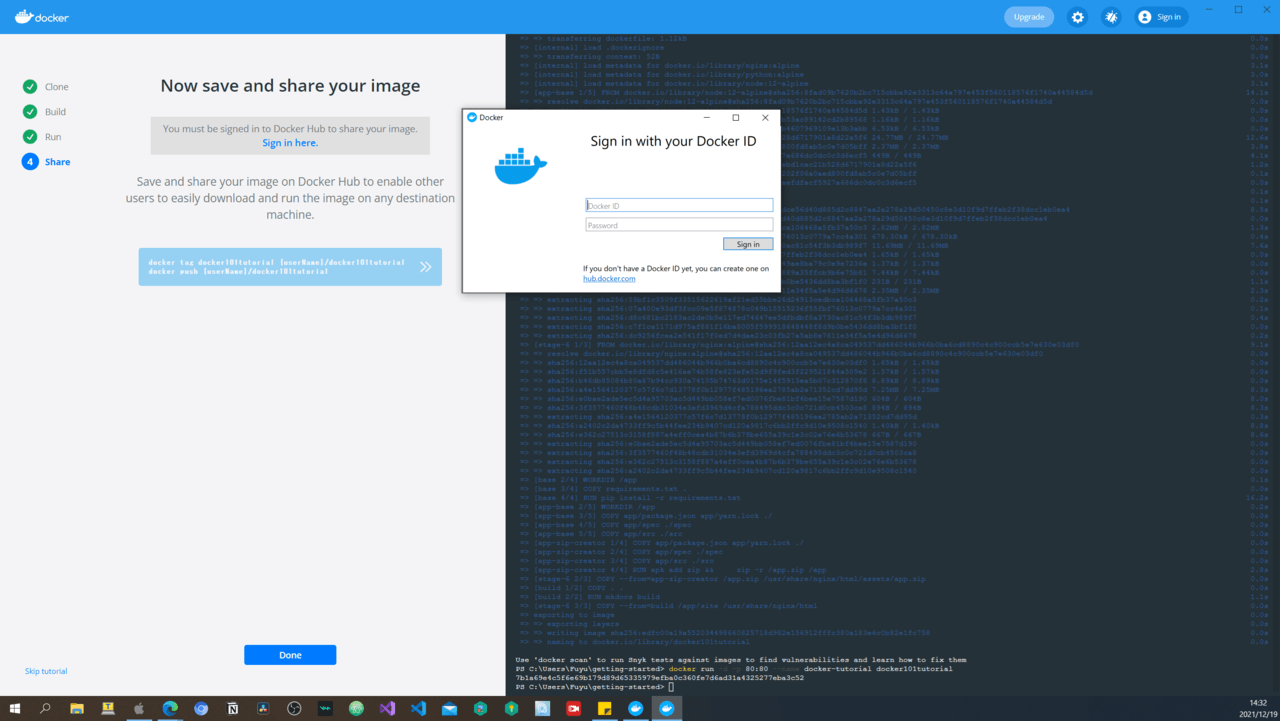
4step目は画面に従い、ログインします。
Docker IDのアカウントを作成しなくてもDockerを利用することはできますが、長く使うものですしアカウント作成します。
hub.docker.comのリンクをクリックし、アカウント作成を行い、Sign inします。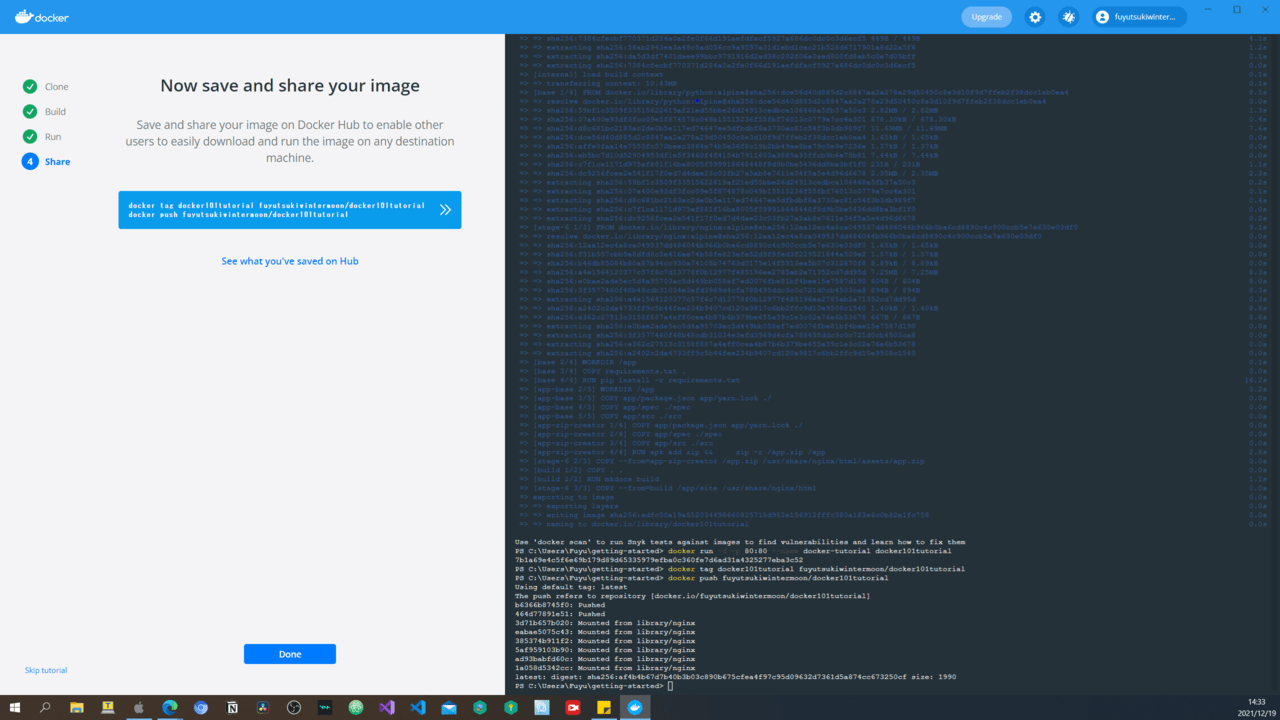
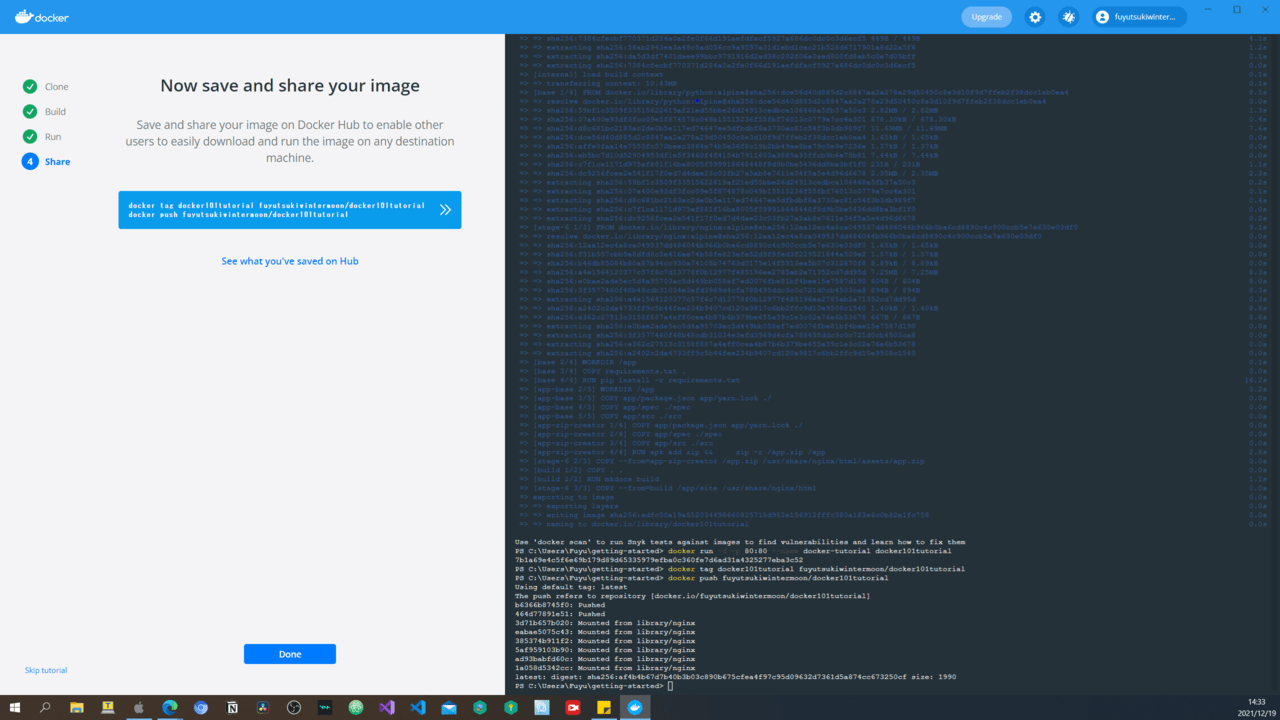
その後今までのStepと同様、青いボタンをクリックした後、Doneをクリックします。
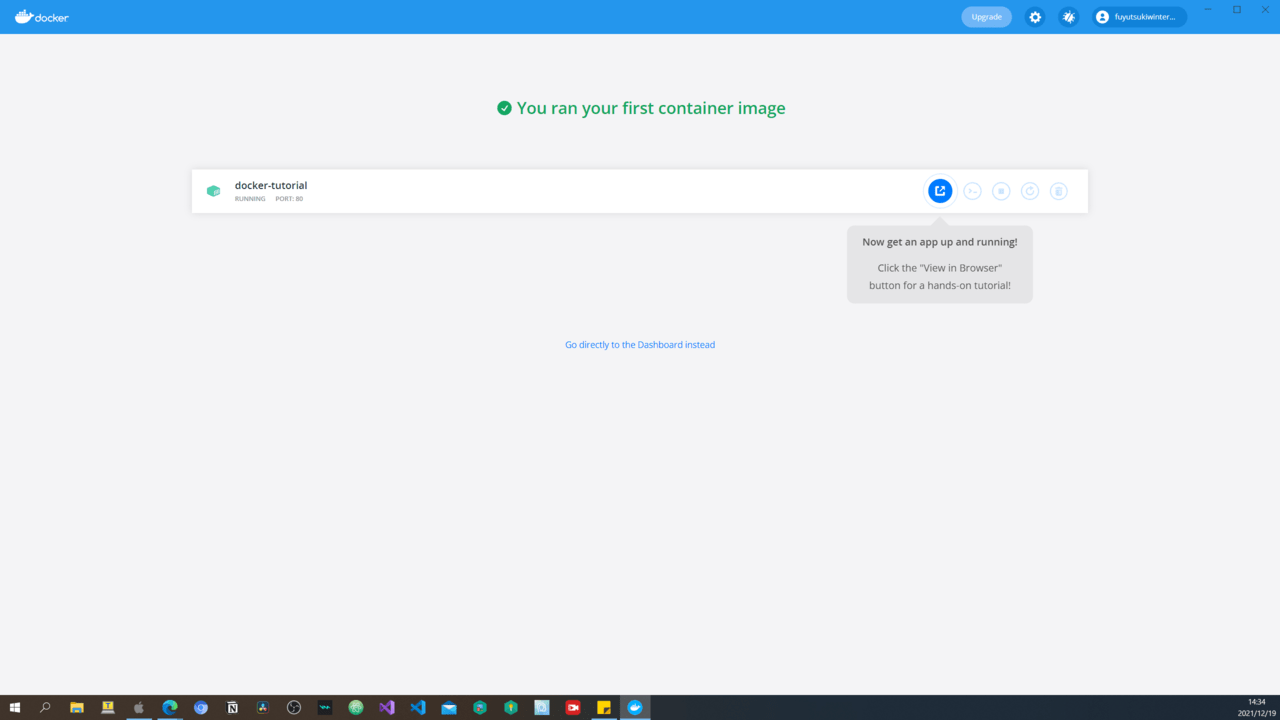
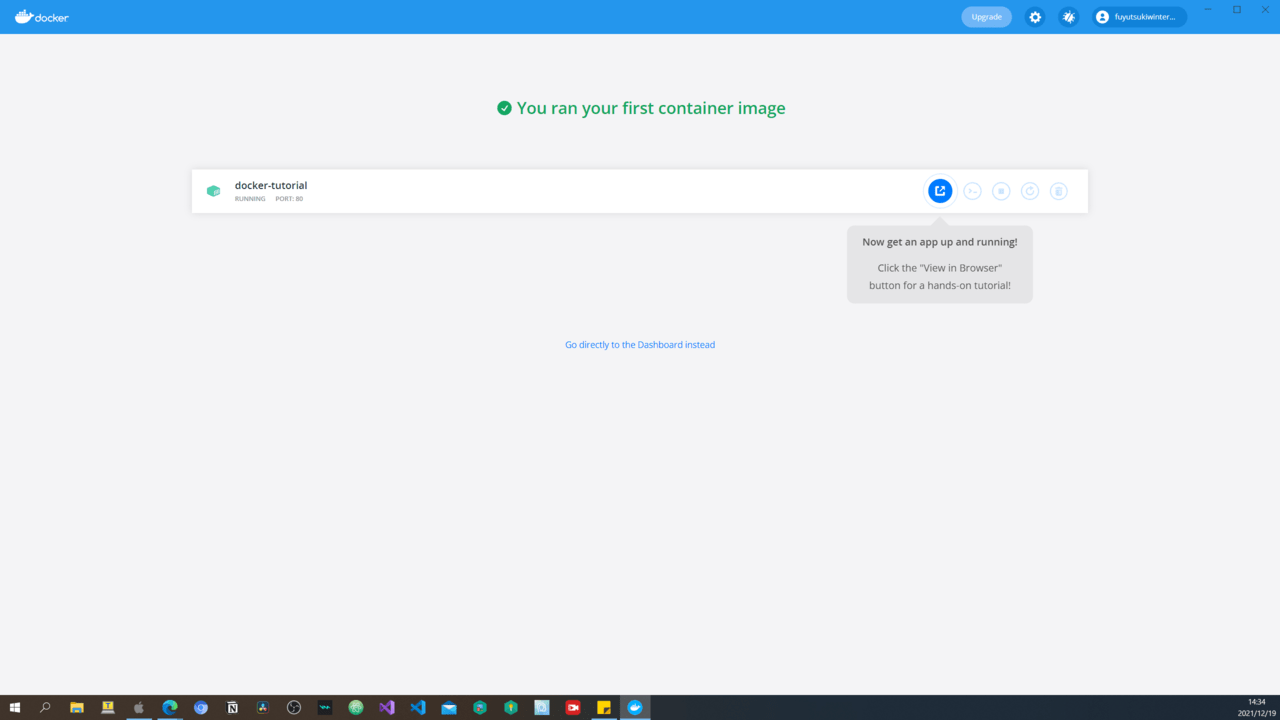
上記のような画面が表示されます。
ここでも画面に従い、押してくれと言わんばかりの”Now get an app up and runnning!”をクリックします。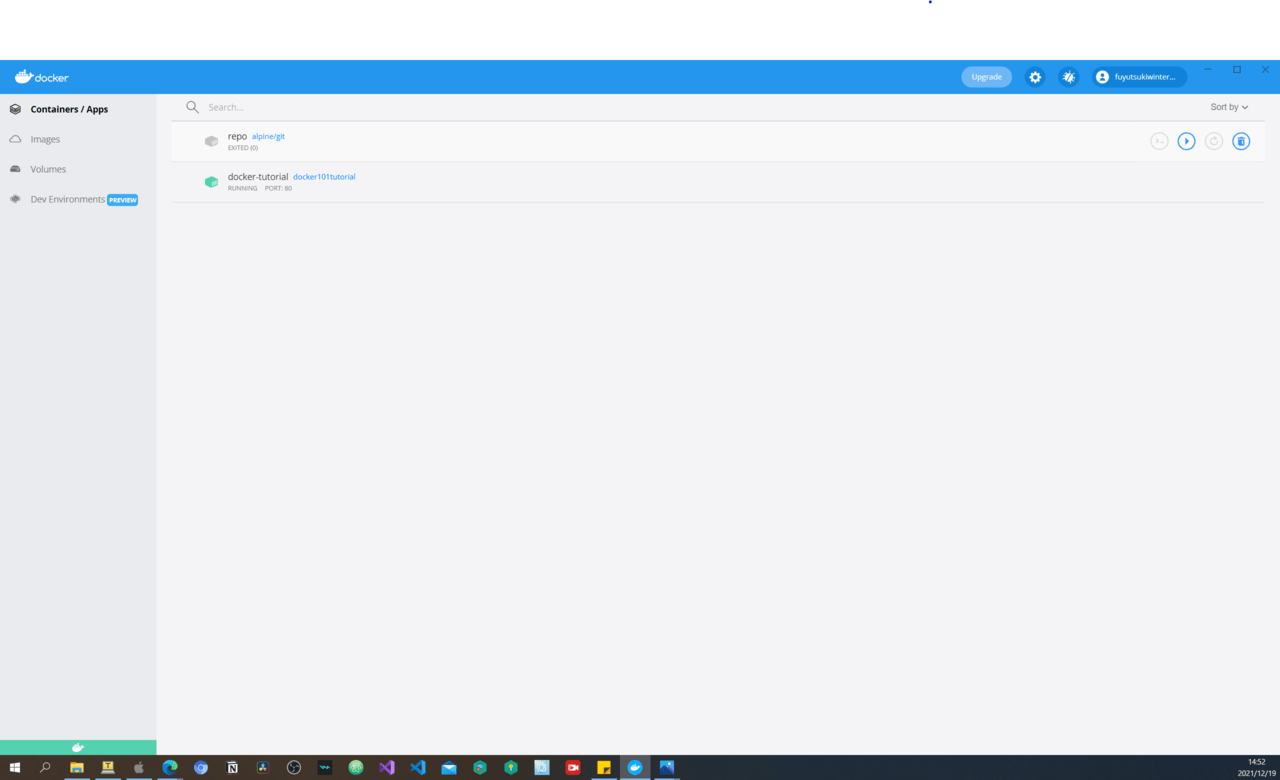
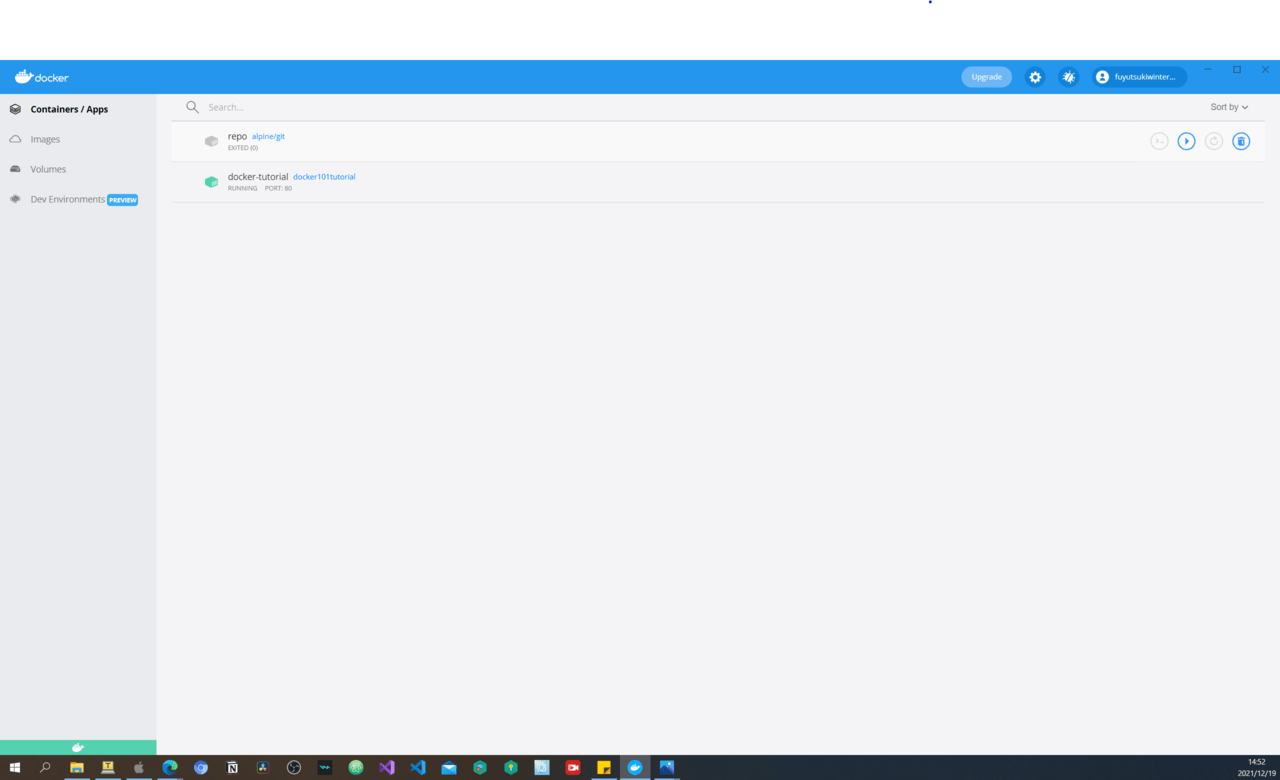
この画面が表示されれば、ひとまずDockerのインストール・起動及びチュートリアルは完了です。
お疲れ様でした。
テスト実行
無事にDockerのインストールが完了しましたので、きちんと実行できるかテストしていこうと思います。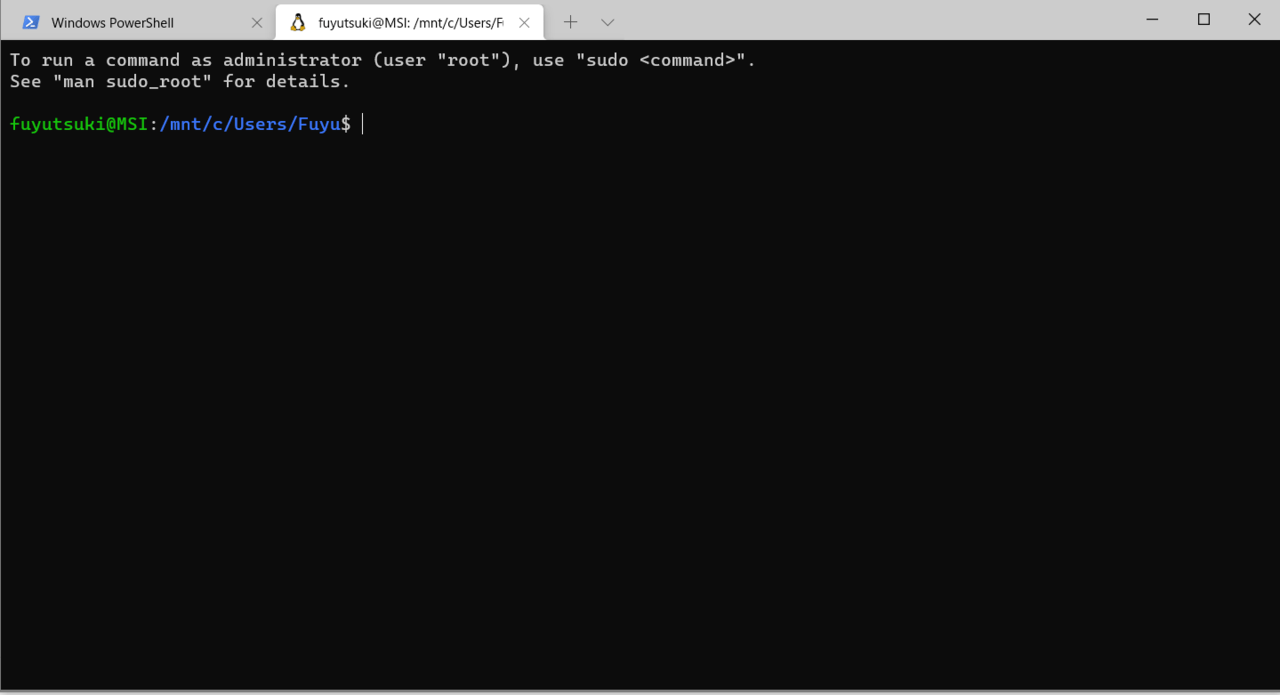
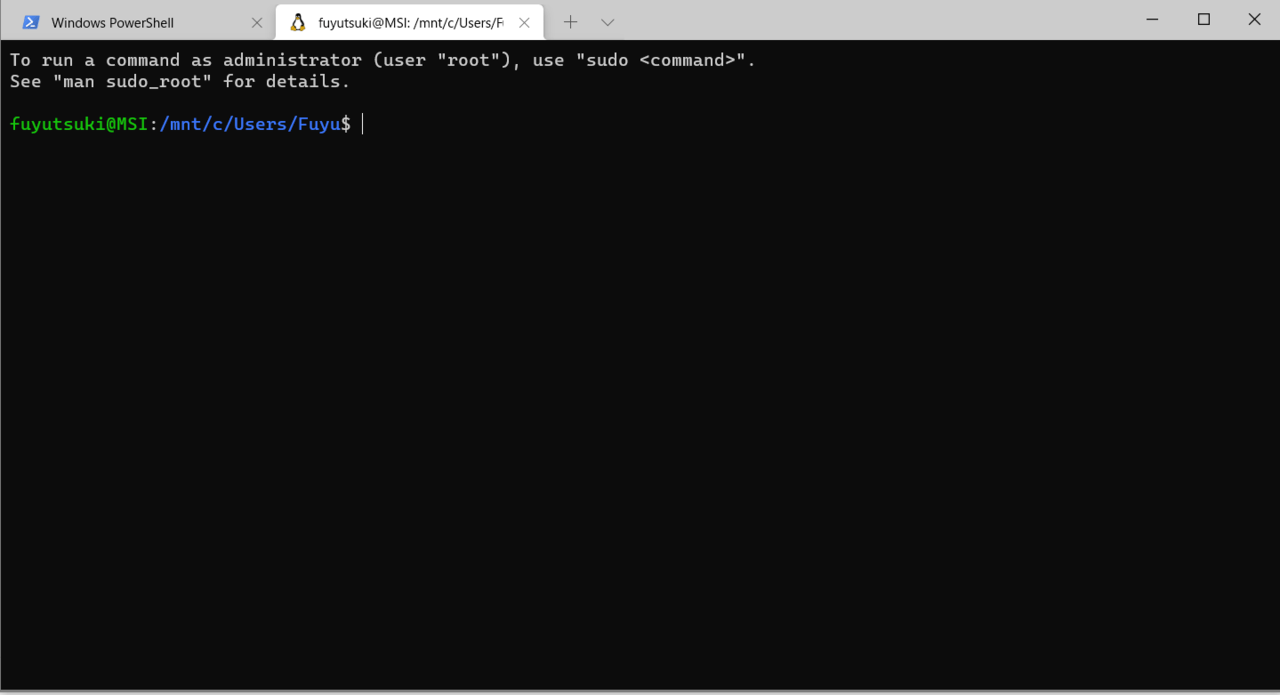
上記のようにWindows Terminalを開き、タブのところからUbuntsを開きます。
試しに以下のコマンドを入力しましょう。
docker --version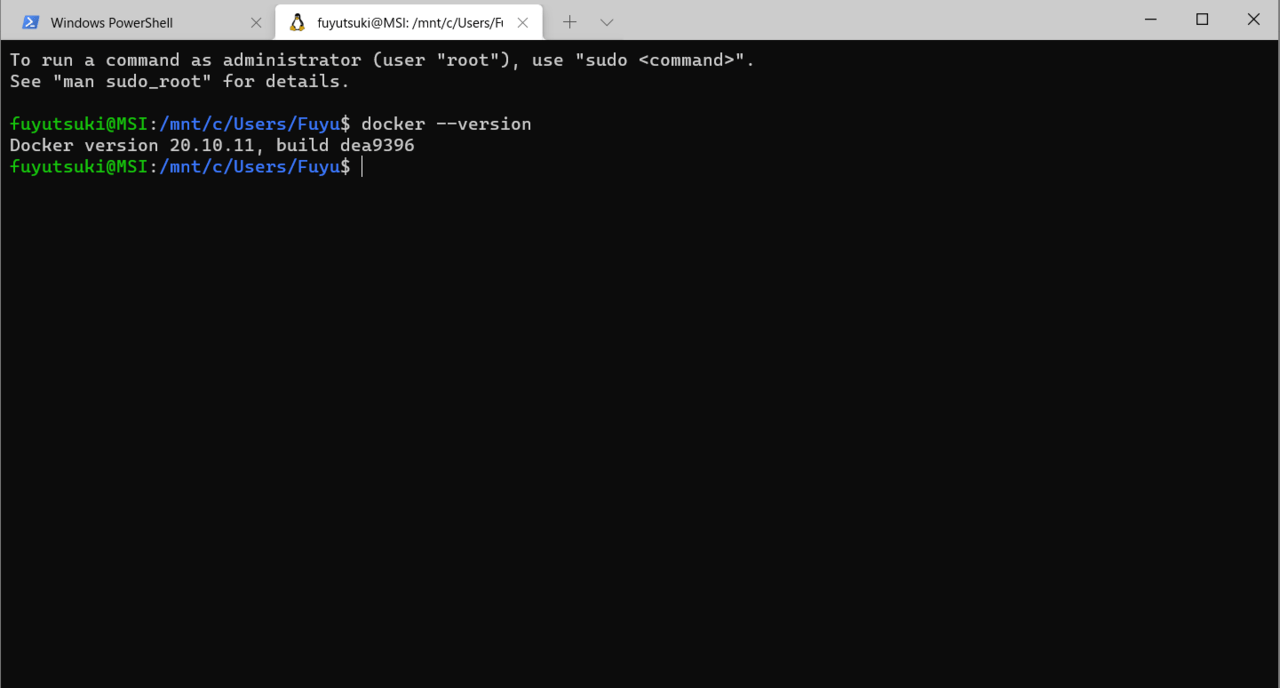
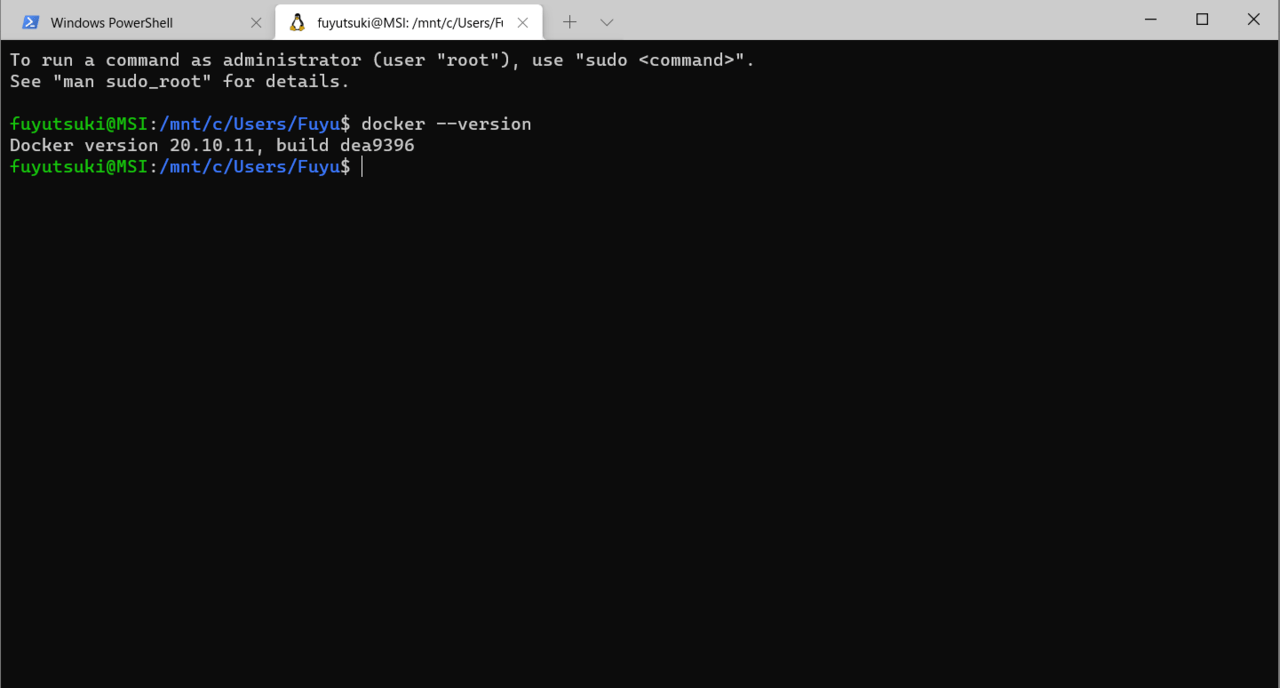
上のようにversion情報が表示されれば、きちんとdockerが動いていることが確認できます。
まとめ
なかなか大変なインストール作業でしたね。
次回は実際にPython環境を構築していきます。
また、私はPythonの独学をする上で買い切り型のオンライン動画学習サービスUdemyに大変お世話になりました。
もし興味がある方はこちらの記事を併せてチェックしてみてください。頻繁に講座のセールが行われているので、気になる講座はセール中に購入しましょうね!
自分に合っている勉強スタイルをいち早く見つけることが最終的には大切です。


独学でプログラミング学習をするなら、まずおすすめしたいのがUdemyです。オンライン動画買い切り形式で、実務レベルのスキルを習得できます。定期的に80~90%OFFセールが実施されていますよ。
\ セール中は80~90%OFFで購入可能/
30日間返金保証
最後まで読んでいただきありがとうございました。ではまた、次の記事で!












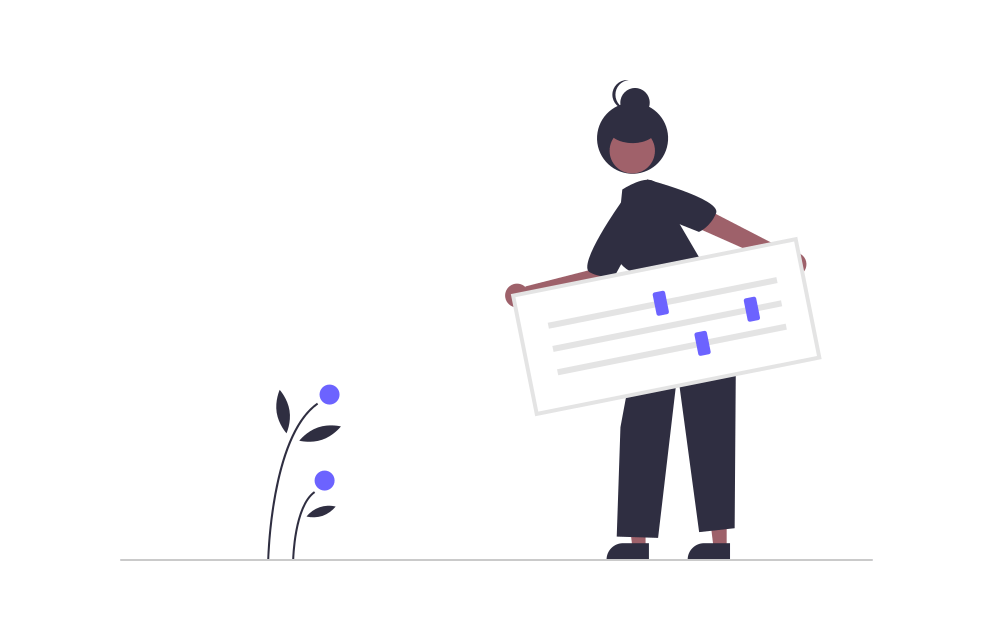
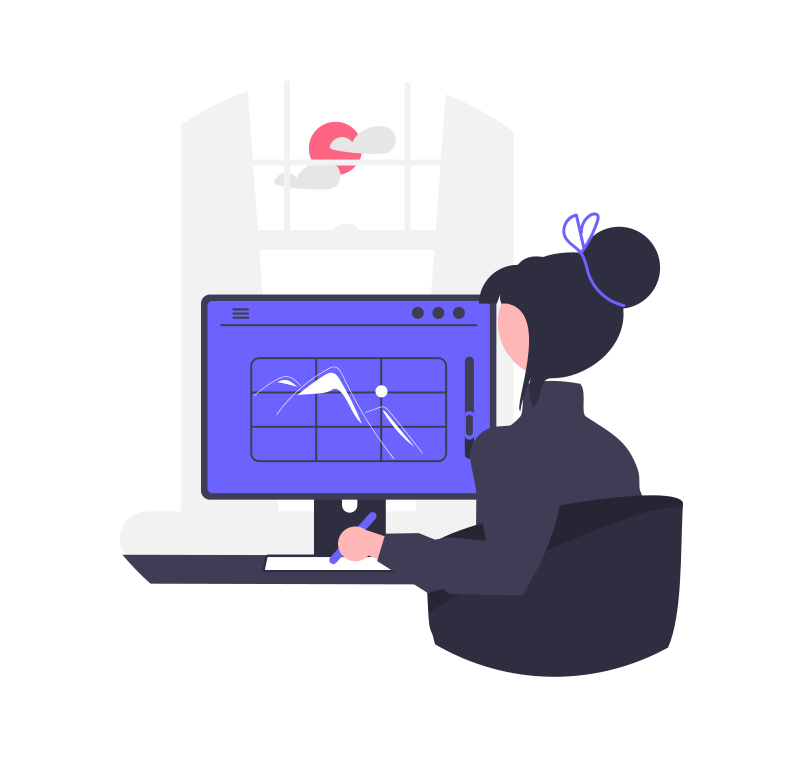



コメント