こんにちは、fuyutsukiです。
データベースと言えば最も有名なものはMySQLではないでしょうか。
MySQLはオープンソースのデータベースであり、世界中で利用されています。
 Fuyutsuki
FuyutsukiPythonとSQLiteを組み合わせてデータベースを作ることも可能です。
ちなみにSQLiteはExcelVBAとの相性も良いので、SQLiteとExcelVBAを活用した業務効率化に関する記事についても今後執筆しようかと思います。
そこで今回は最も手軽にデータベースを作成できるSQLiteを用いてPythonと接続するためのデータベースを作成していこうと思います。
また、ここではDB Browser for SQLiteを利用してSQLiteをインストールします。
ゆくゆくはPythonコード上でSQLデータベースを操作することにはなりますが、視覚的にSQLのデータベースを確認できるようになるため何かと便利です。
DB Browser for SQLiteのインストール
まずDB Browser for SQLiteをインストールしましょう。
こちらの記事から最新バージョンをダウンロードしてください。
>> DB Browser for SQLite (sqlitebrowser.org)
Downloadボタンをクリックしましょう。
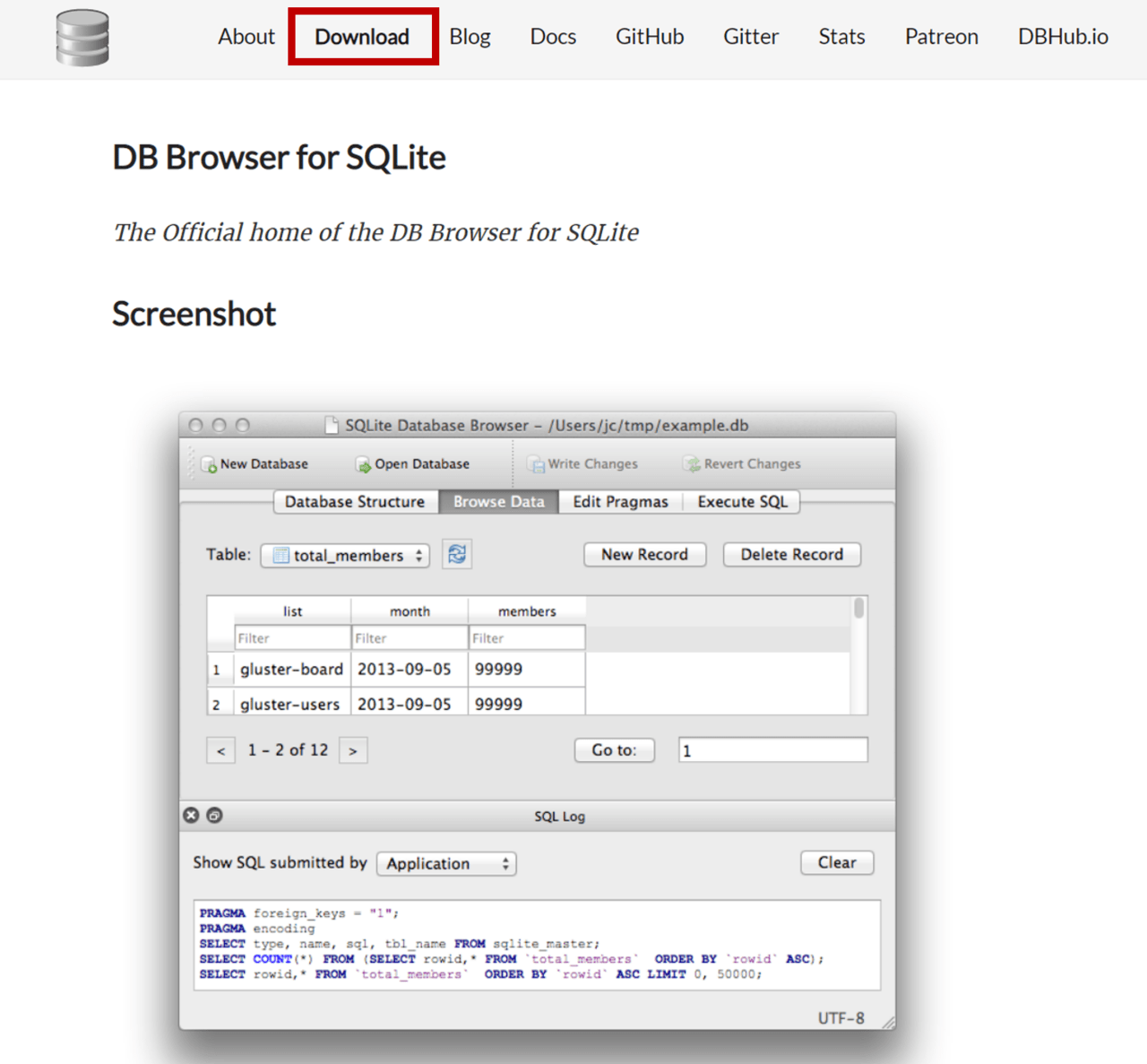
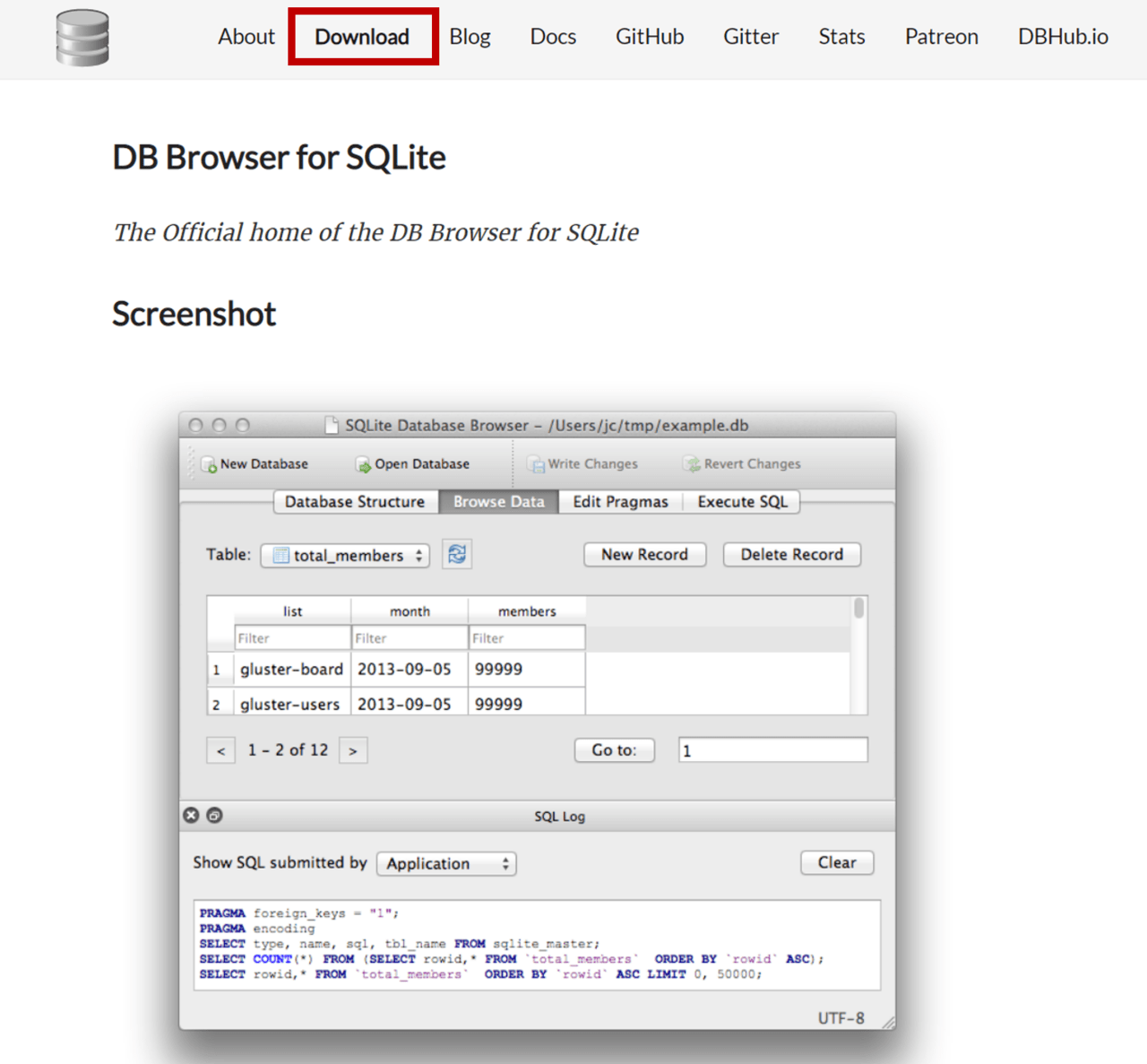
Downloadページへ行き、SQLiteをインストールします。
>> Downloads – DB Browser for SQLite (sqlitebrowser.org)
私の場合は以下の画像のようにWindowsの64ビットをダウンロードしました。
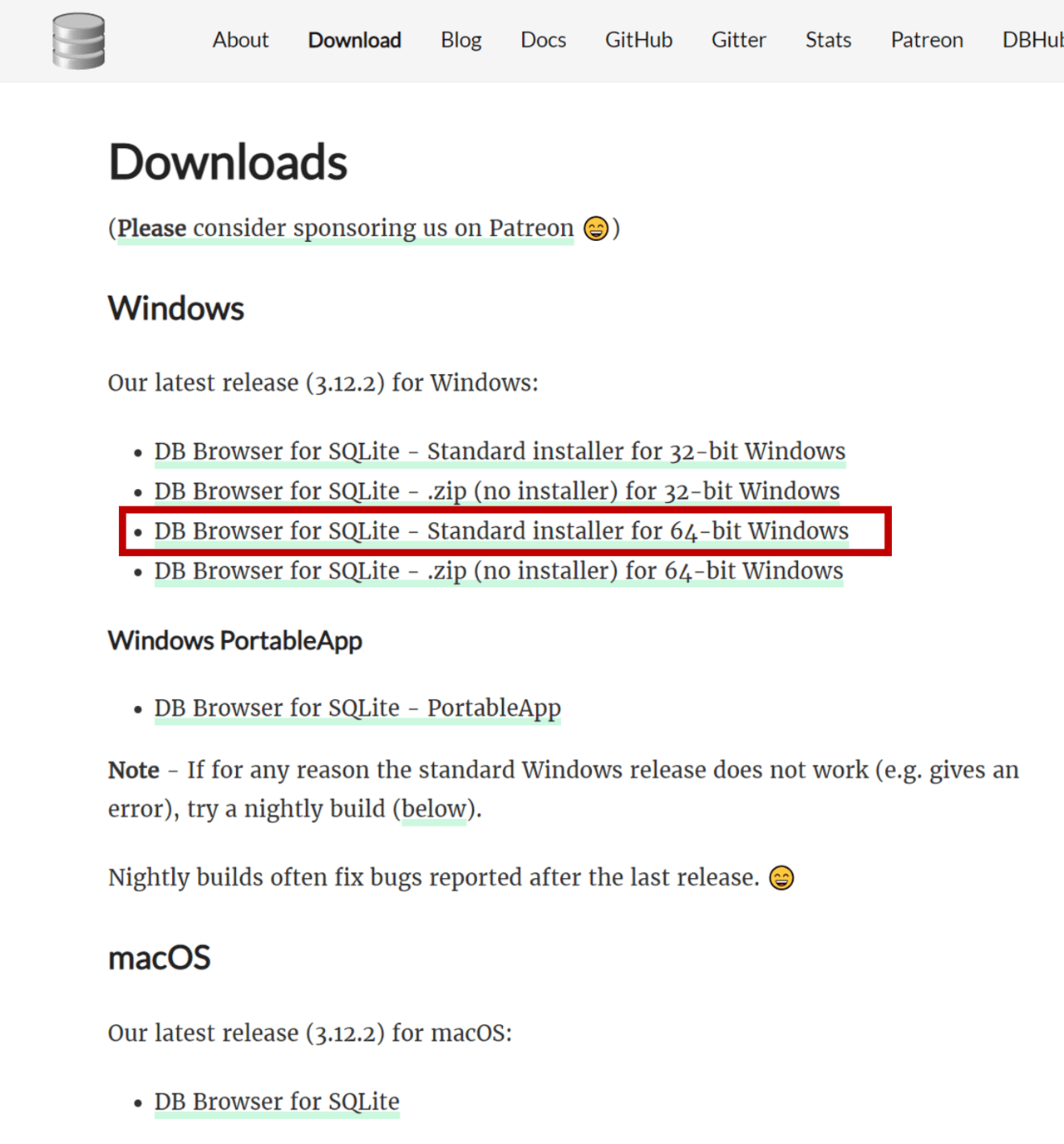
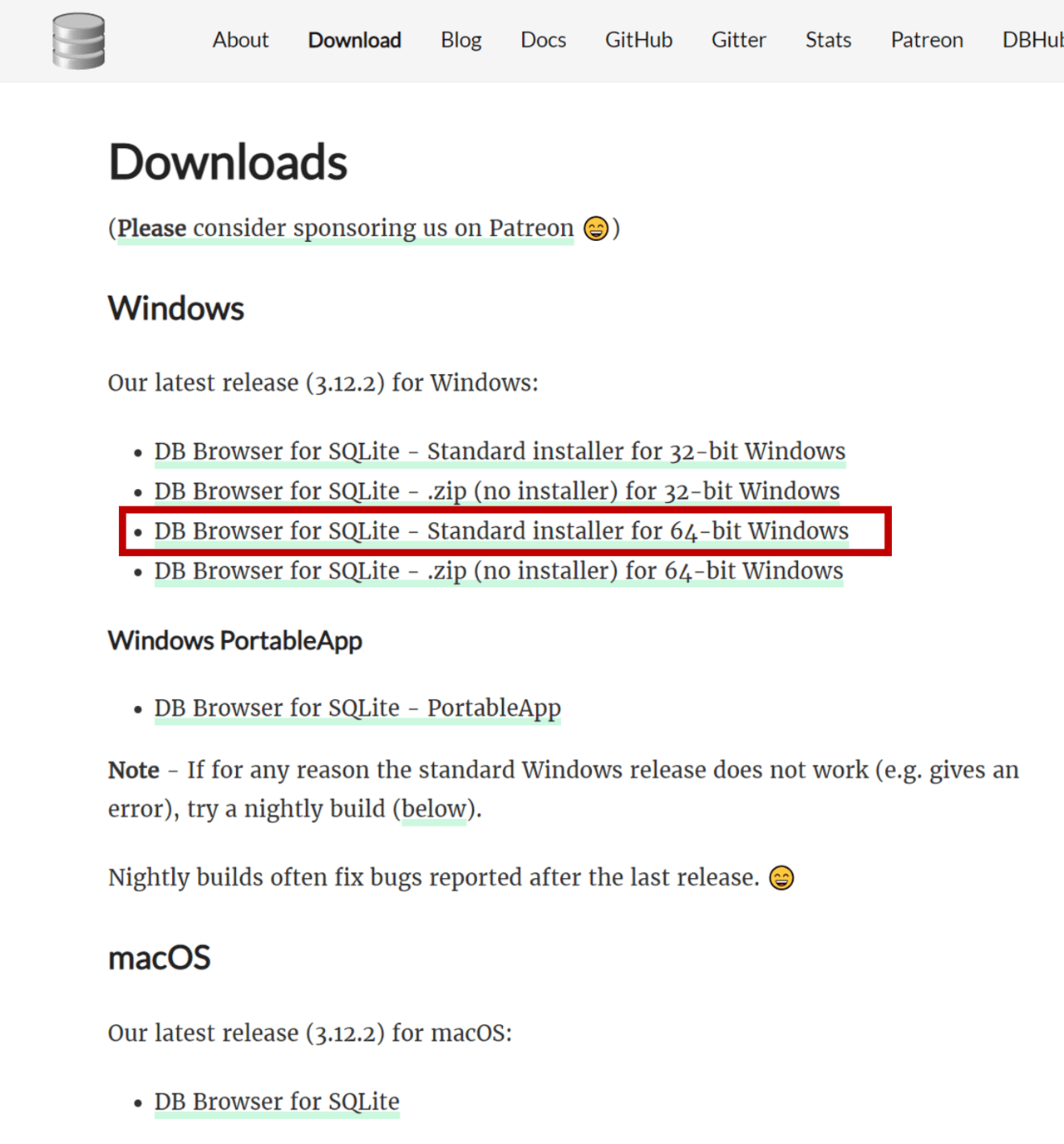
ダウンロードしたexeファイルを実行すると下記のように表示されます。
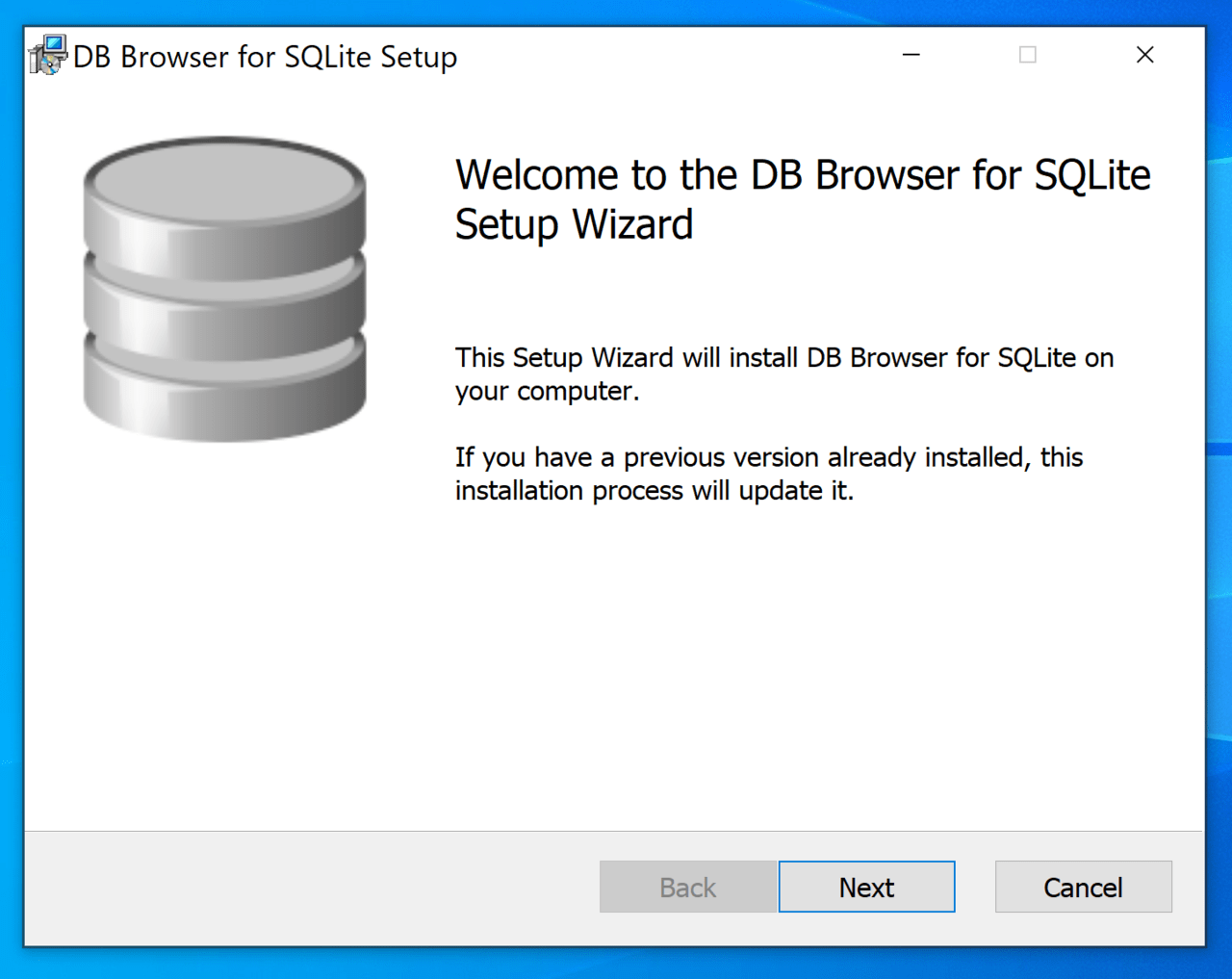
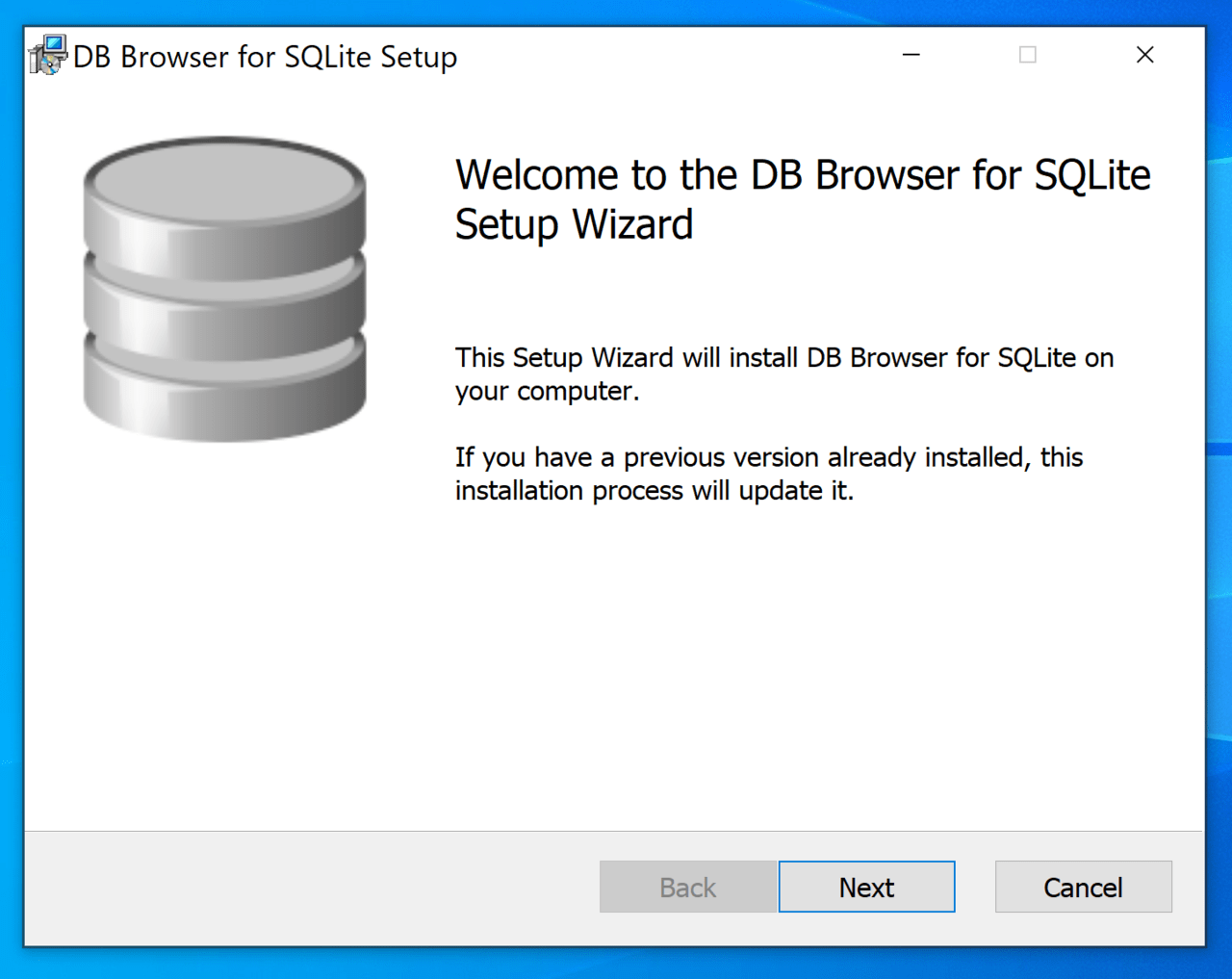
必要であればデスクトップにショートカットを作成しても良いかもしれません。
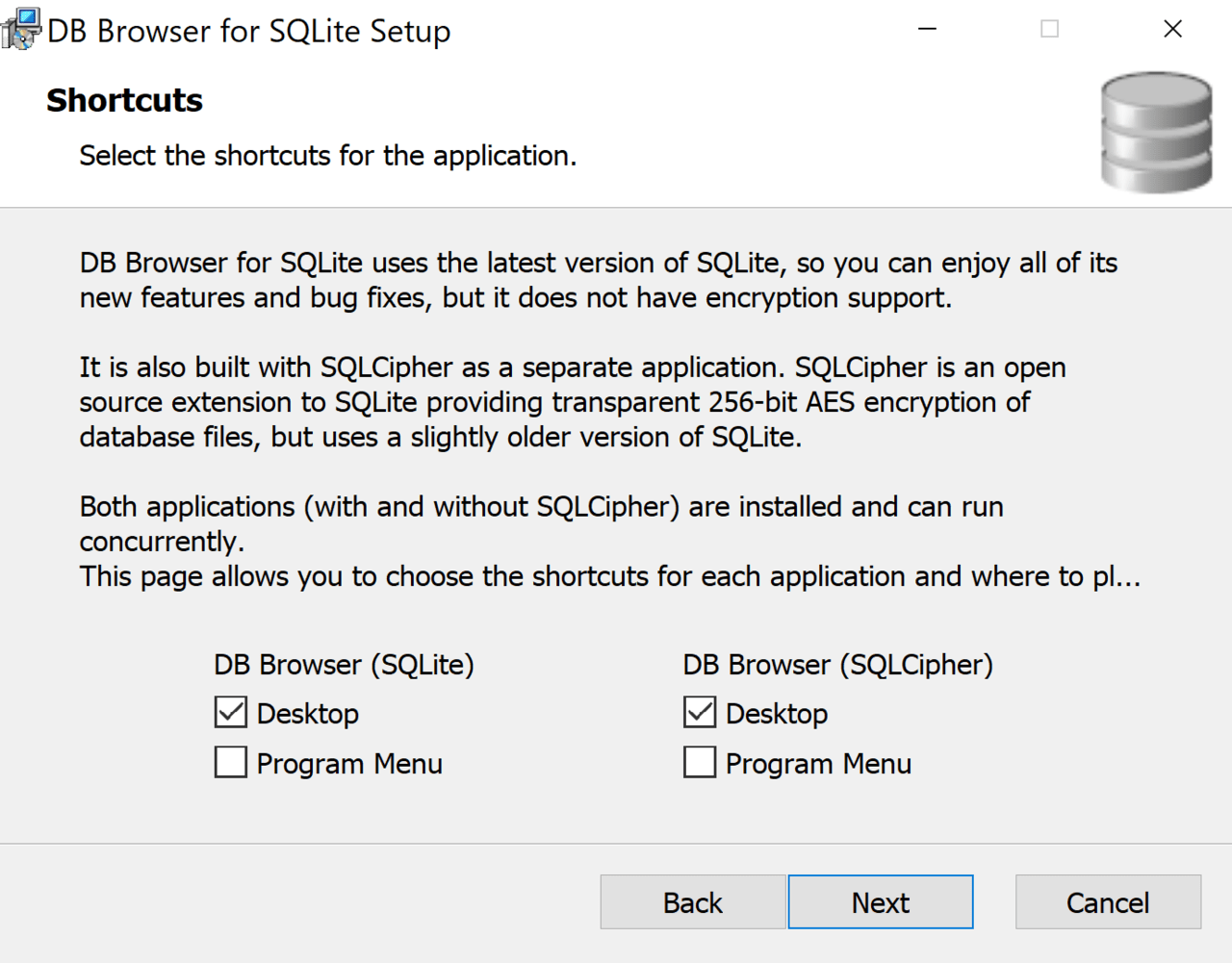
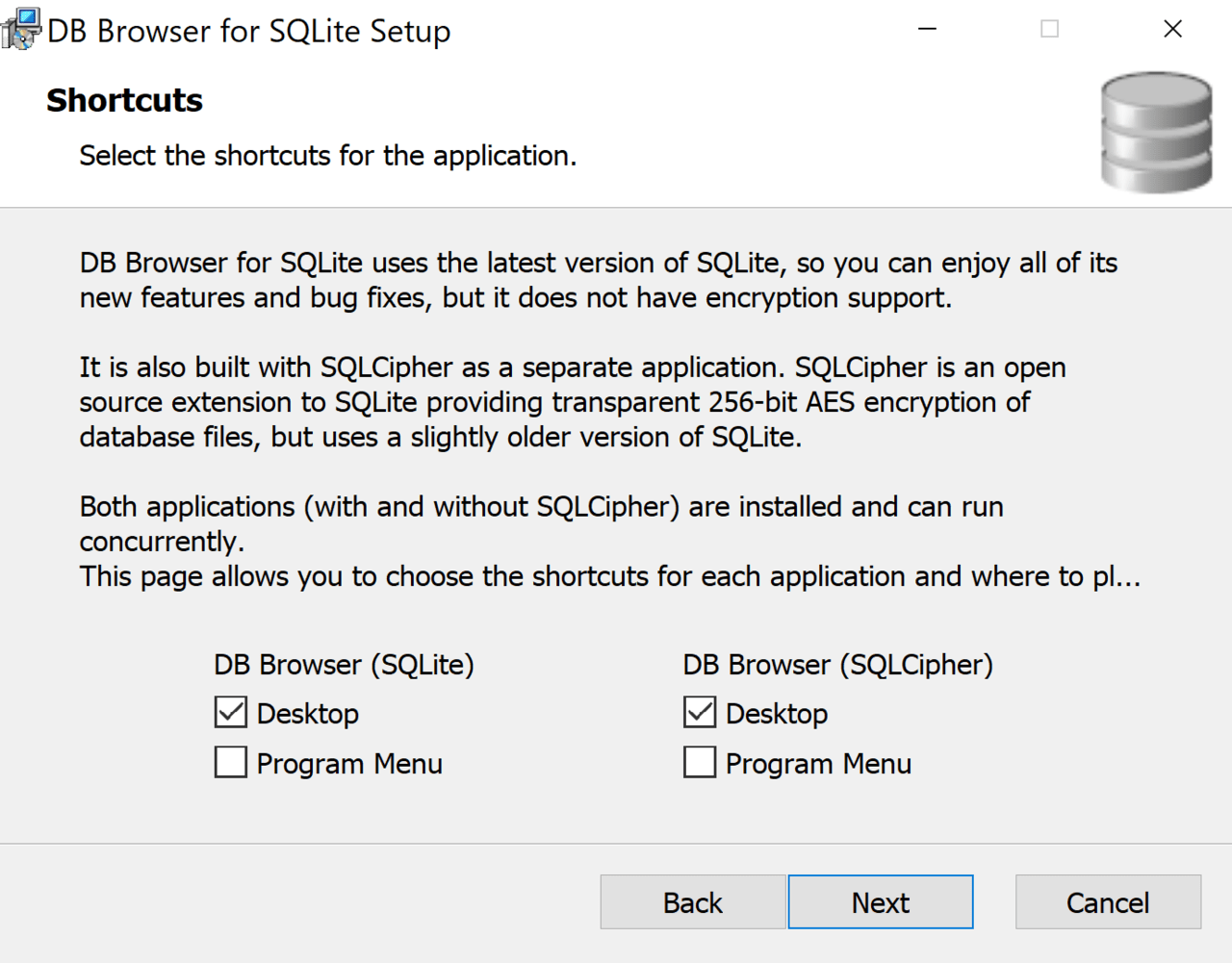
基本的には設定は全てデフォルトのままNextに進んでインストールを完了して問題ありません。
DB Browser for SQLiteの起動
先程デスクトップにショートカットを作成した方はこちらのように、DB Browser (SQLite)を実行しましょう。
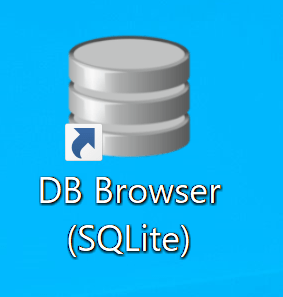
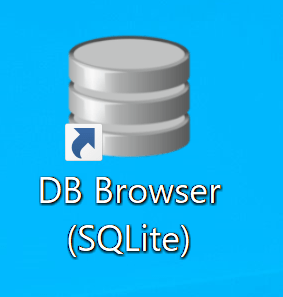
起動すると以下のような画面が表示されます。ご確認ください。
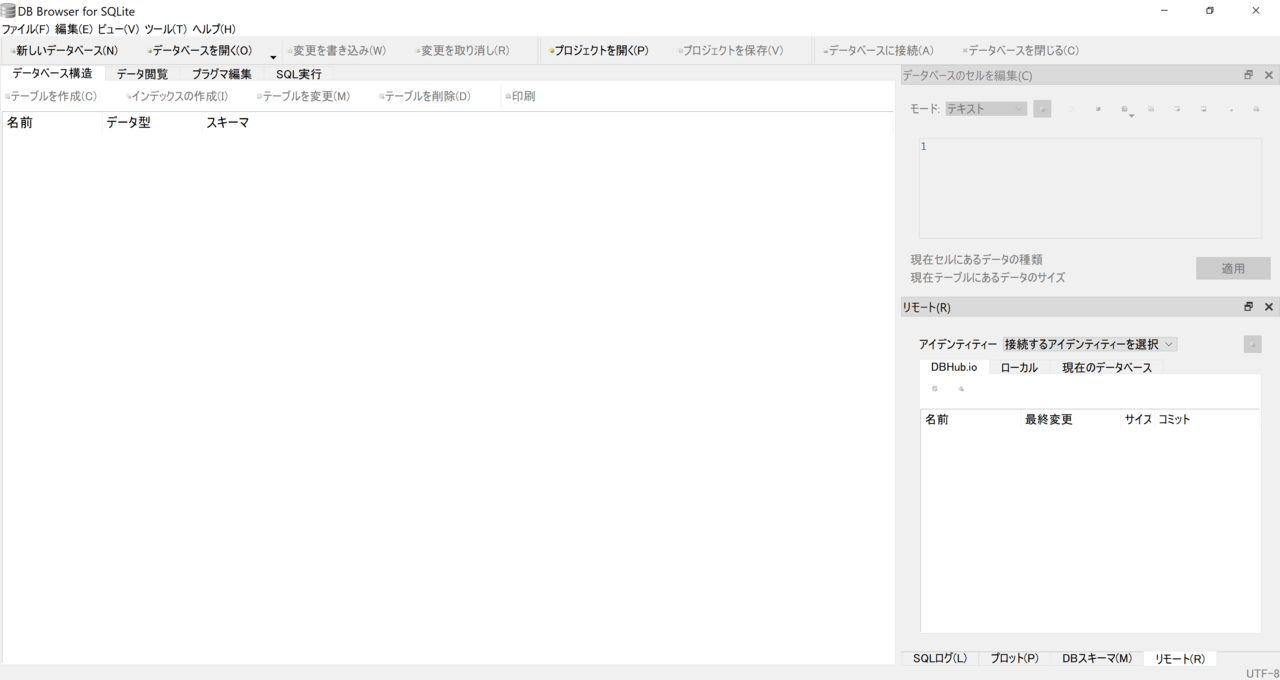
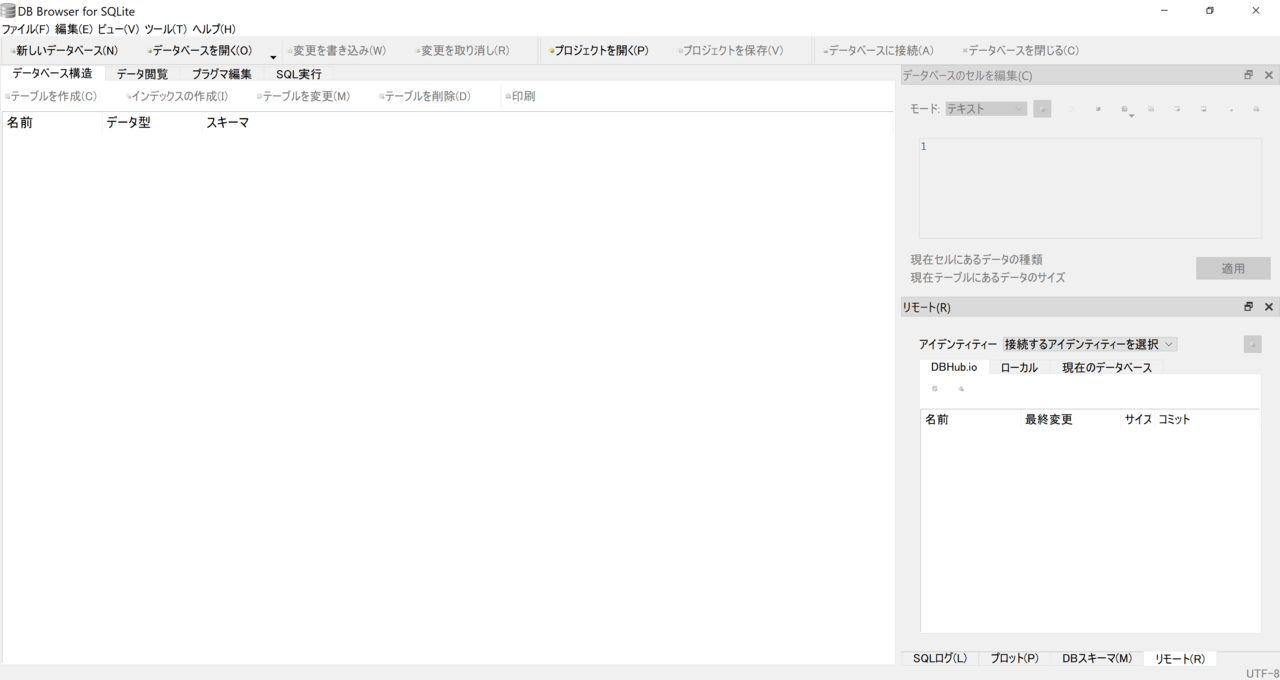
データベースの作成・編集
データベースの作成
以下の赤枠で囲った新しいデータベースを作成しましょう。
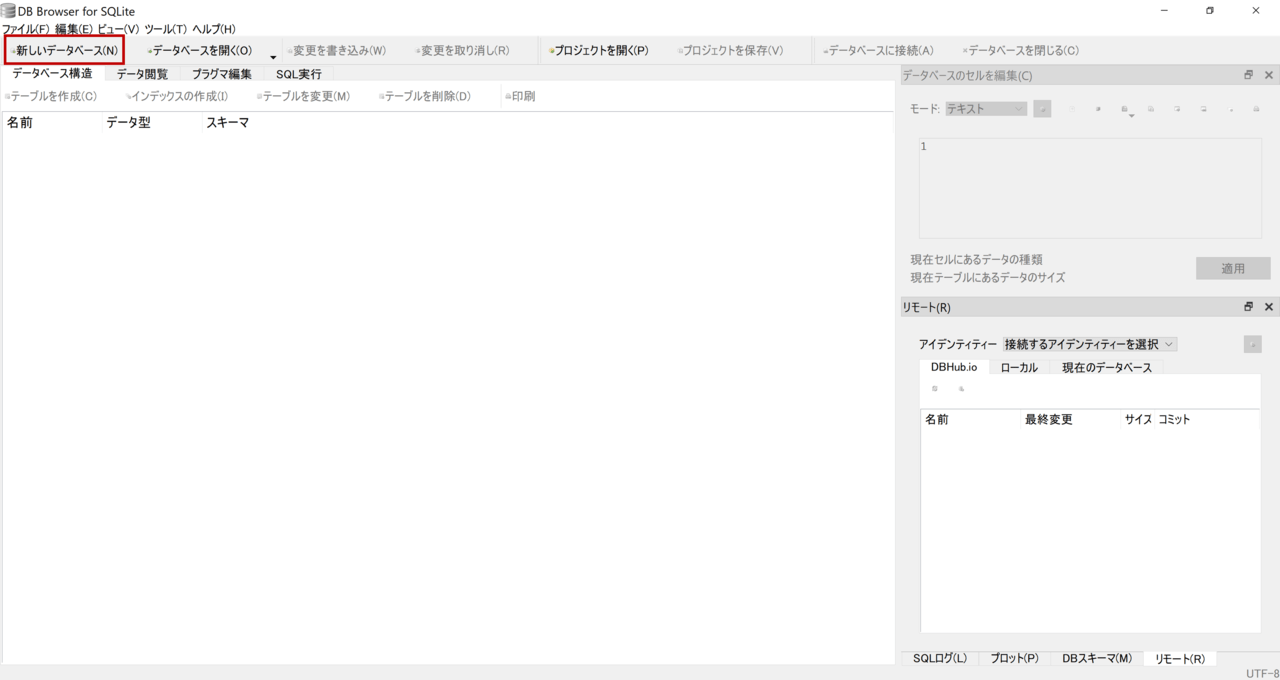
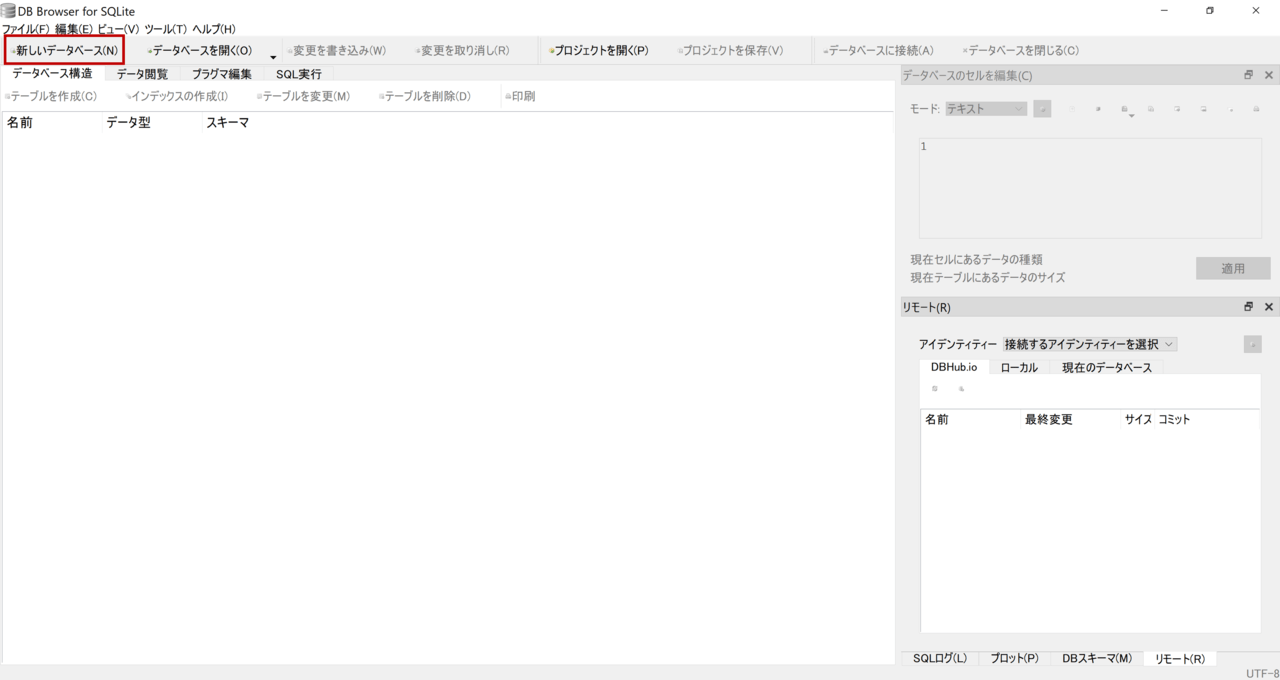
保存する場所を選択します。分かりやすい名前にして保存しましょう。
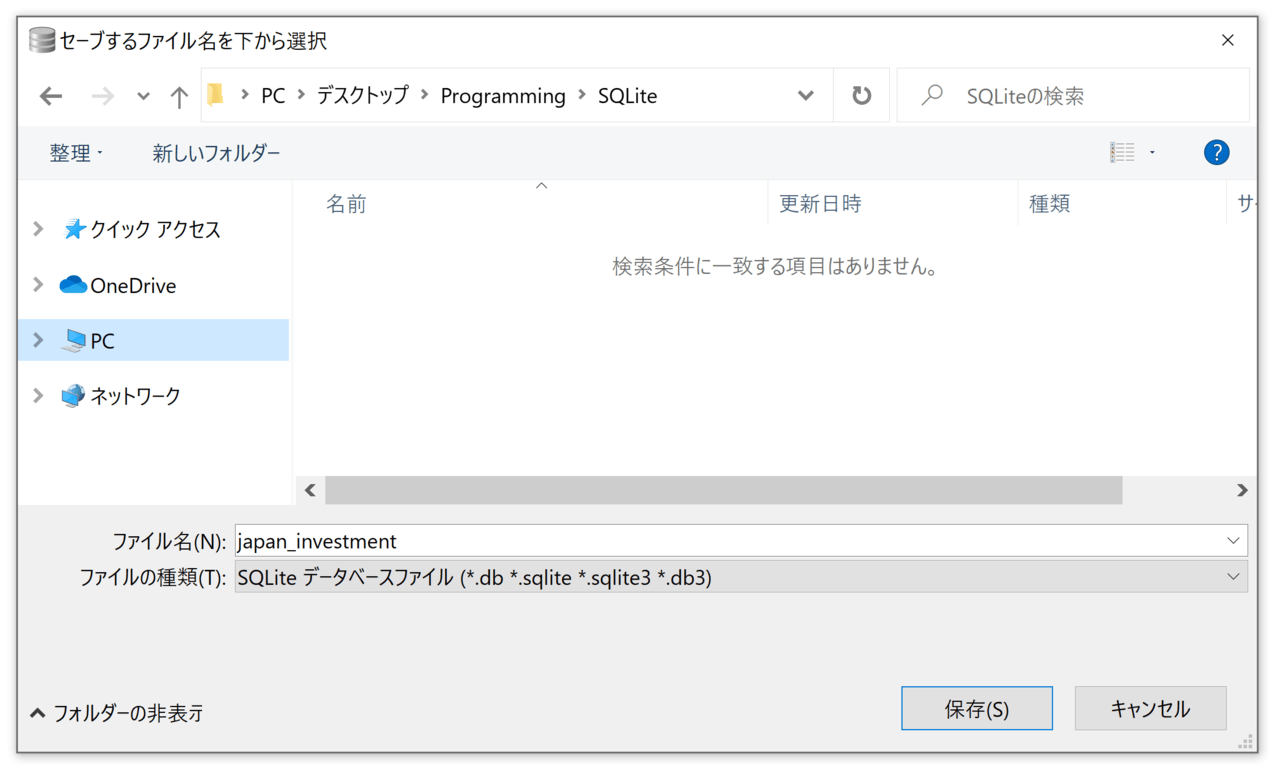
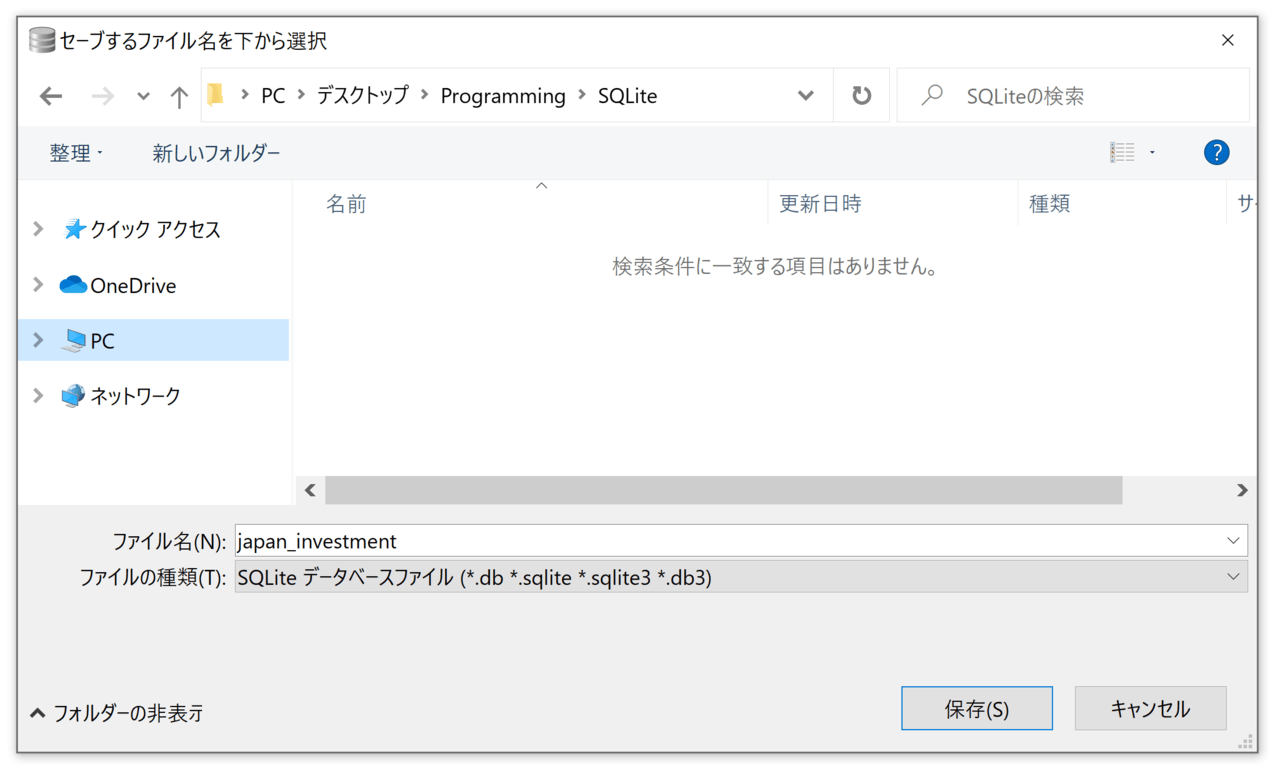
保存ボタンを押すと、テーブルの編集画面が表示されます。
余裕があれば、保存ボタンをクリック後に保存先のファイルの中にデータベースが保存されているか確認しておきましょう。
ここでキャンセルボタンを押すと、後からテーブルの編集となります。
今回はこのままテーブルの編集まで行います。
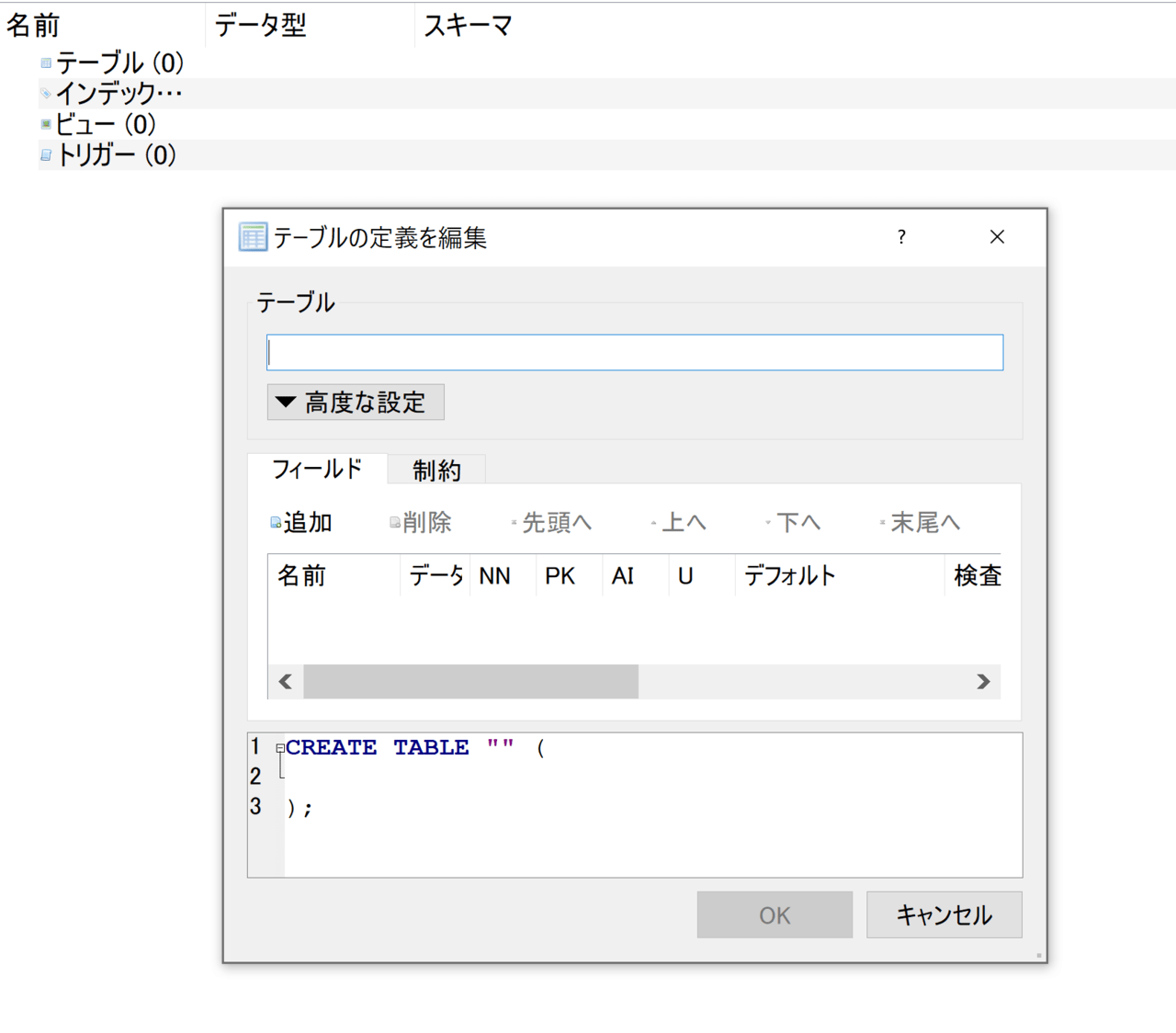
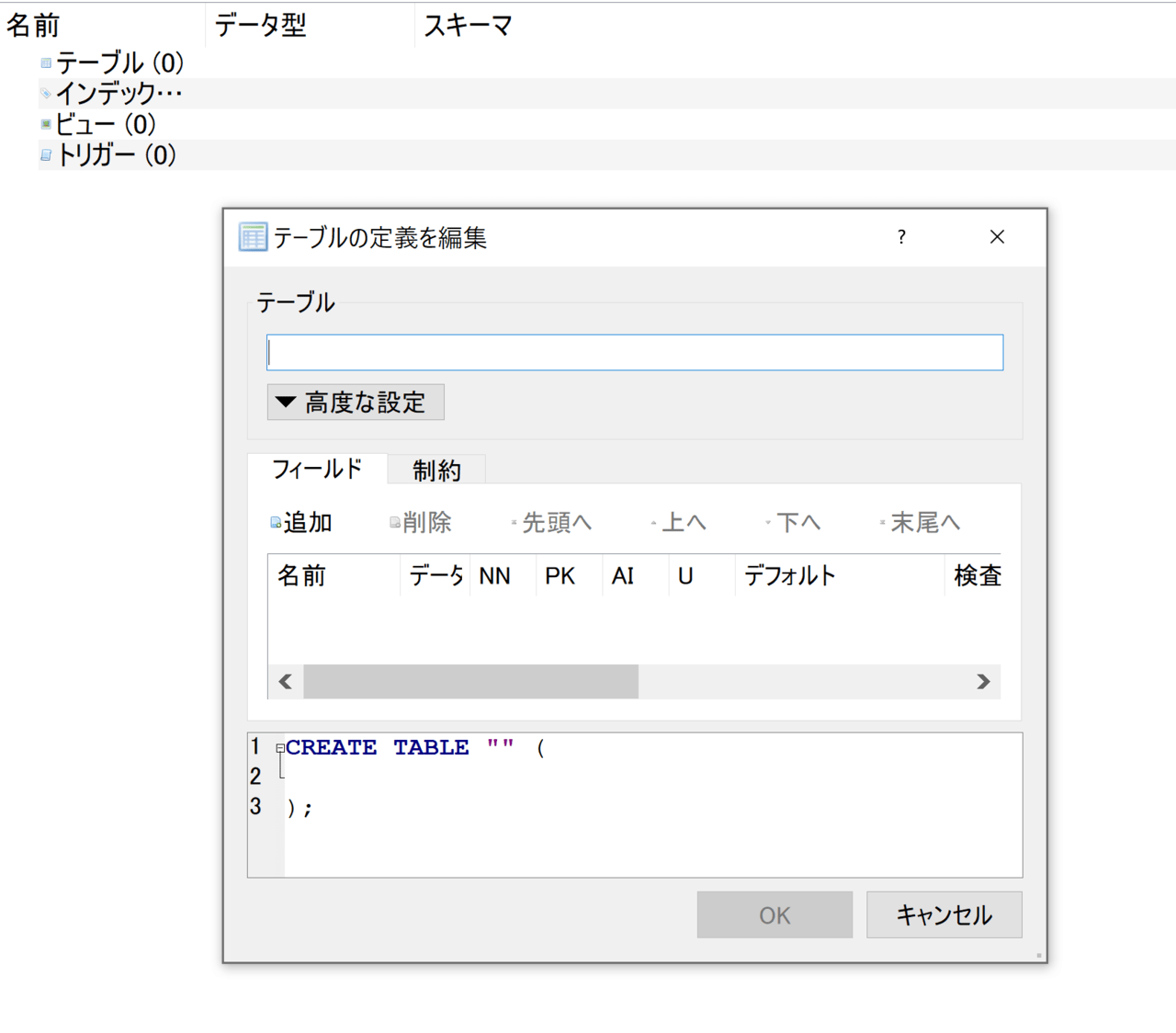
今回はひとまずテーブル名をtestとします。
testと入力すると、下のSQL文にも自動的にtestと記述されます。
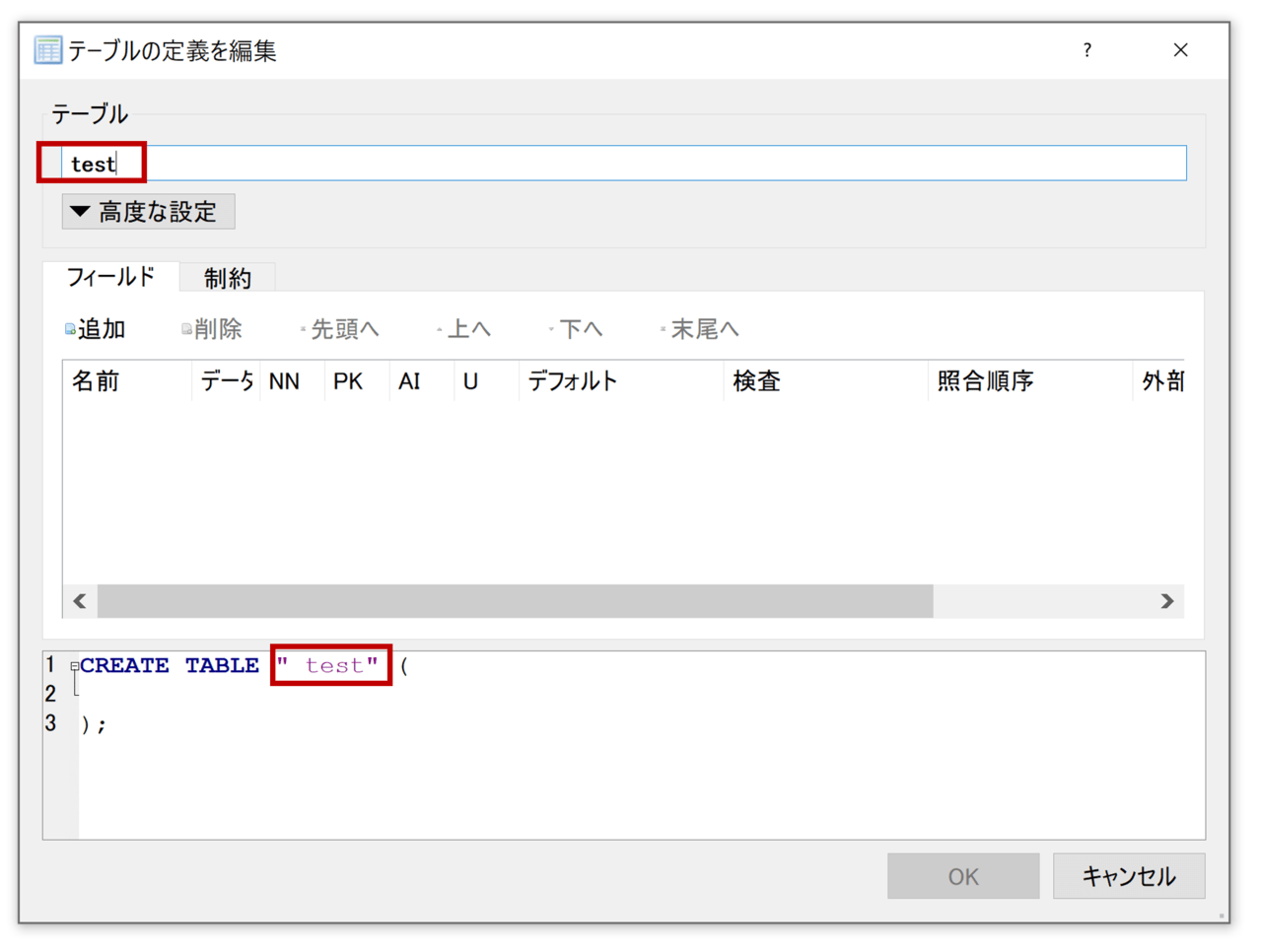
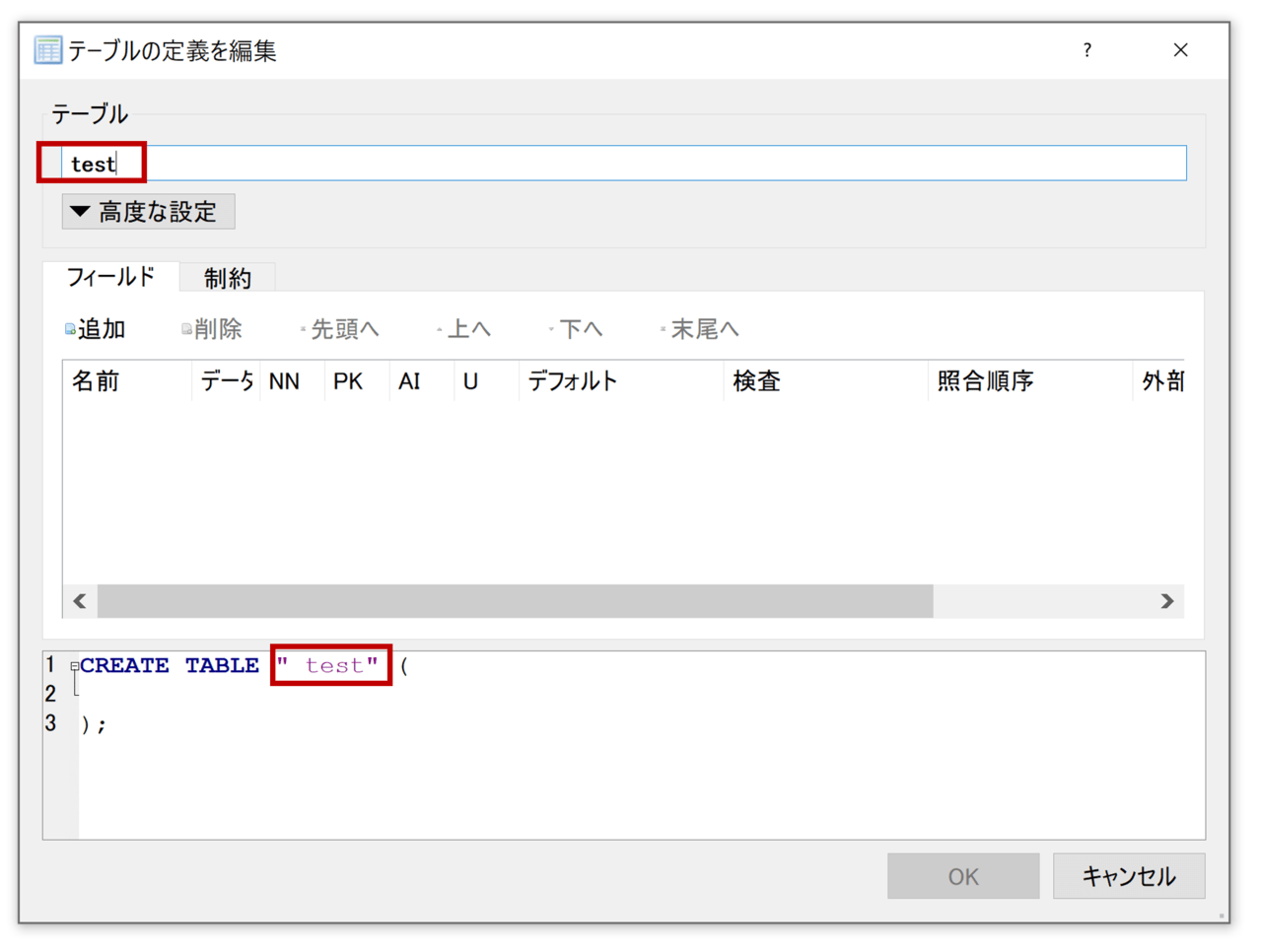
テーブル名を入力したらフィールドを追加しましょう。
赤枠で囲った追加ボタンをクリックします。
今回はフィールド名をtest_fieldとしました。入力すると、SQL文に反映され、データ型なども直観的に指定することができます。
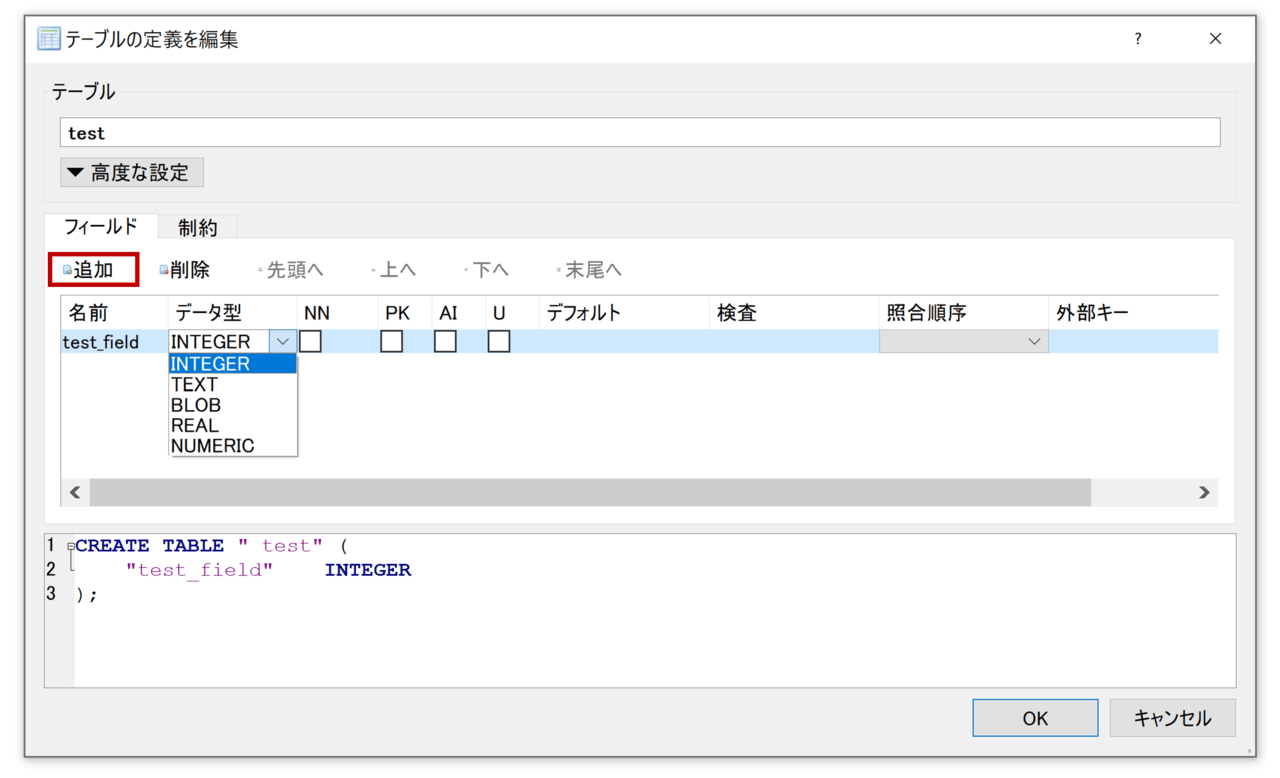
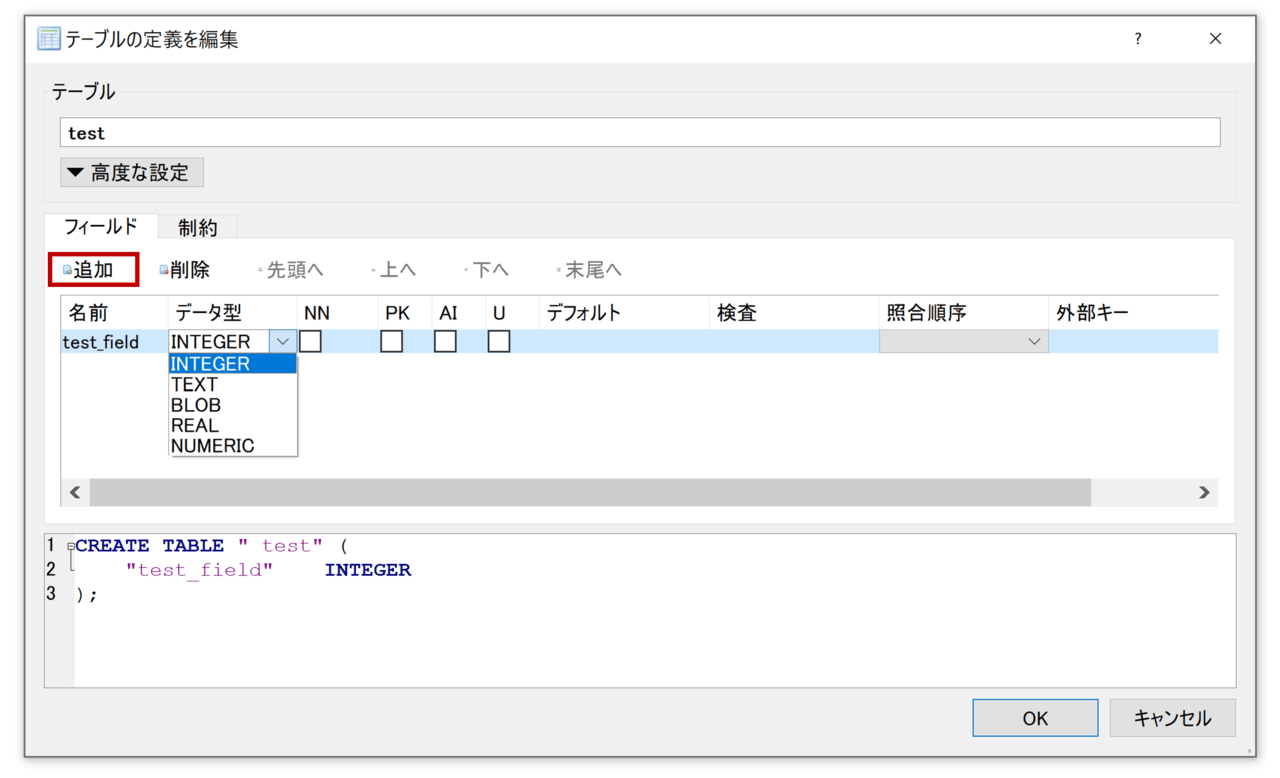
完了したらOKボタンを押してどのようになったか確認してみます。
OKボタンを押すと赤枠で囲った箇所のようにテーブルが追加されていることが確認できます。
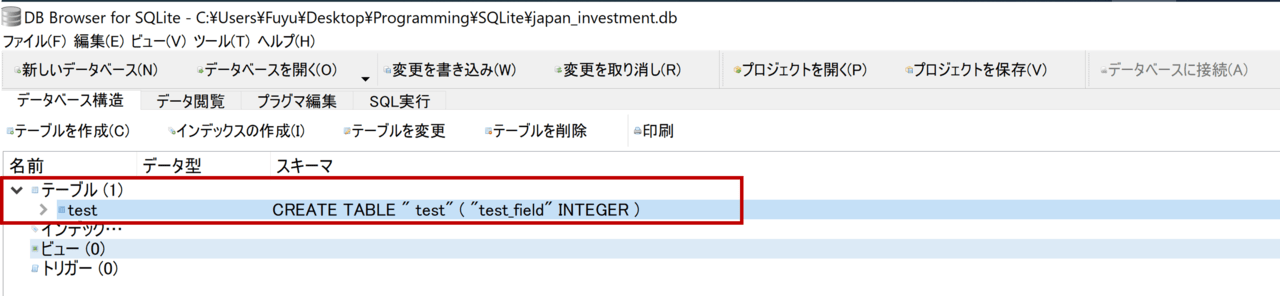
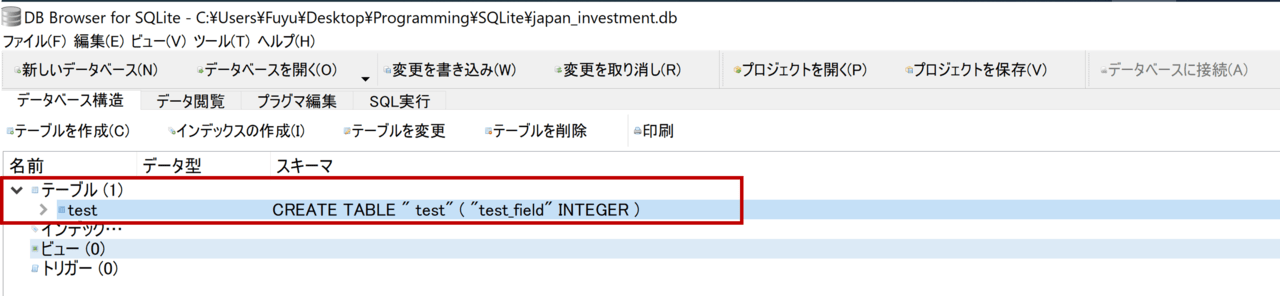
作成したテーブルの編集
作成したテーブルを編集する際には、テーブルを選択したのち、編集-テーブルを変更をクリックしましょう。
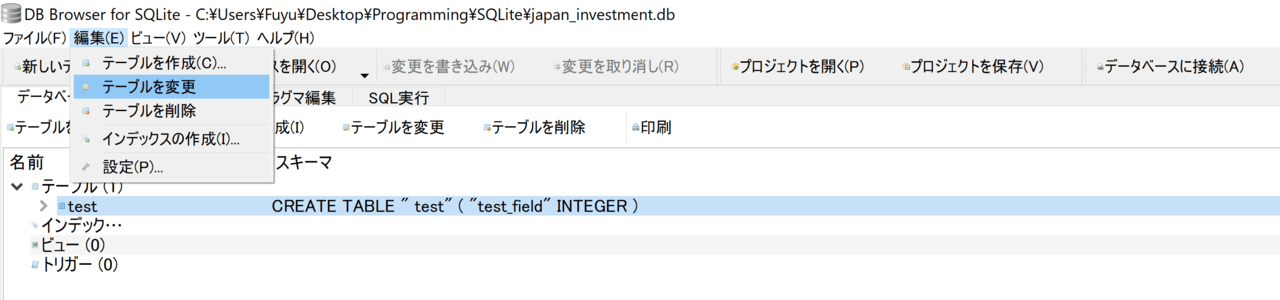
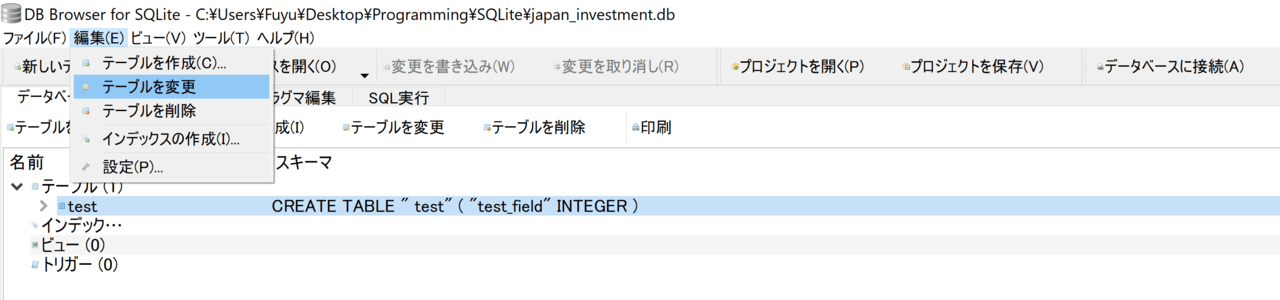
これで先程のテーブル編集画面が表示されます。編集して保存しましょう。
まとめ:sqlite×pythonで手軽にデータベースを作成しよう!
手軽かつ高速なデータベースであるSQLiteのインストール及び起動方法について解説してきました。
ExcelVBAとの相性も良いので、勉強しておいて損はないかと思います。
次回は実際にpythonと接続してこのSQLiteを活用していきます。
また、プログラミングを学習したいと思っている方はこちらの記事で紹介しているように、買い切り型のオンライン動画学習サービスUdemyがおすすめです。講師の方々のレベルがとても高いことが特長です。


独学でプログラミング学習をするなら、まずおすすめしたいのがUdemyです。オンライン動画買い切り形式で、実務レベルのスキルを習得できます。定期的に80~90%OFFセールが実施されていますよ。
\ セール中は80~90%OFFで購入可能/
30日間返金保証
最後まで読んでいただきありがとうございました。ではまた、次の記事で!












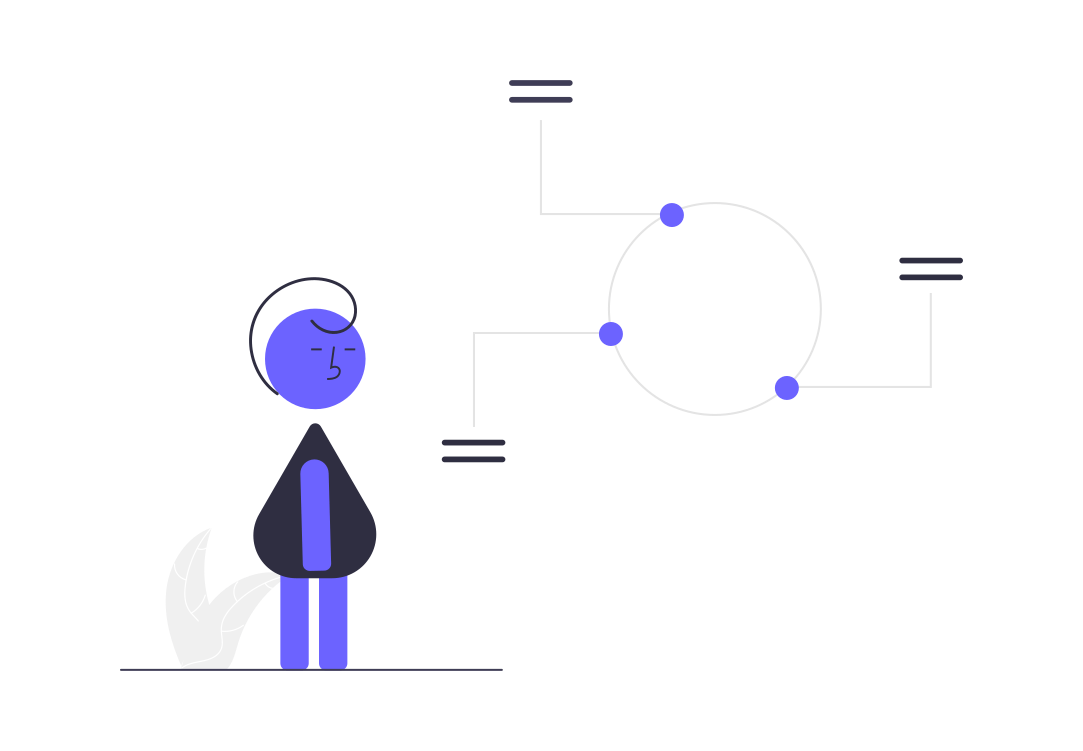
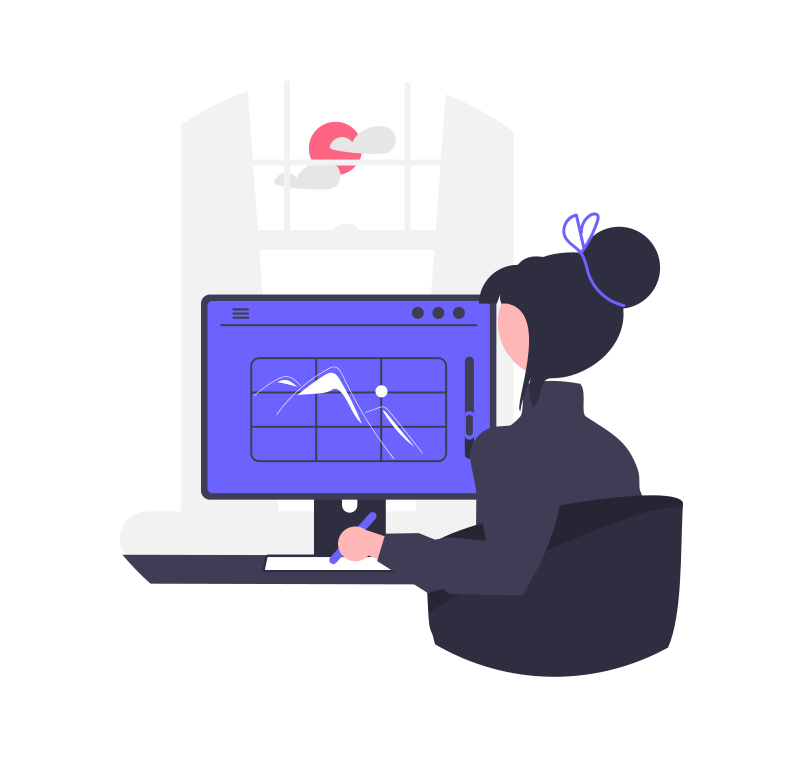



コメント