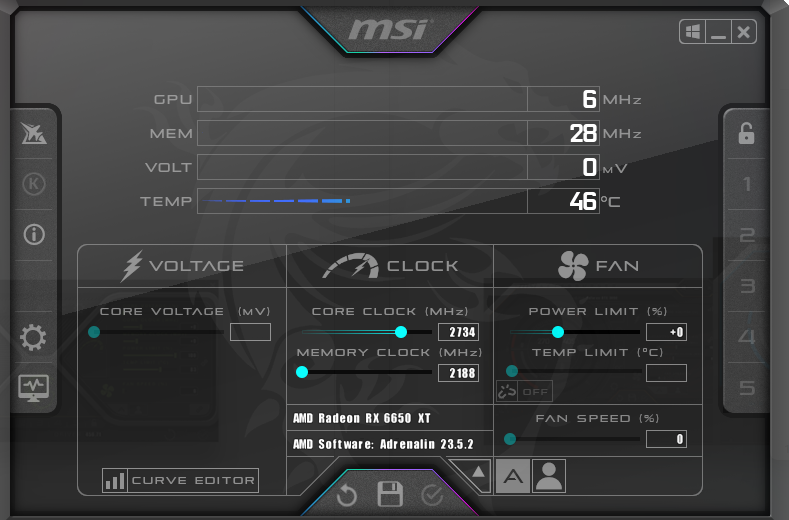こんにちは、fuyutsukiです。
今回はWindows10から11への無償アップグレード方法と最初にやるべき初期設定について解説します。
 Fuyutsuki
FuyutsukiまだWindows10のままの方は、こちらの記事を参考にWindows11にアップグレードしていただけると嬉しいです。
Windows 10から11への無償アップグレード手順
PC正常性チェック
PC正常性チェックから、「今すぐチェック」をクリックしましょう。
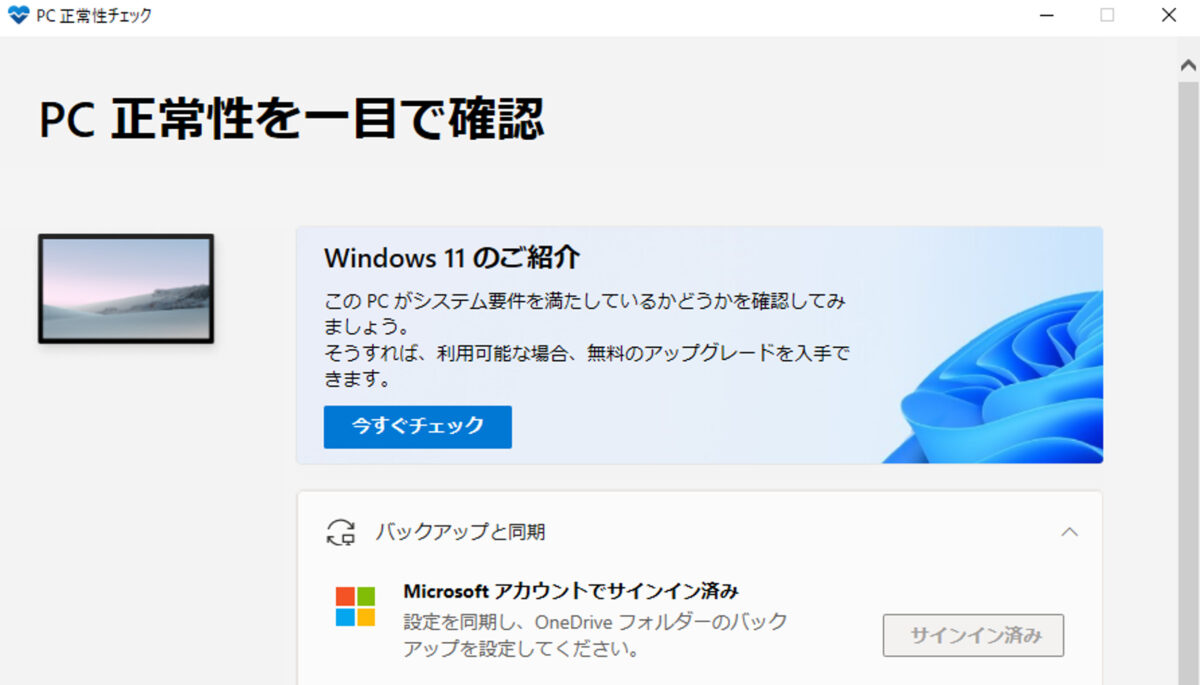
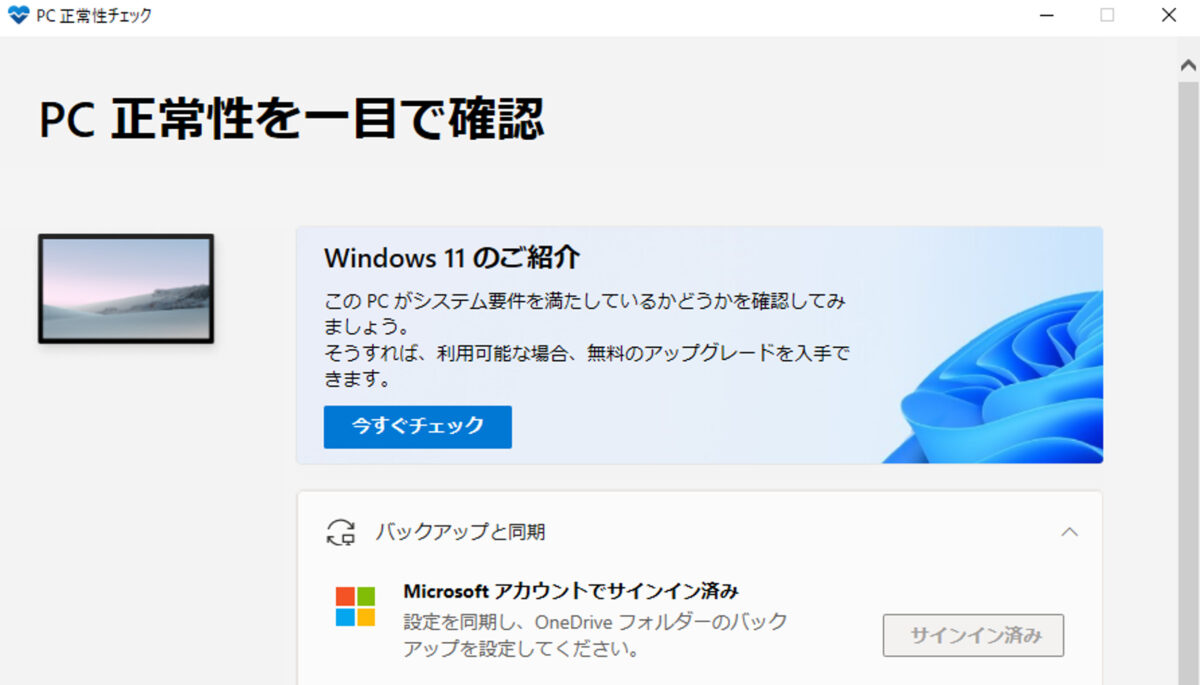
「今すぐチェック」を実行して、こちらのように「このPCはWindows 11の要件を満たしています」と表示されれば、Windows 11へ無償アップグレードすることができます。
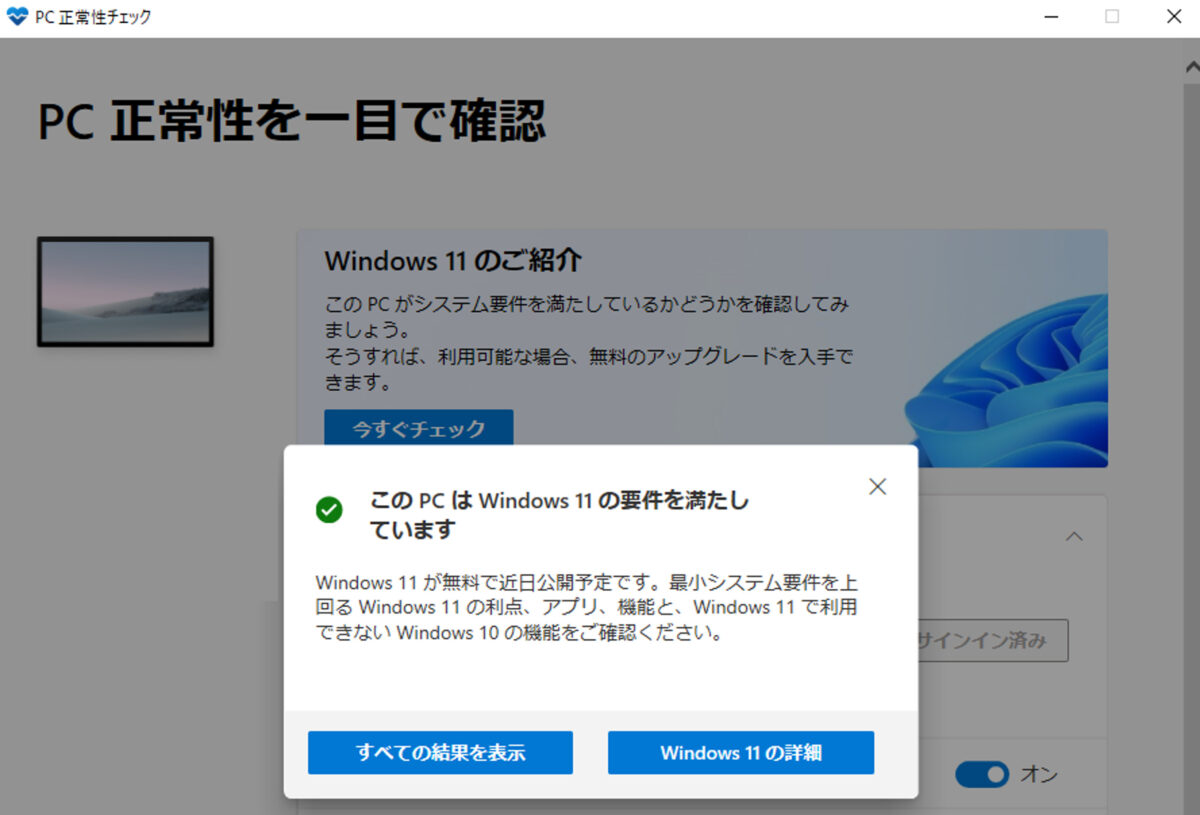
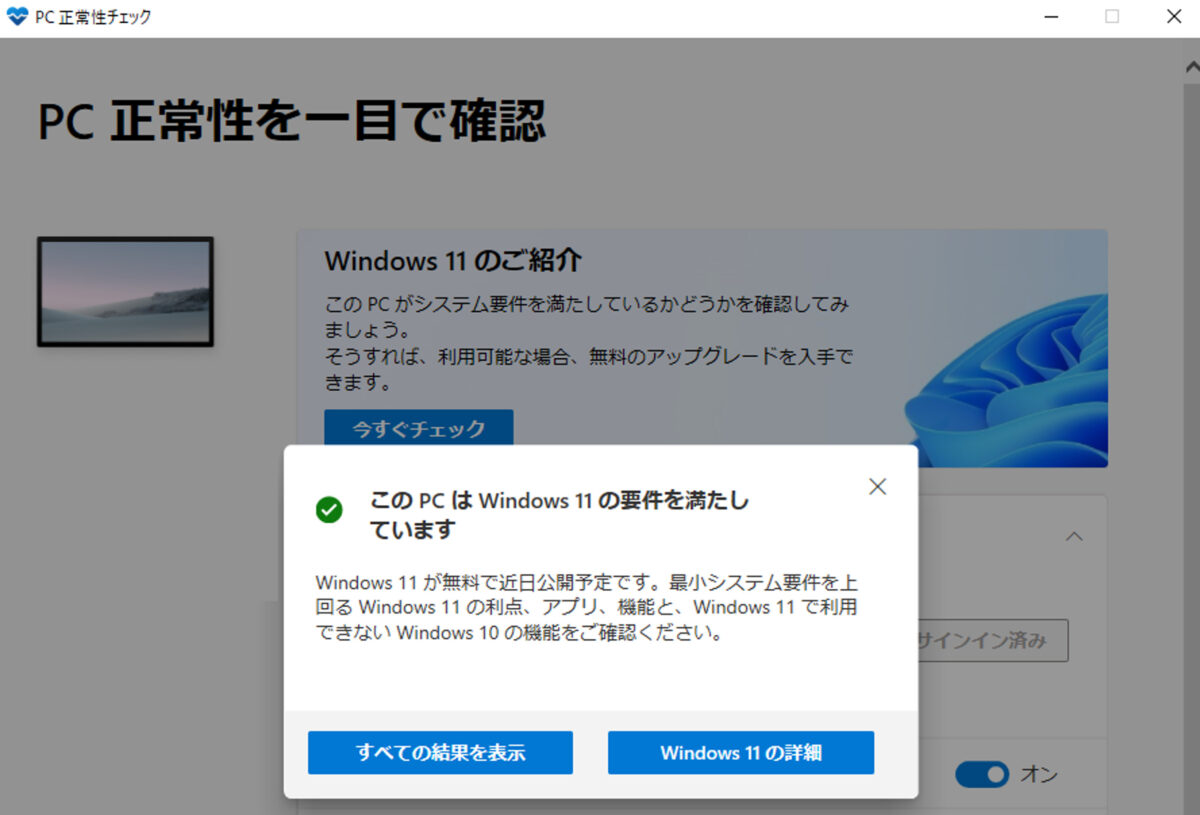
Windows 10からWindows 11へ無料アップグレードする手順
まずはシステムメニューから、「更新とセキュリティ」をクリックしましょう。
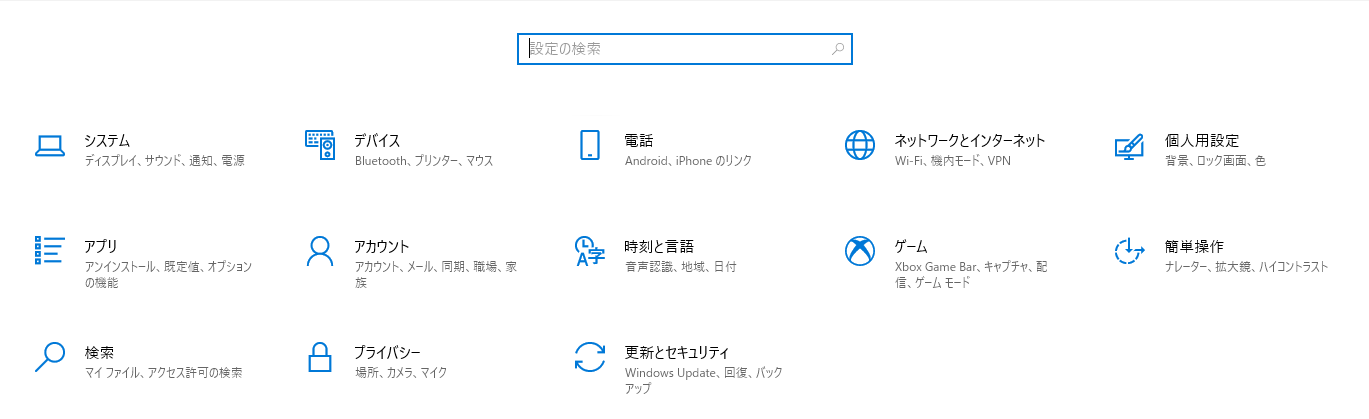
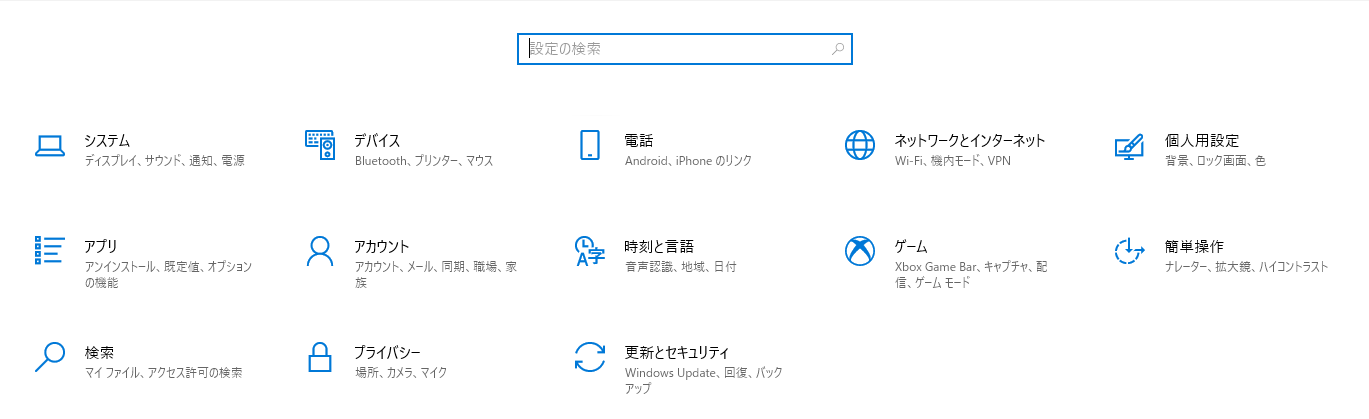
Windows Updateの画面に、「このPCでWindows 11を実行できます」と表示されていることを確認します。
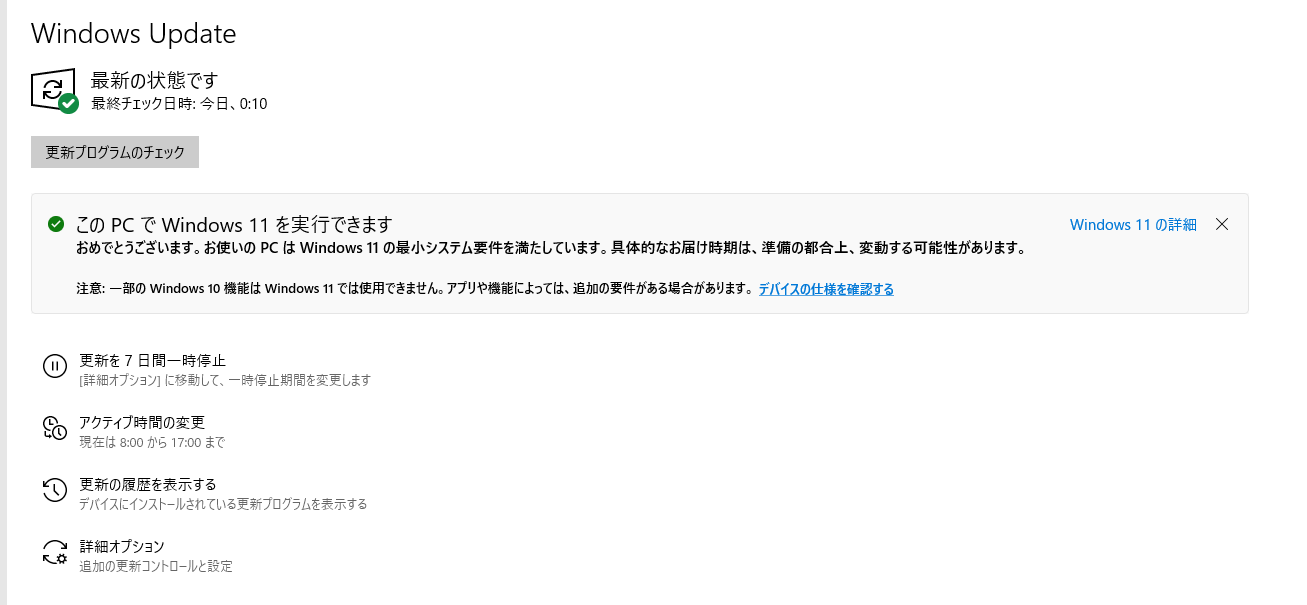
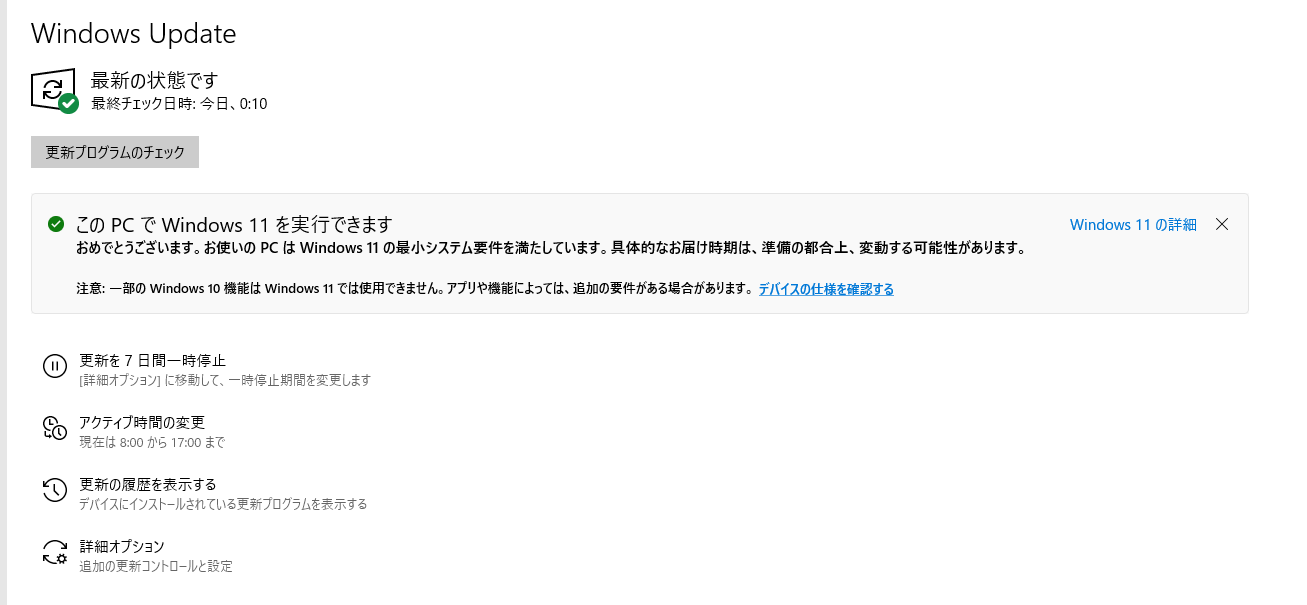
Windows 11をダウンロードする作業に入ります。Windows11をインストールする前に、PC正常性チェックアプリで、Windows 11の要件を満たしていることを確認しておきましょう。
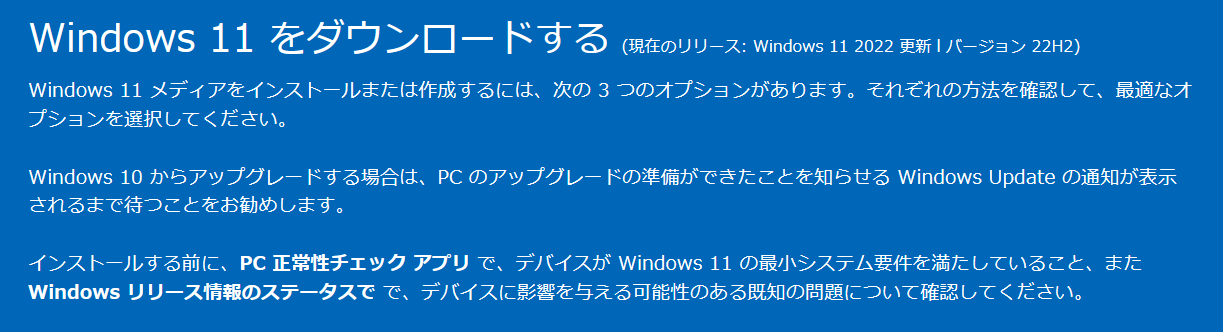
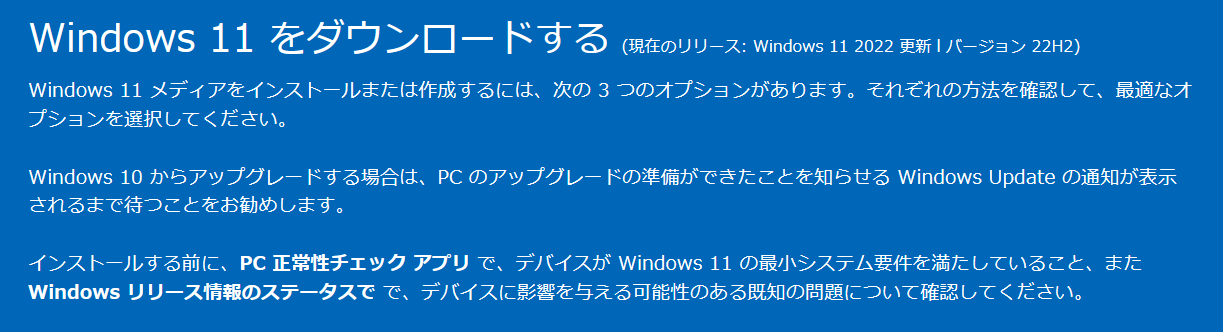
「Windows 11インストールアシスタント」から「今すぐダウンロード」をクリックします。
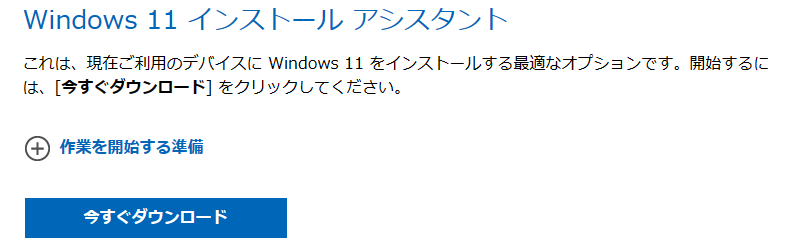
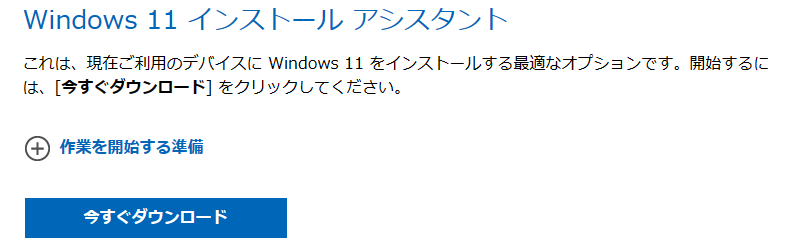
Windows 11のインストール画面になります。「同意してインストール」をクリックしましょう。
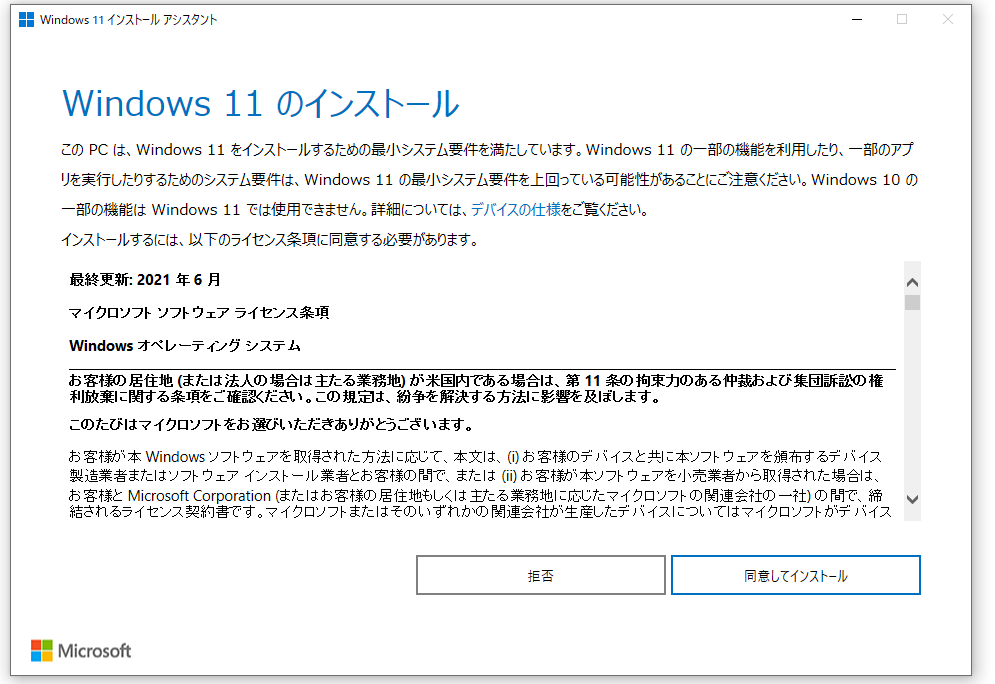
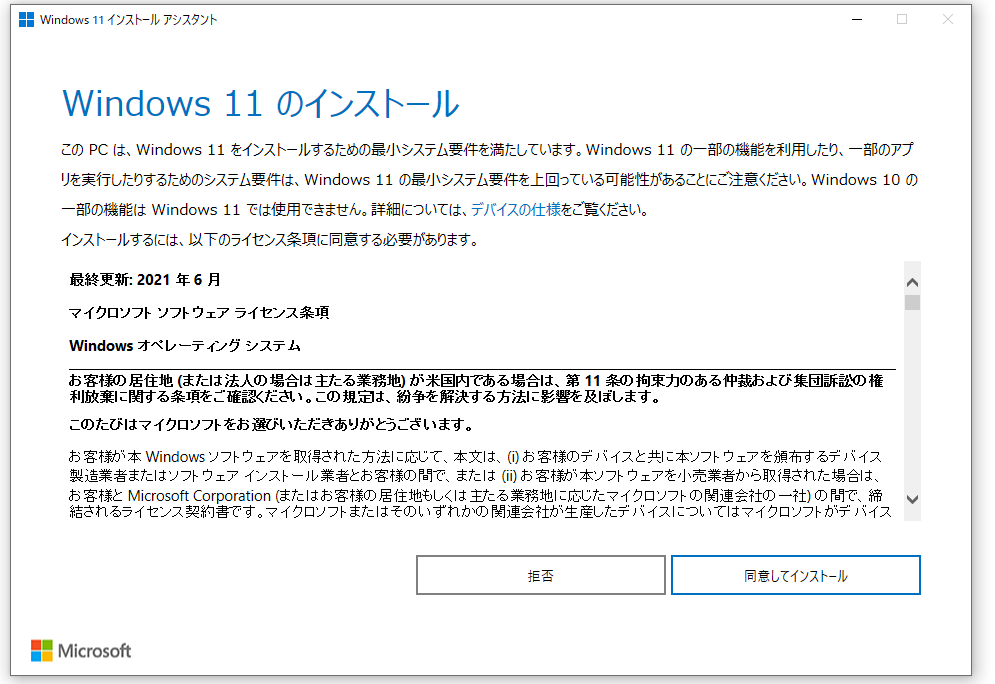
後はWindows 11のダウンロードを待てばアップグレード作業は簡単です。



簡単な作業でWindows 10からWindows 11へアップグレードできますね。
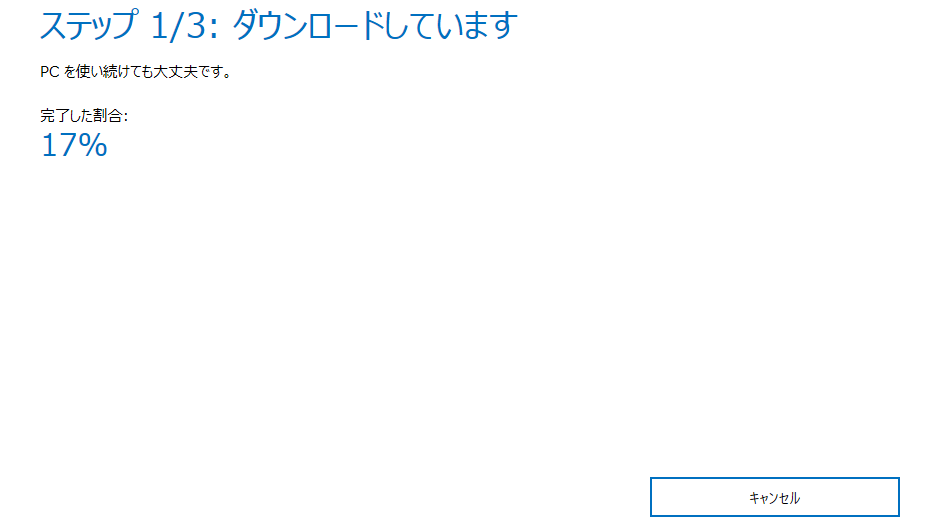
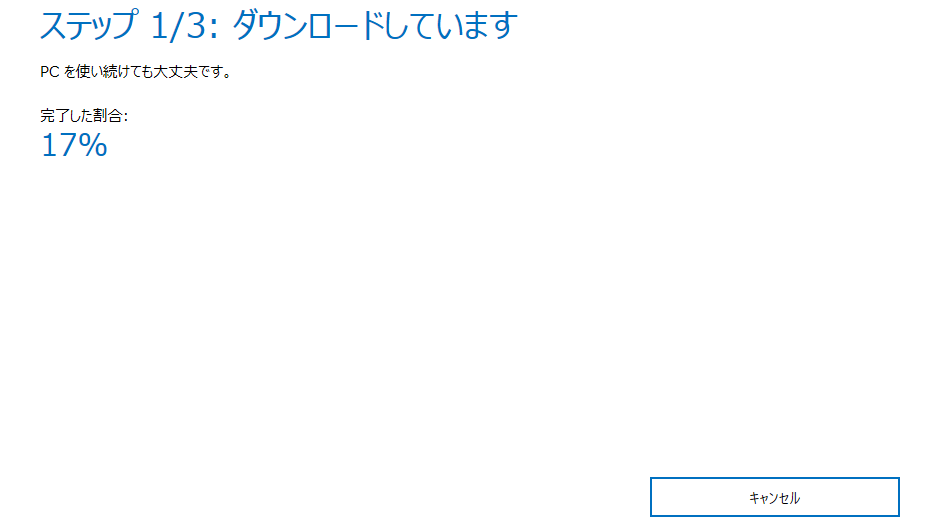
Windows 11で最初にやっておくべき初期設定(セットアップ)



ここからは、Windows 11で最初にやっておくべき初期設定について解説します。一つ一つ確認していきましょう。
ピン留めアプリの整理
Windowsボタンをクリックするとピン留め済みのアプリを確認できます。
デフォルトではこちらのようなアプリたちがピン留めされています。
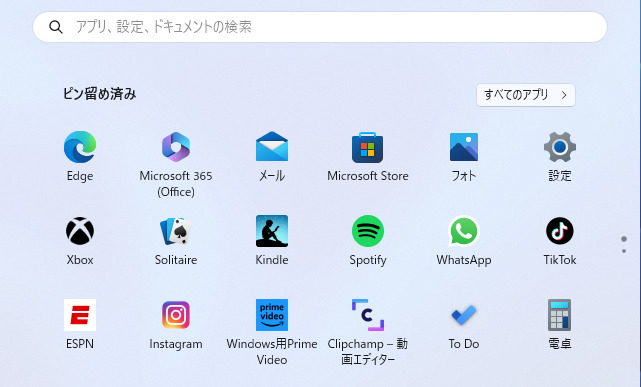
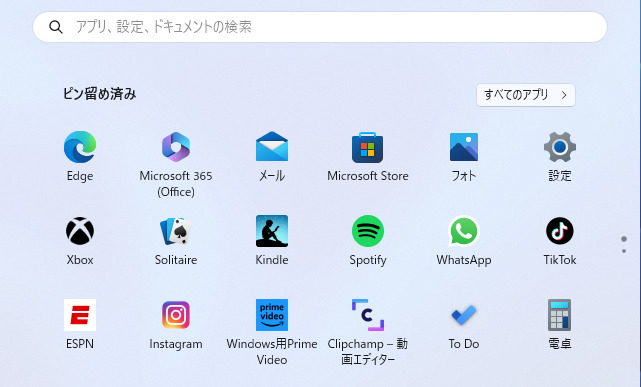



必要なアプリは基本的にタスクバーに私は表示させるようにしているので、「設定」アプリ以外はピン留めを解除しました。
サインインオプションを設定する
PCを起動した際のサインインオプションを設定しましょう。
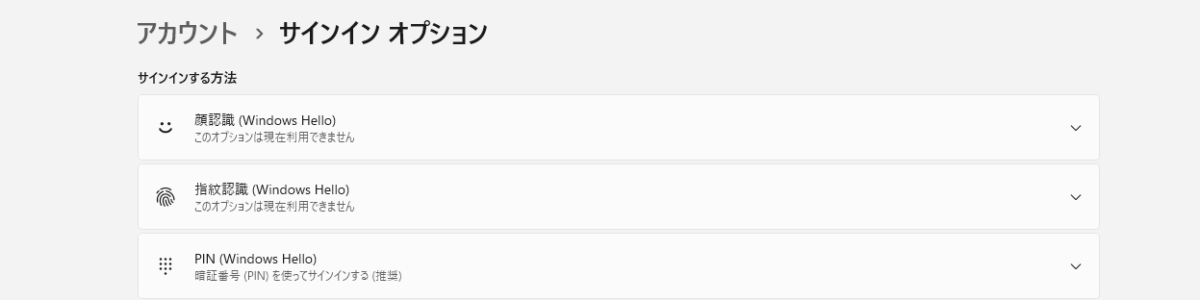
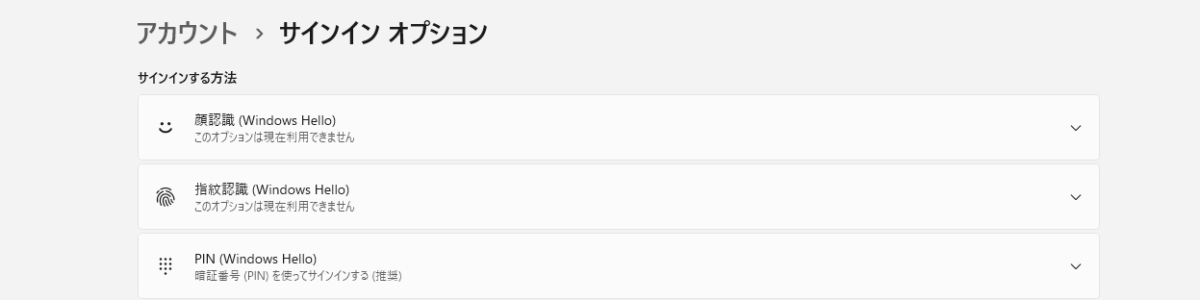
今回は、PINログインを設定します。
PINを使用してWindows、アプリ、サービスにサインインするの「セットアップ」をクリックします。



まずはアカウントのパスワードの入力を求められました。
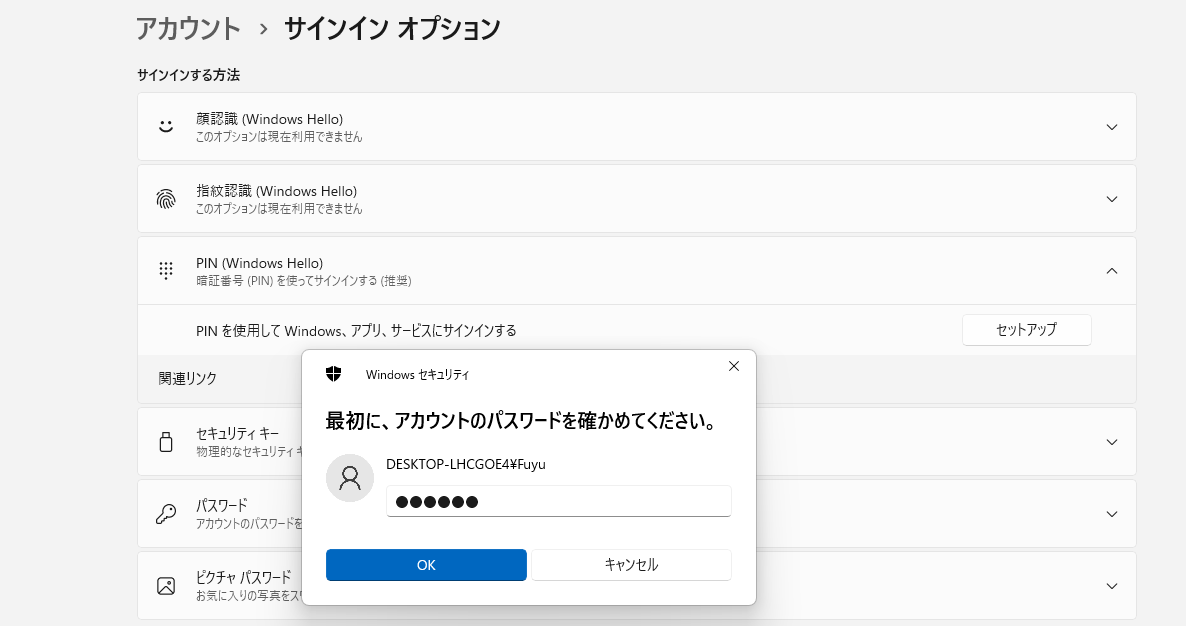
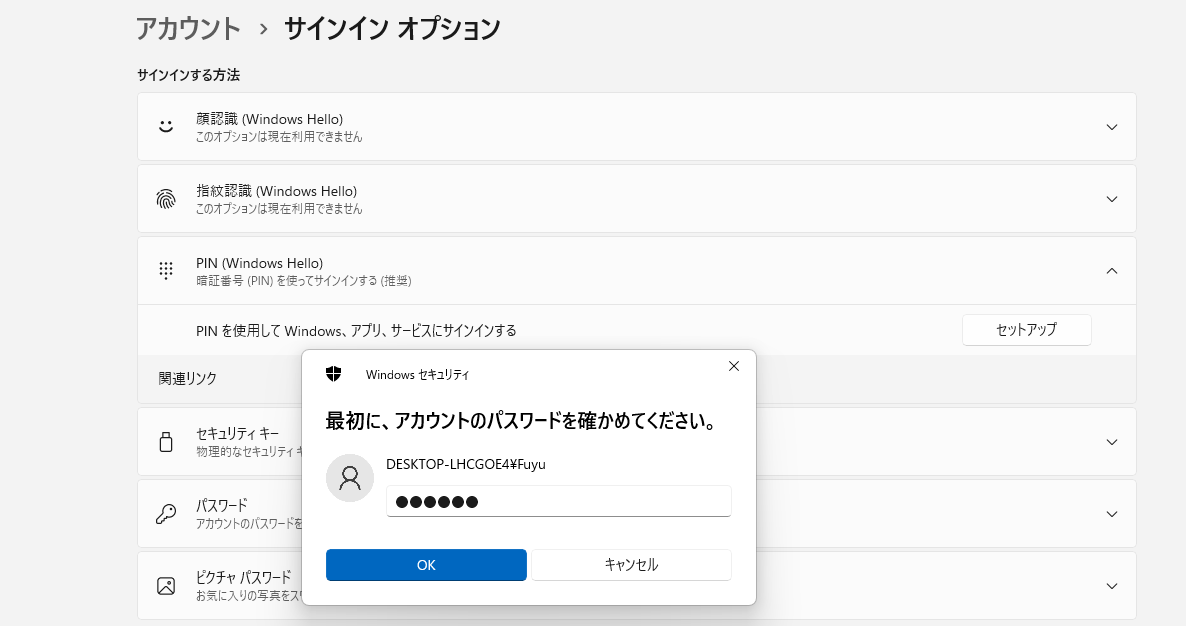
こちらのように、「PINのセットアップ」を完了させましょう。
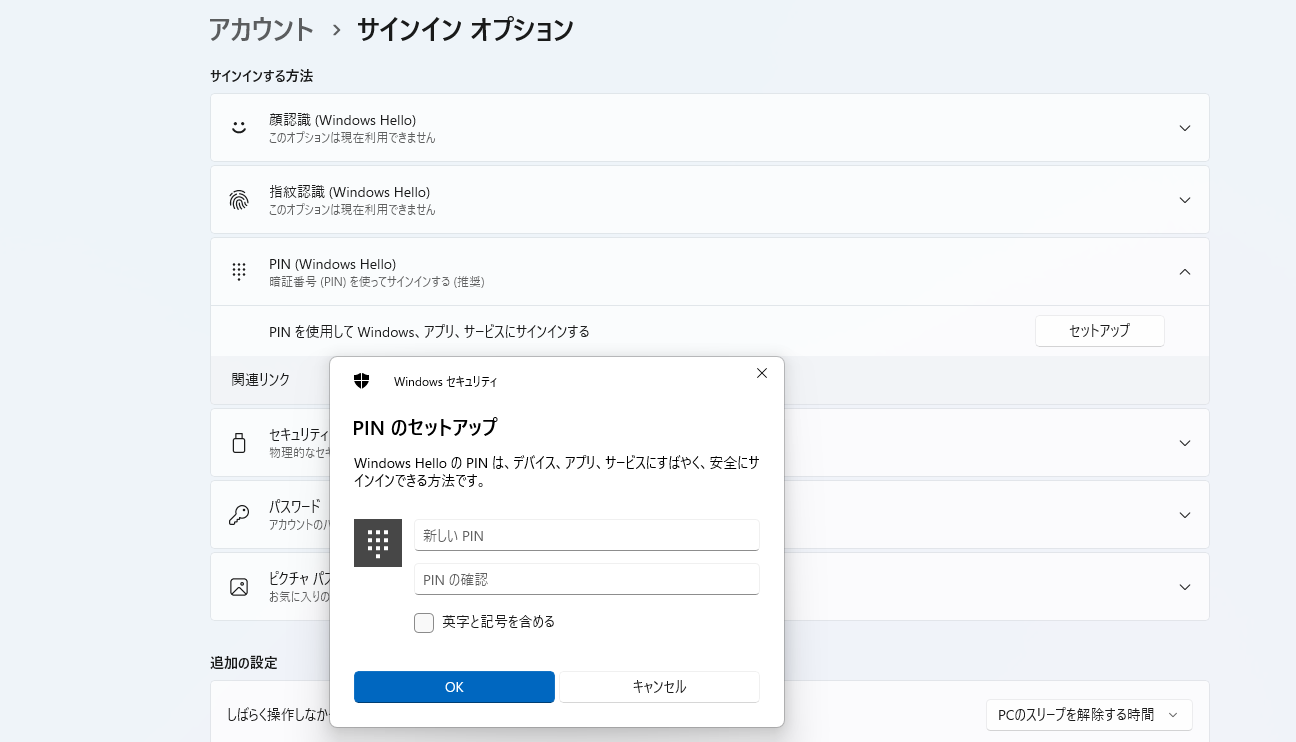
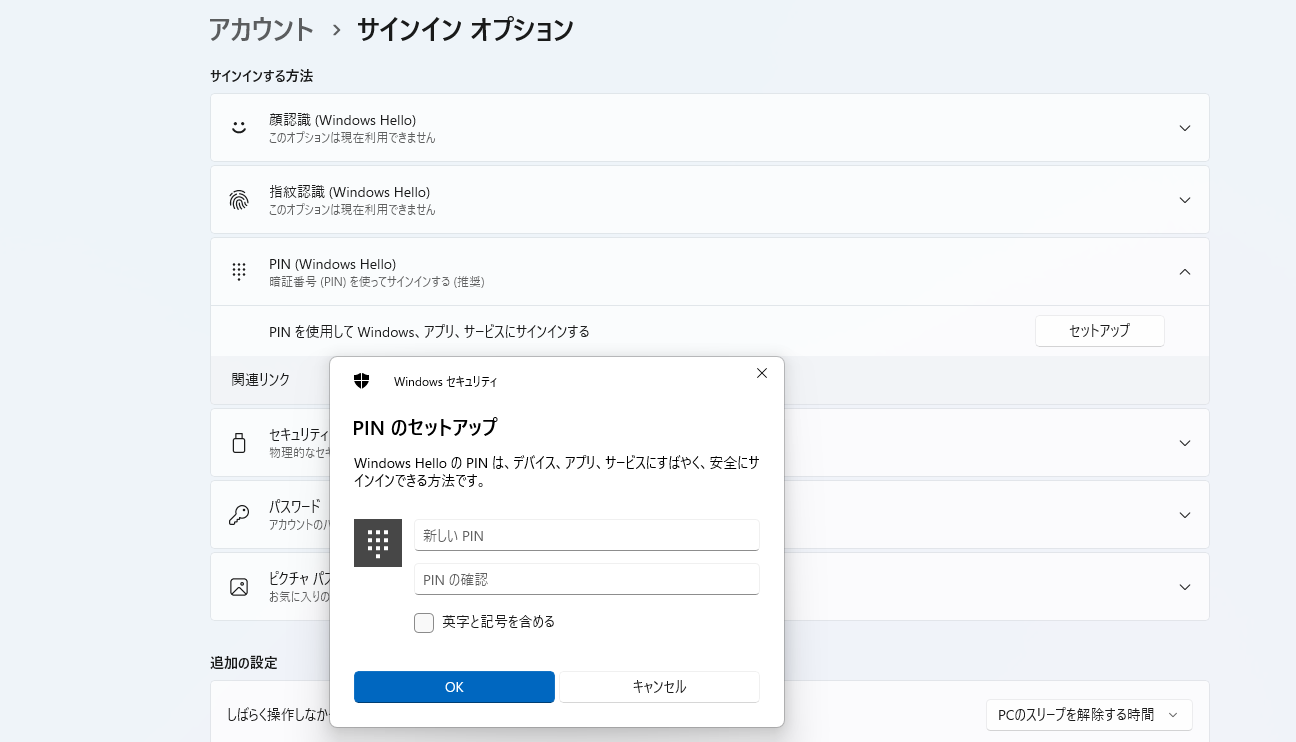
電源オプションを設定する
システム>電源から、電源に関するオプションを設定できます。
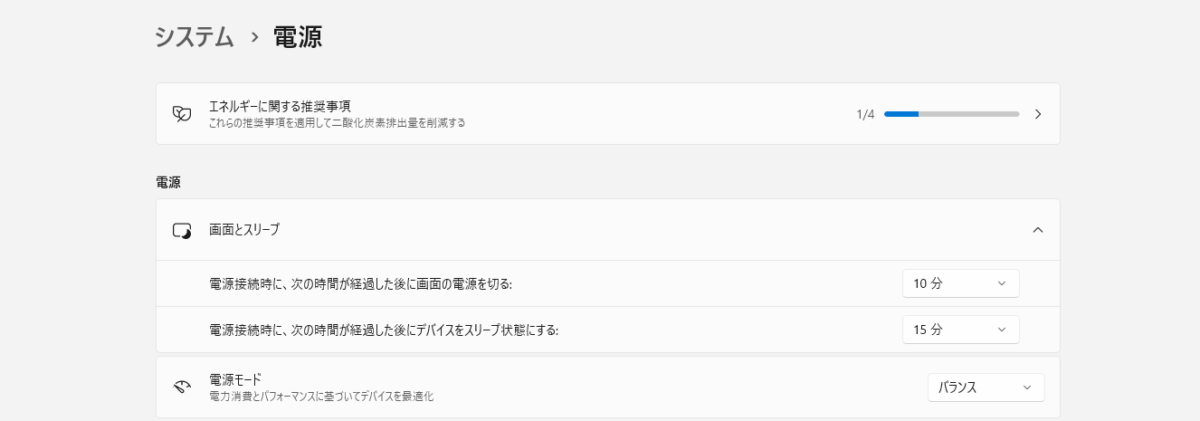
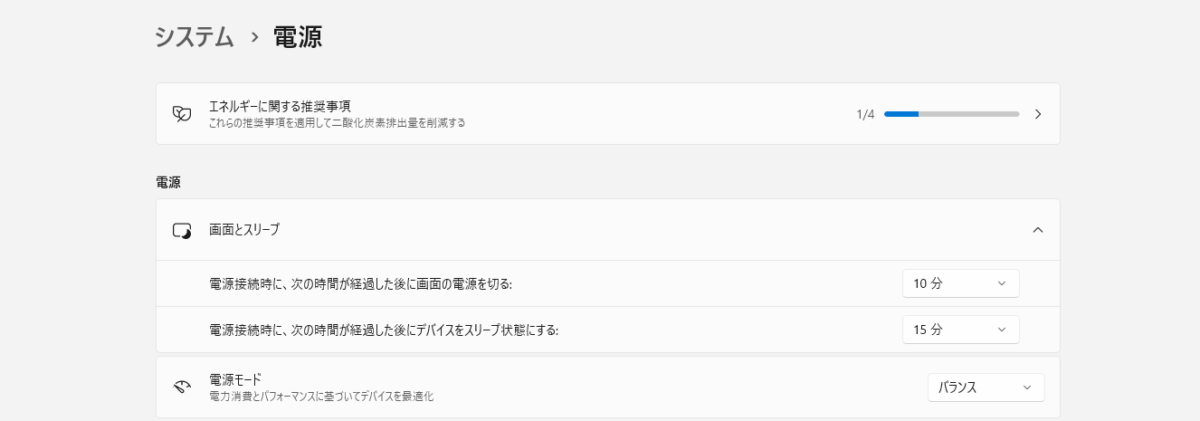
通知を設定する
システム>通知から、通知に関する設定を行うことができます。
不要な通知はここで設定をOFFにしておきましょう。
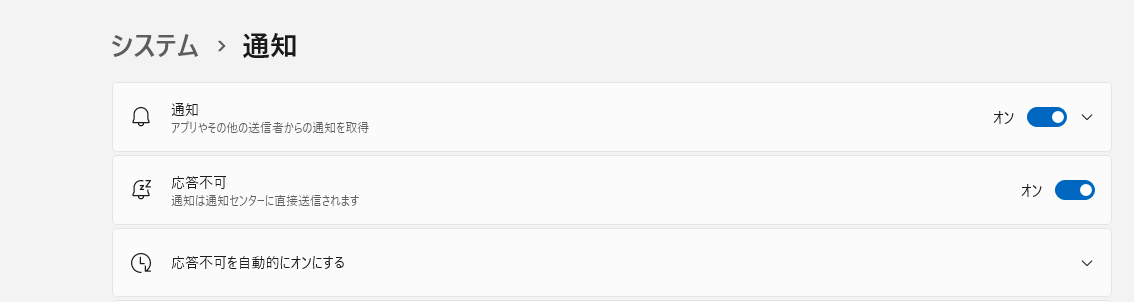
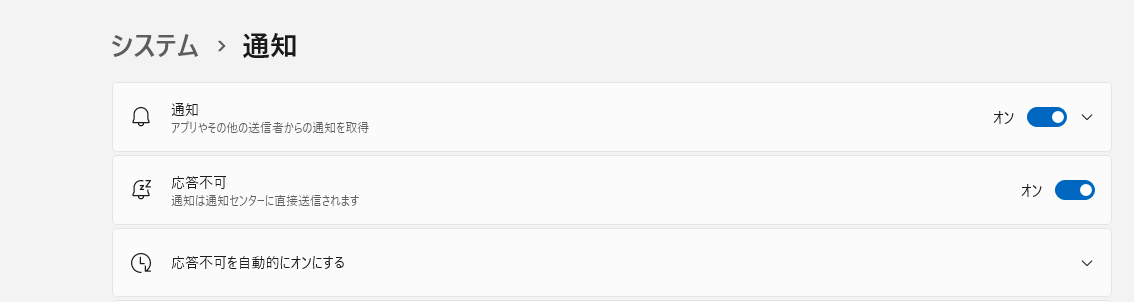



「追加の設定」から、私はこちらの通知を全てOFFにしました。
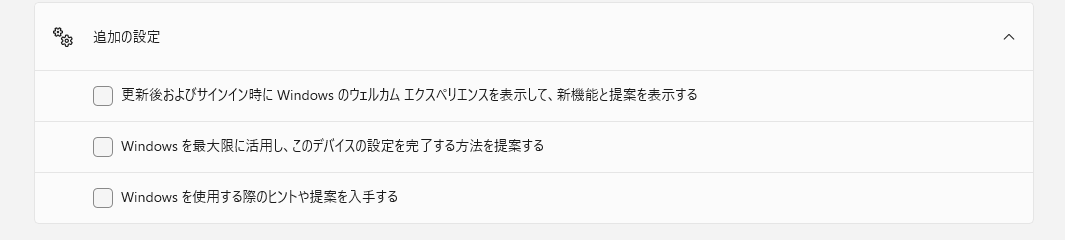
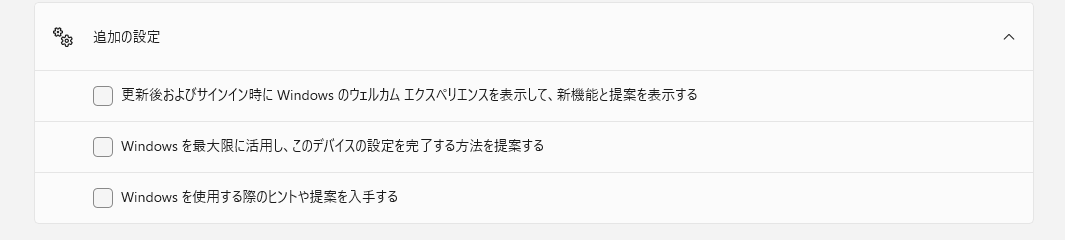
また、「アプリやその他の送信者からの通知」で不要な通知をOFFにします。
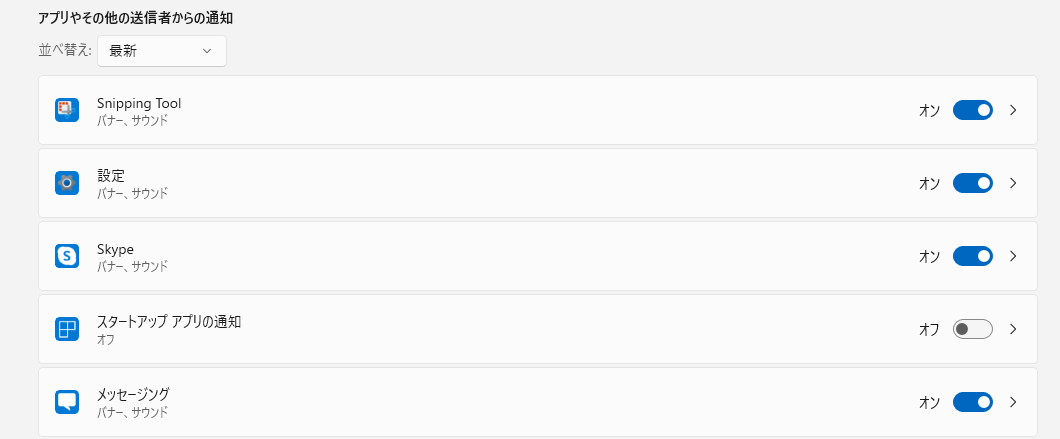
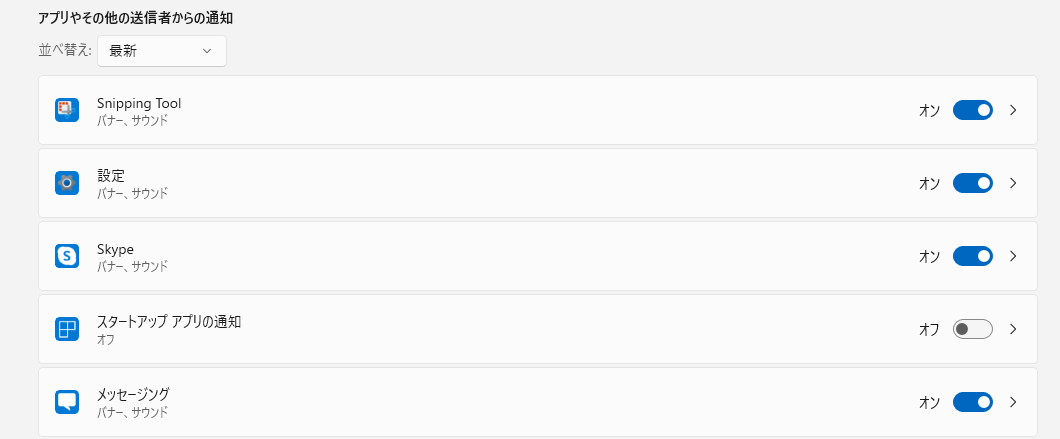
プライバシーとセキュリティ設定
「プライバシーとセキュリティ > 全般」からプライバシーとセキュリティに関する設定ができます。



私は全てオフにしました。
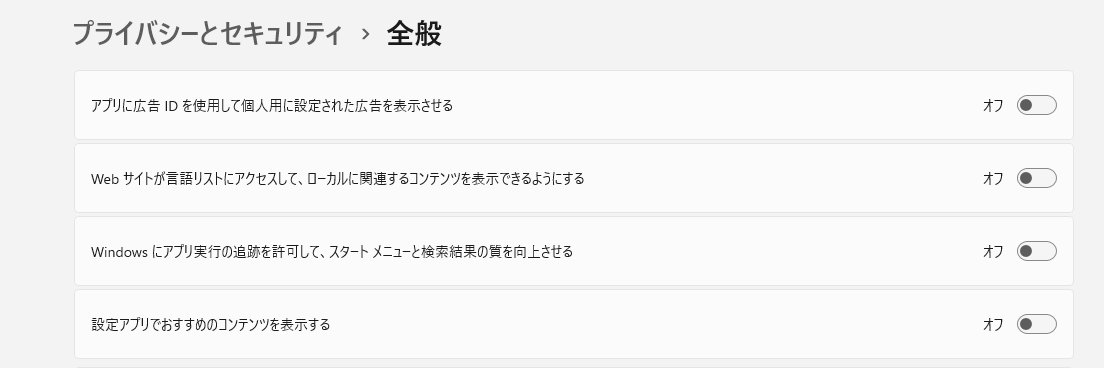
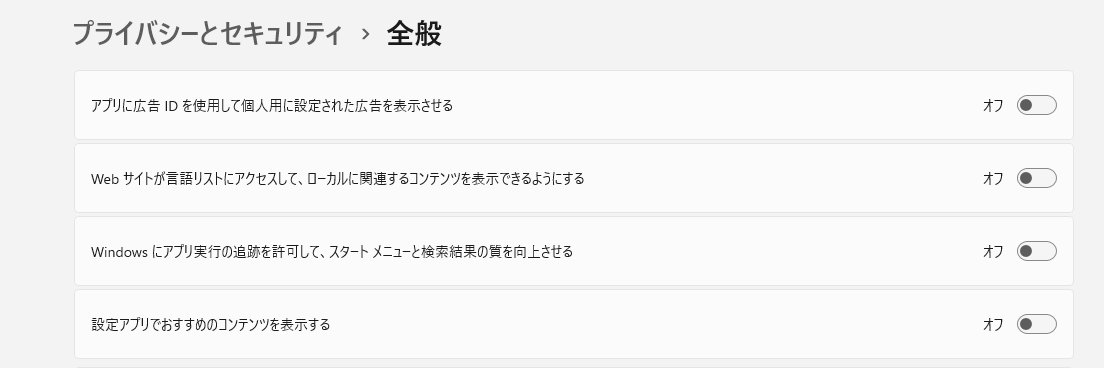
Bluetoothとデバイスの設定
デスクトップPCの方はBluetoothデバイスを使用されている方もいらっしゃると思います。
Bluetoothの設定も行っておきましょう。
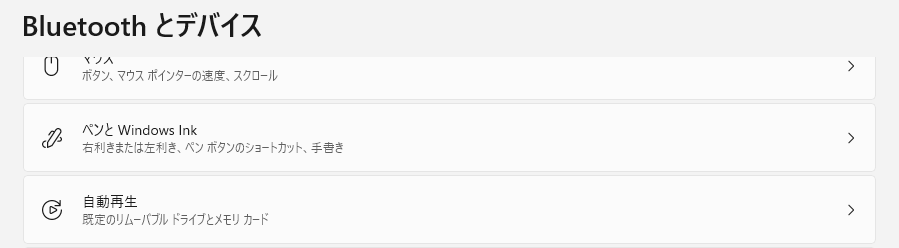
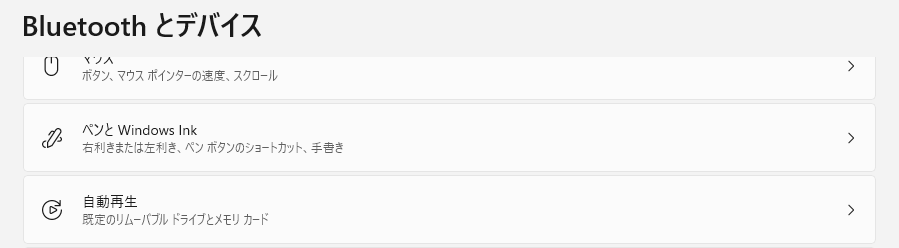
私は、「Bluetoothとデバイス > 自動再生」から「すべてのメディアとデバイスで自動再生を行う」をオンにしています。
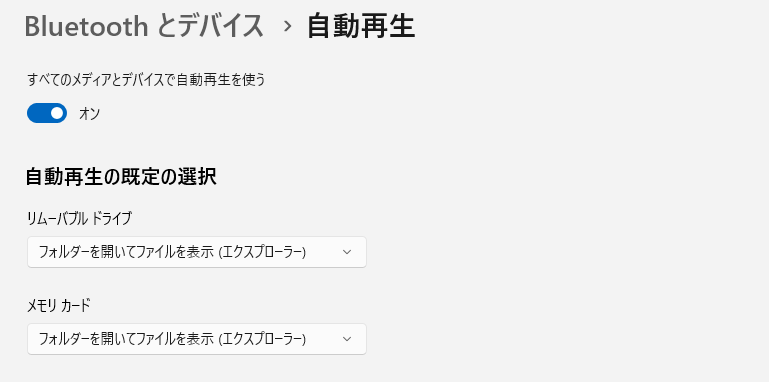
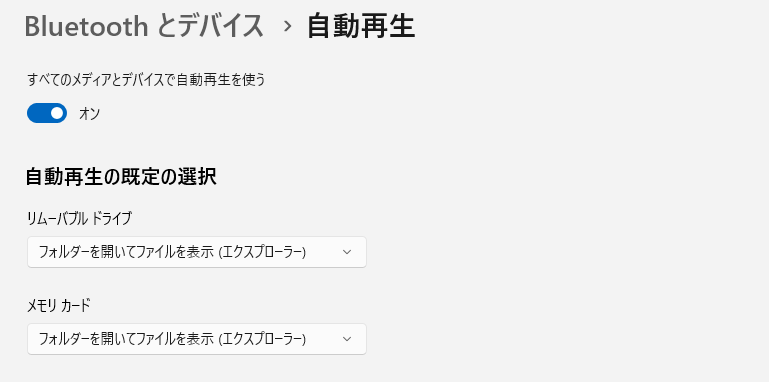
タスクバーの整理
「個人用設定 > タスクバー」から設定ができます。
タスクバーを「左揃えか中央揃えにするか」を設定できます。私は中央揃えにしています。
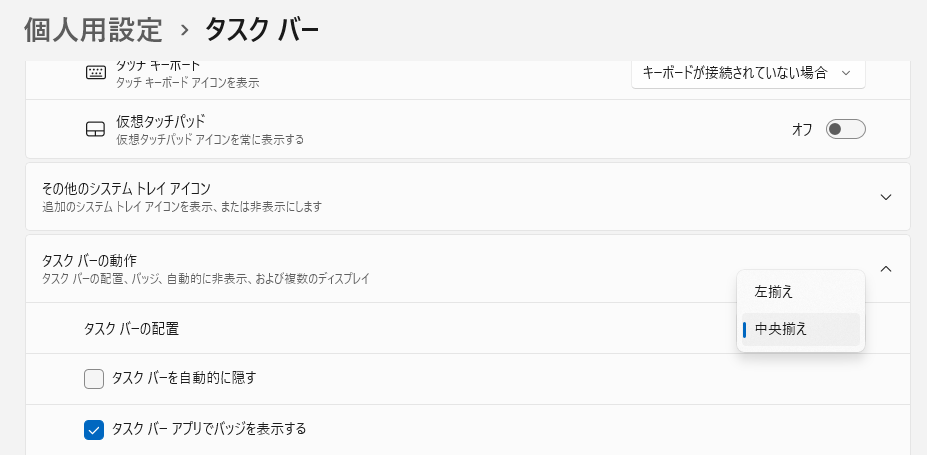
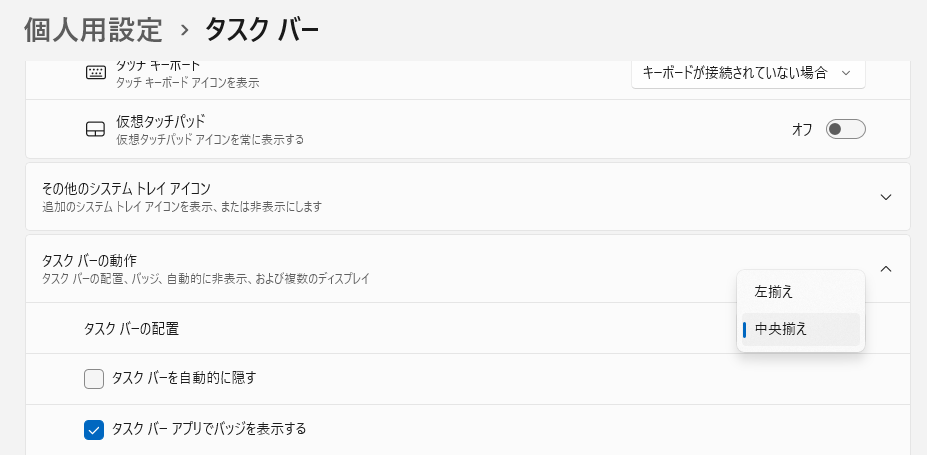
タスクバーに天気の表示が不要な方は、天気の表示もオフにしましょう。
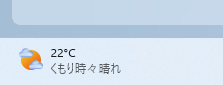
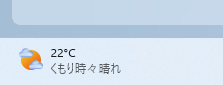
「タスクバー項目」からタスクバーに表示されるボタンを表示または非表示にすることができます。
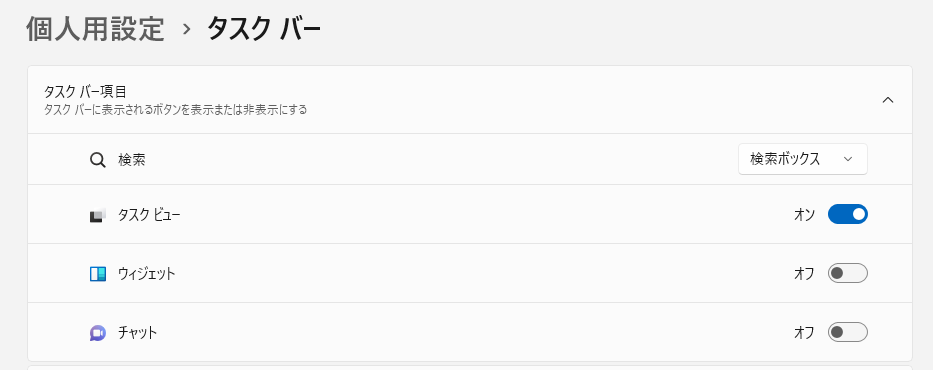
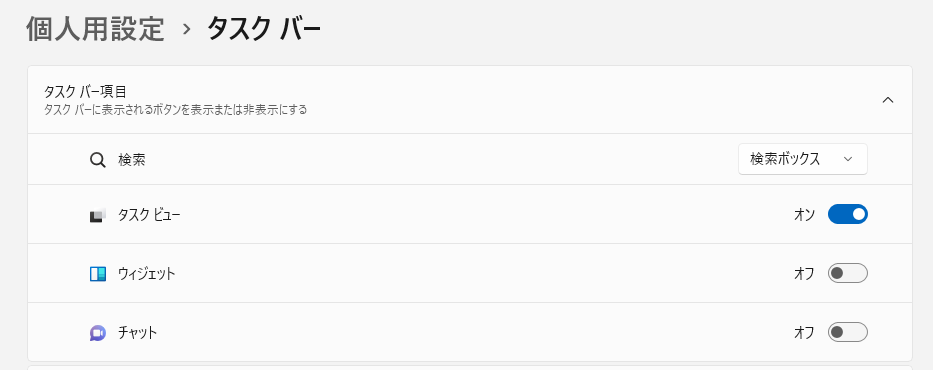
「その他のシステムトレイアイコン」の表示または非表示の設定も行うことができます。
Microsoft OneDriveは便利で頻繁に使用するため、こちらで表示をオンにしています。
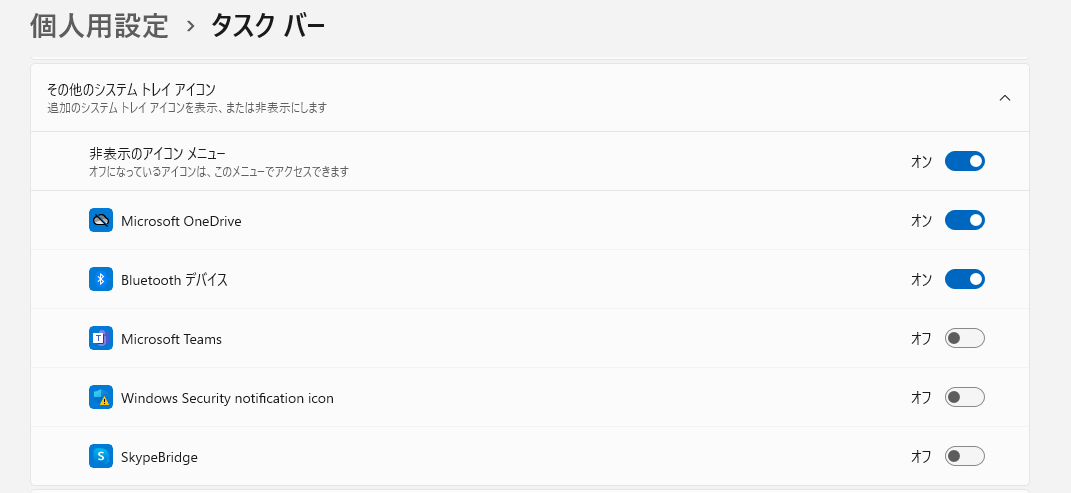
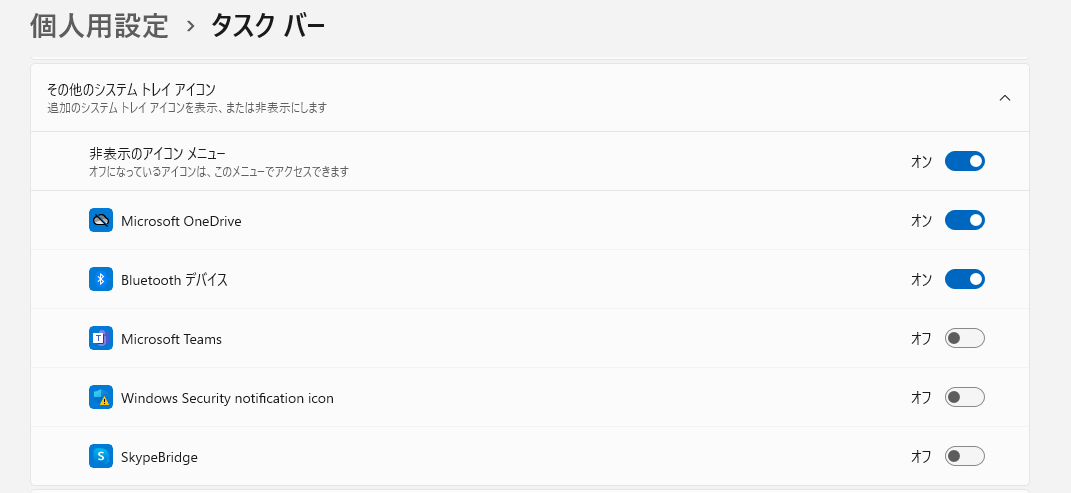
ファイル名拡張子を表示する
右クリックから「表示>ファイル名拡張子」でファイルの拡張子を表示するように設定できます。
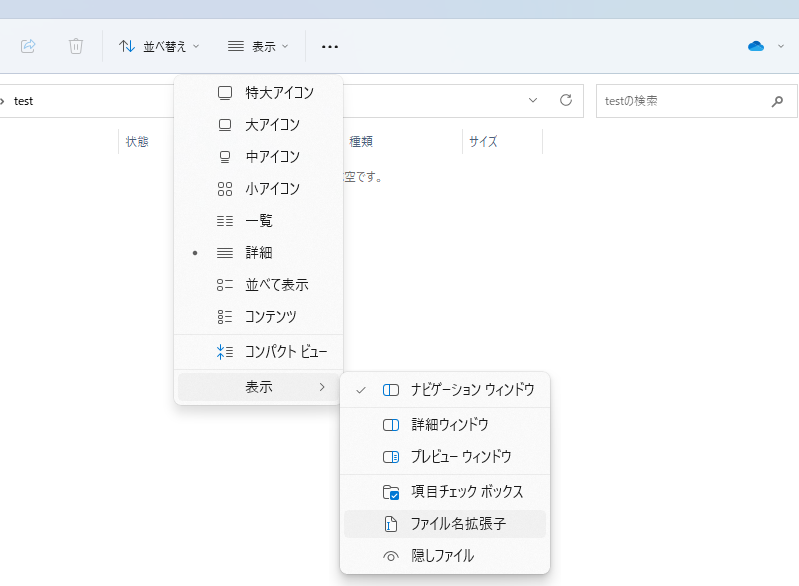
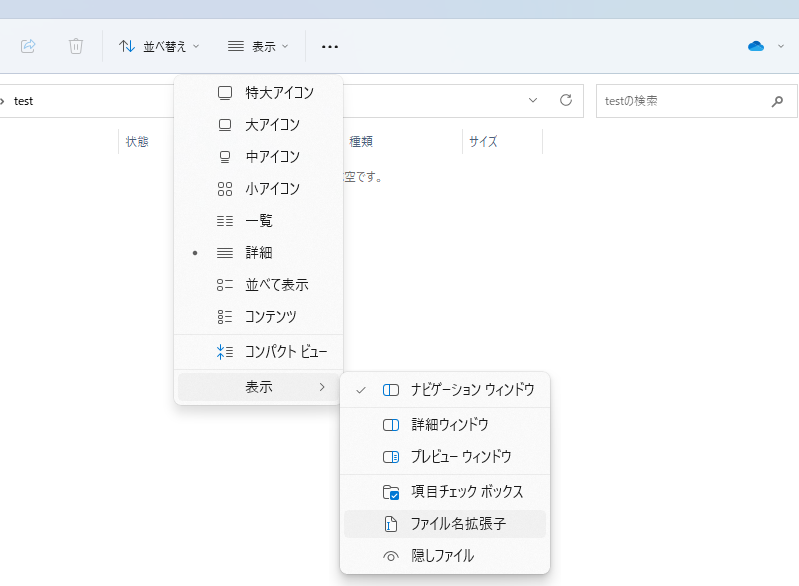
辞書に単語を追加する
頻繁に使用する単語は辞書登録しておきましょう。メールアドレスや矢印マークを登録しておくと便利ですよ。
タスクバーの文字アイコンを右クリックして、「単語の追加」をクリックします。
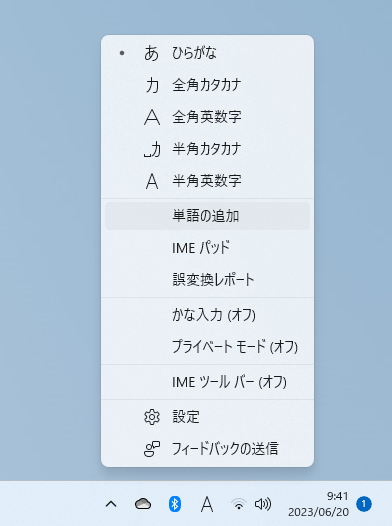
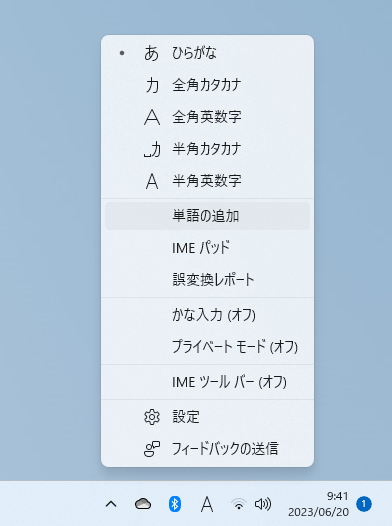
単語とよみなど必要項目を入力して「登録」ボタンをクリックします。



例えば、単語にメールアドレスを入力して、よみにメールと入力しておくと、キーボードで「メール」と打ち込んだ際に予測変換でメールアドレスが表示されるようになり、作業効率が上がります。
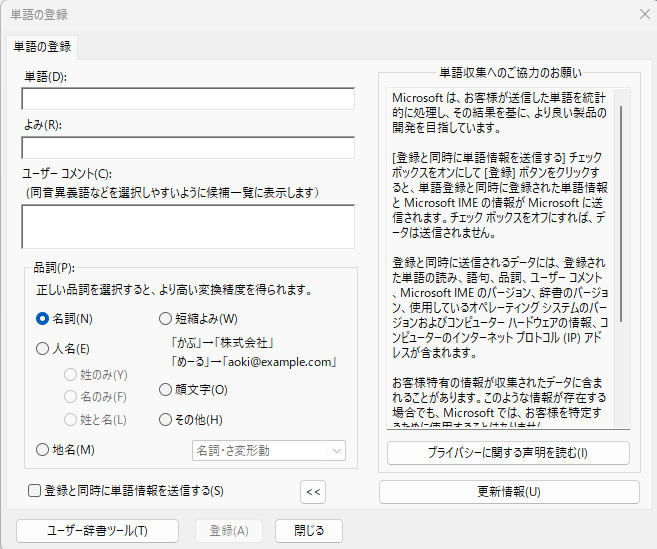
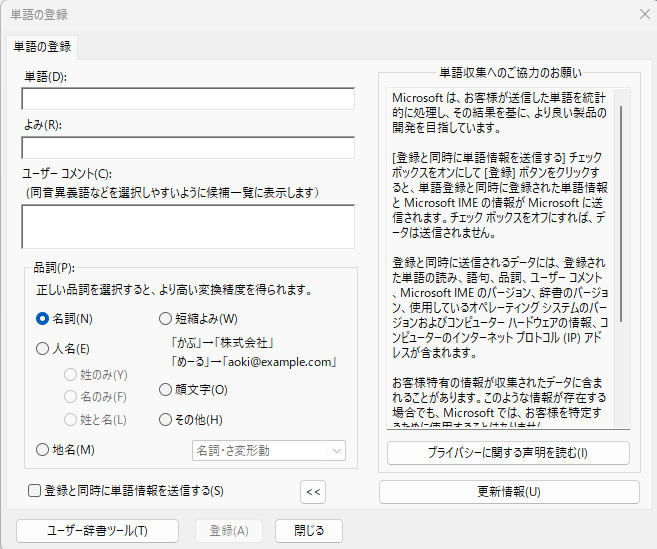
スタートアップのアプリを設定する
Windows 11を起動直後に自動で立ち上がるアプリを設定します。
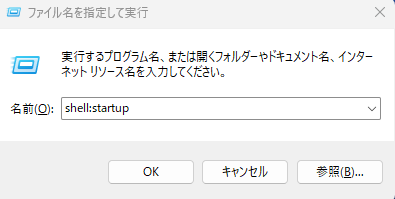
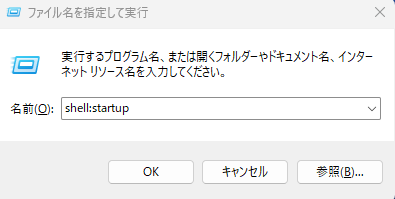
ここのスタートアップフォルダに、PC起動後に自動で立ち上げたいアプリのショートカットを入れれば設定が完了です。
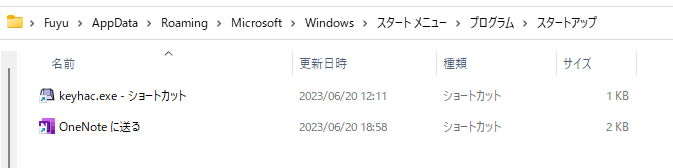
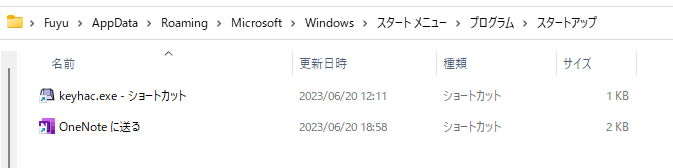
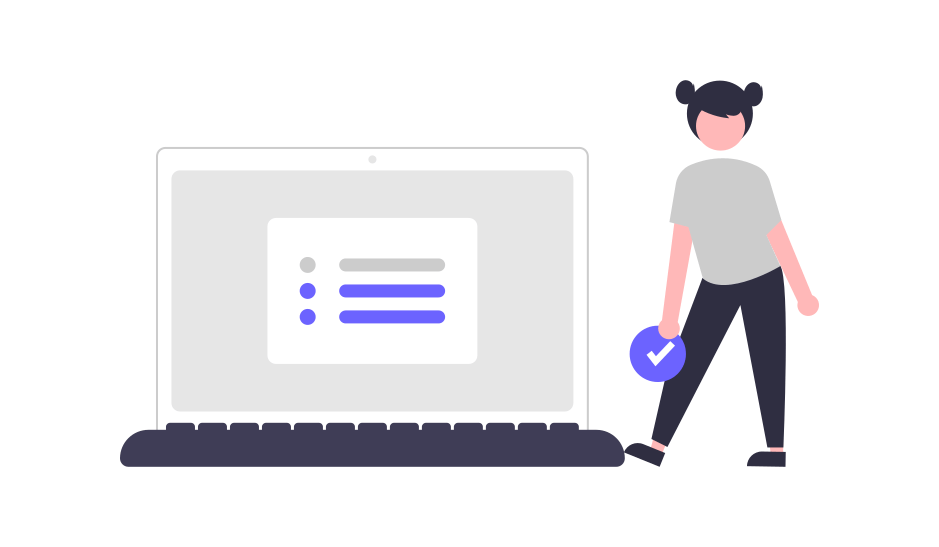
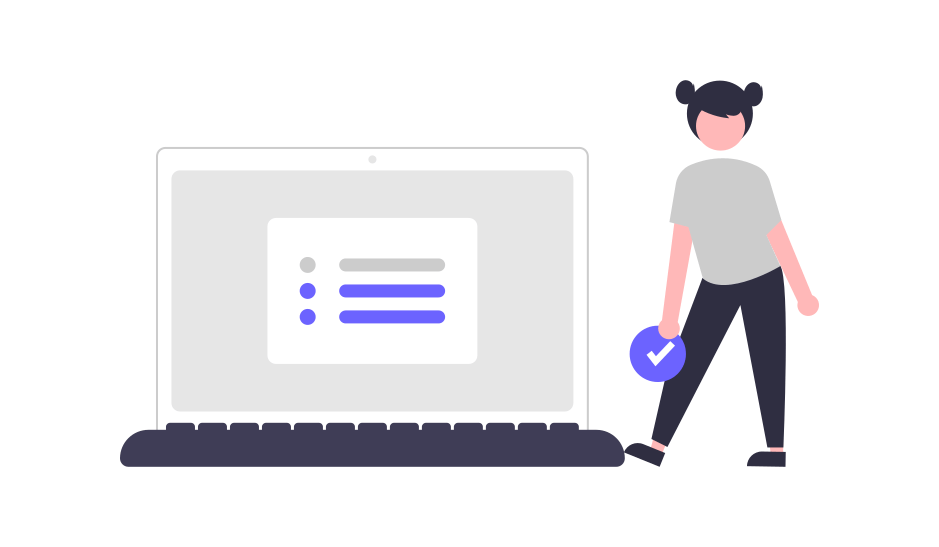
まとめ:Windows 11へのアップグレードとセットアップを完了させよう
今回は、Windows 10から11への無償アップグレード方法と最初にやるべき初期設定について、画像付きで詳細に解説しました。
みなさんの参考に少しでもなれば幸いです。
私のブログでは、PCやガジェットに関する有益な情報を発信しておりますので、ぜひまた記事を読みに来てください!