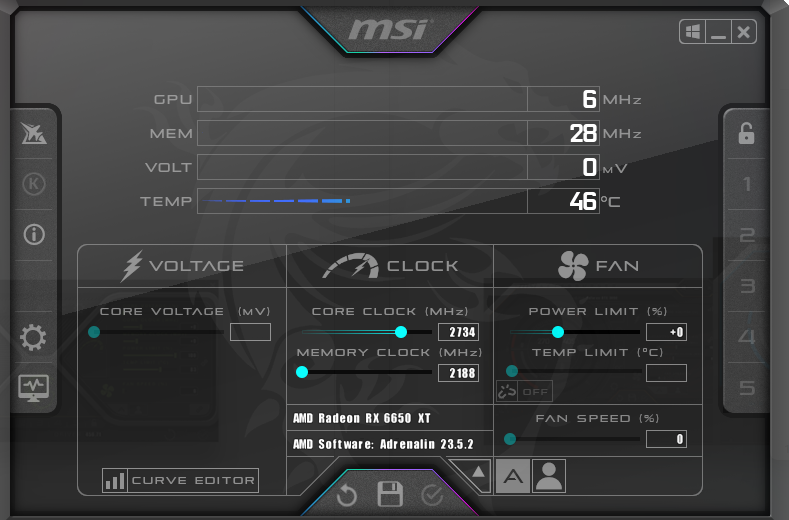こんにちは、fuyutsukiです。
Windows11にリモートで接続したいけど、どうやったら接続できるか分からない!という方がおられるかと思います。
 Fuyutsuki
Fuyutsuki私もどうやってリモートで接続すれば良いか分からず困ってしまいました。
そこで今回の記事ではWindows11にリモートで接続する方法についてまとめます。ぜひ最後までご覧ください。
Windowsのリモートデスクトップ(Windows11のProをお持ちの方はおすすめ)
コマンドプロンプトでIPv4アドレスとユーザー名を確認
Windowsのスタートメニューに「コマンドプロンプト」と入力し、アプリを立ち上げます。
コマンドプロンプトにipconfigと入力し、Enterを押しましょう。
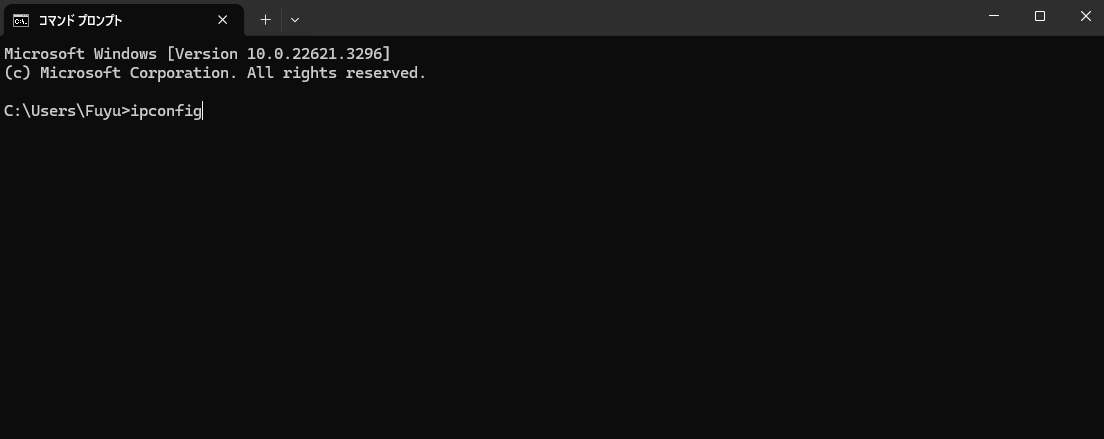
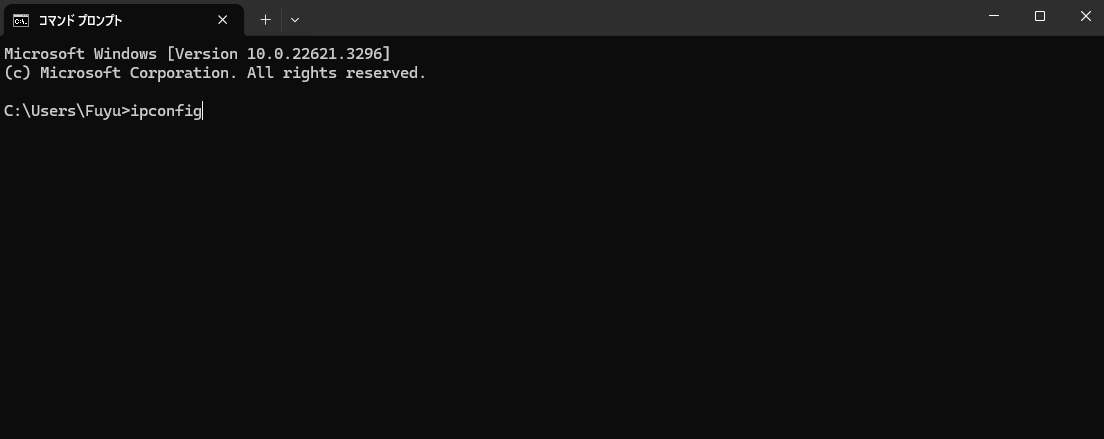
コマンドプロンプトにwhoamiと入力し、Enterを押しましょう。
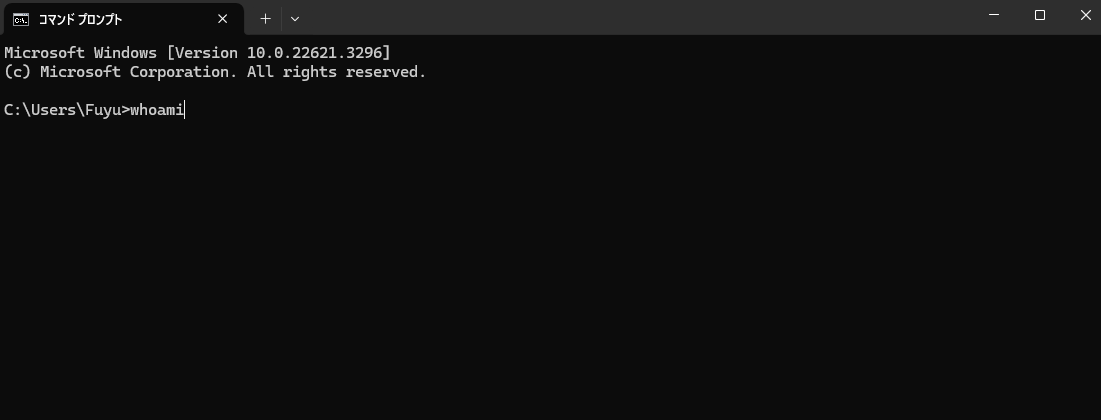
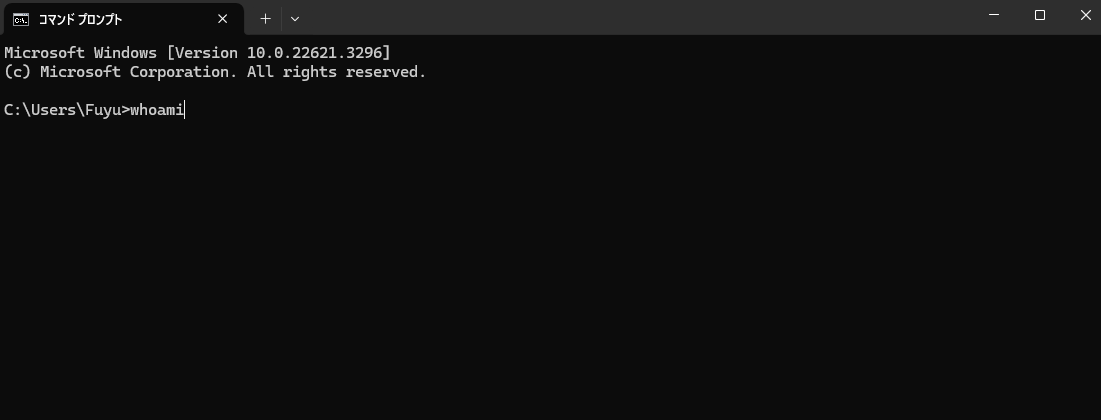
リモートデスクトップ接続される側の設定を変更
続いて、リモートデスクトップ接続される側のパソコンの設定変更します。
システム>リモートデスクトップからリモートデスクトップ接続を許可するように設定を行いましょう。



私はWindows11のHomeエディションだったため、リモートデスクトップがサポートされていませんでした。
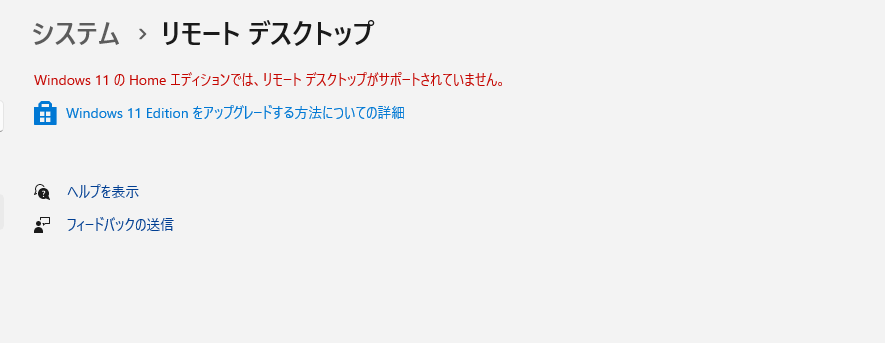
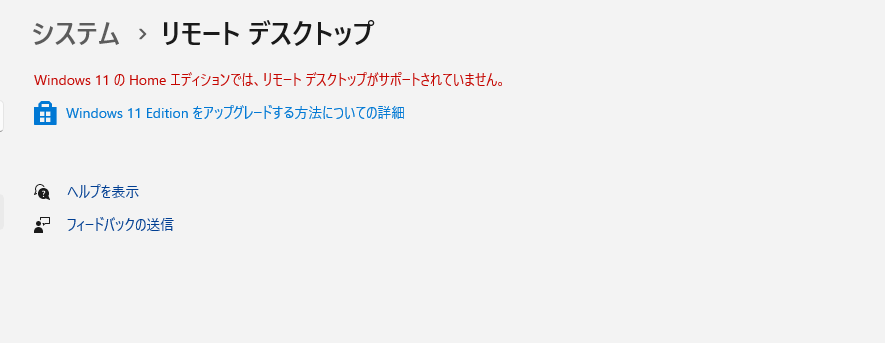
リモートデスクトップ接続のアプリを使う
これで準備が完了しましたので、リモートデスクトップ接続したいWindowsのスタートメニューに「リモートデスクトップ接続」と入力し、リモートデスクトップ接続アプリを起動しましょう。
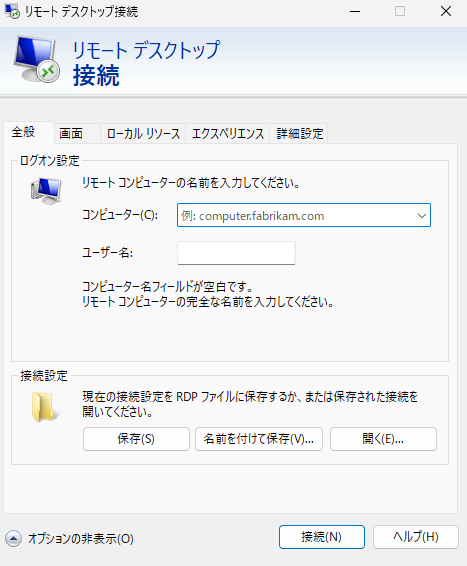
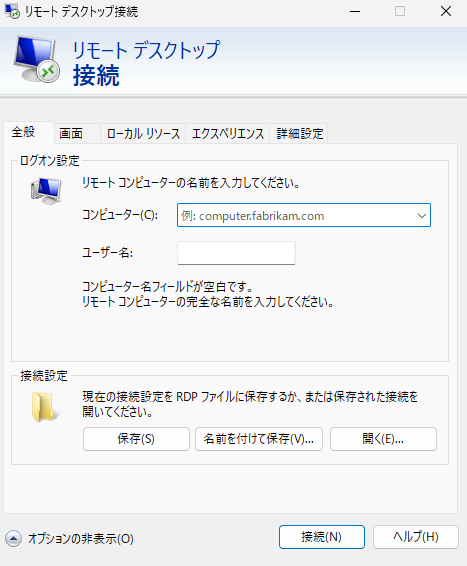
初めて接続する際にはログインパスワードを聞かれます。リモートデスクトップ接続される側のパソコンのログインパスワードを入力すると、リモートデスクトップ接続することができます。
Google Remote Desktopを使ってリモートデスクトップ接続を行う
MacからWindowsにリモートデスクトップ接続したいならChrome Remote Desktop
MacとWindows2台持ちの方は、MacからWindowsにリモートデスクトップ接続したいと考える方もおられるのではないでしょうか。そんな希望を叶えてくれるのがChrome Remote Desktopです。
まずは、リモートデスクトップ接続される側のPCでChrome Remote Desktopと検索し、インストールしましょう。
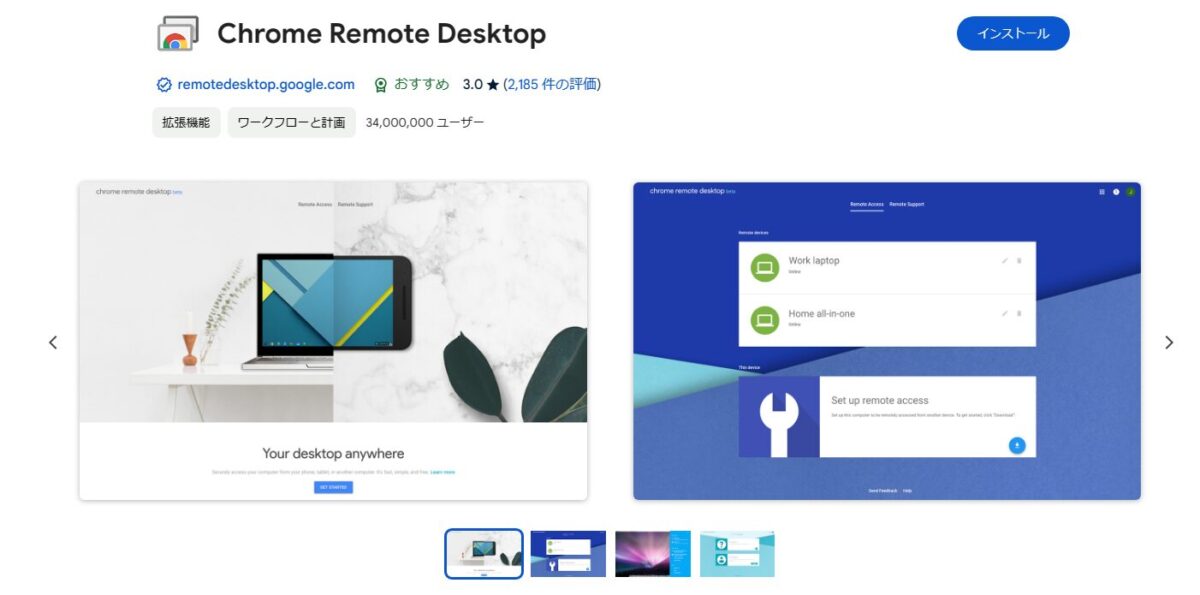
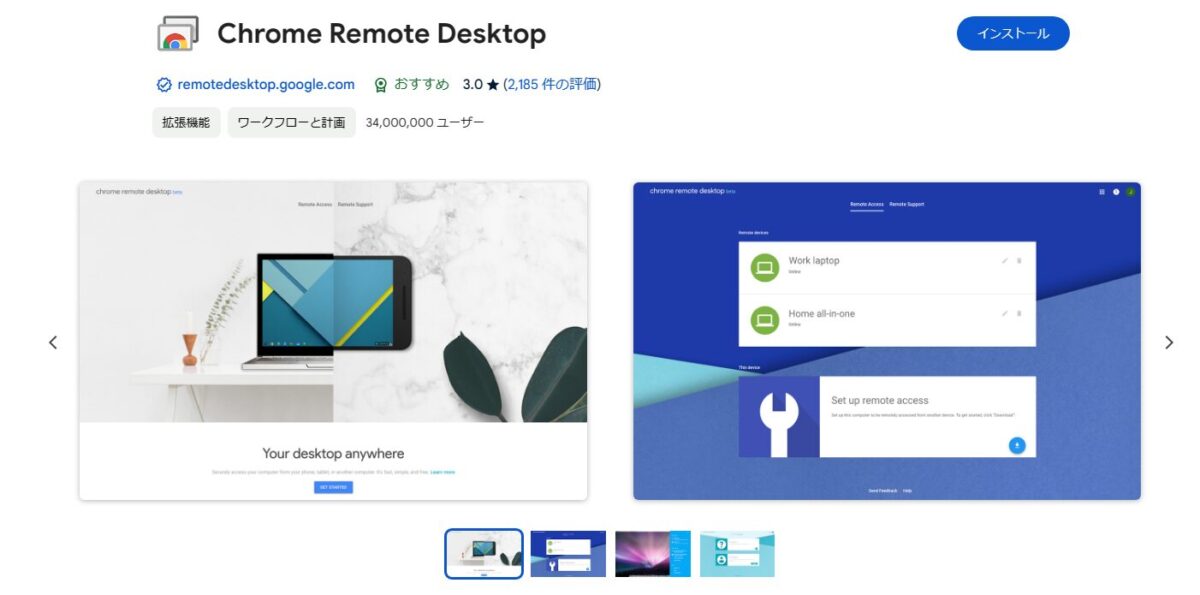
引き続きリモートデスクトップ接続される側のPCで設定を行います。リモートアクセスのタブから、ダウンロードボタンをクリックしてリモートアクセスの設定を行いましょう。
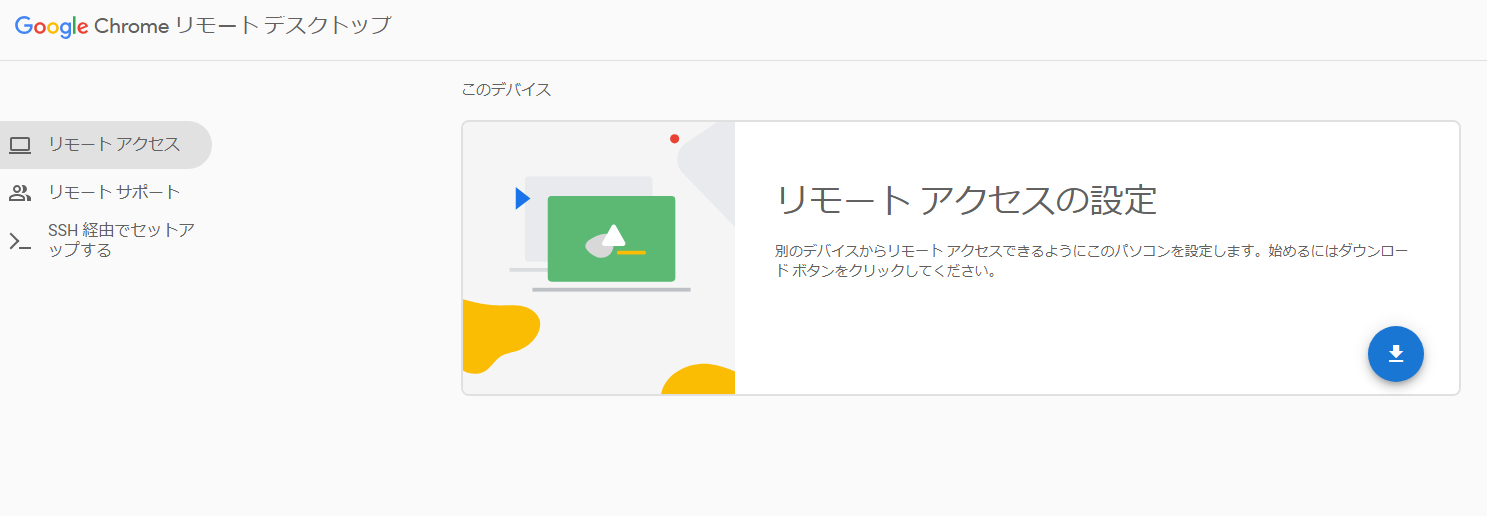
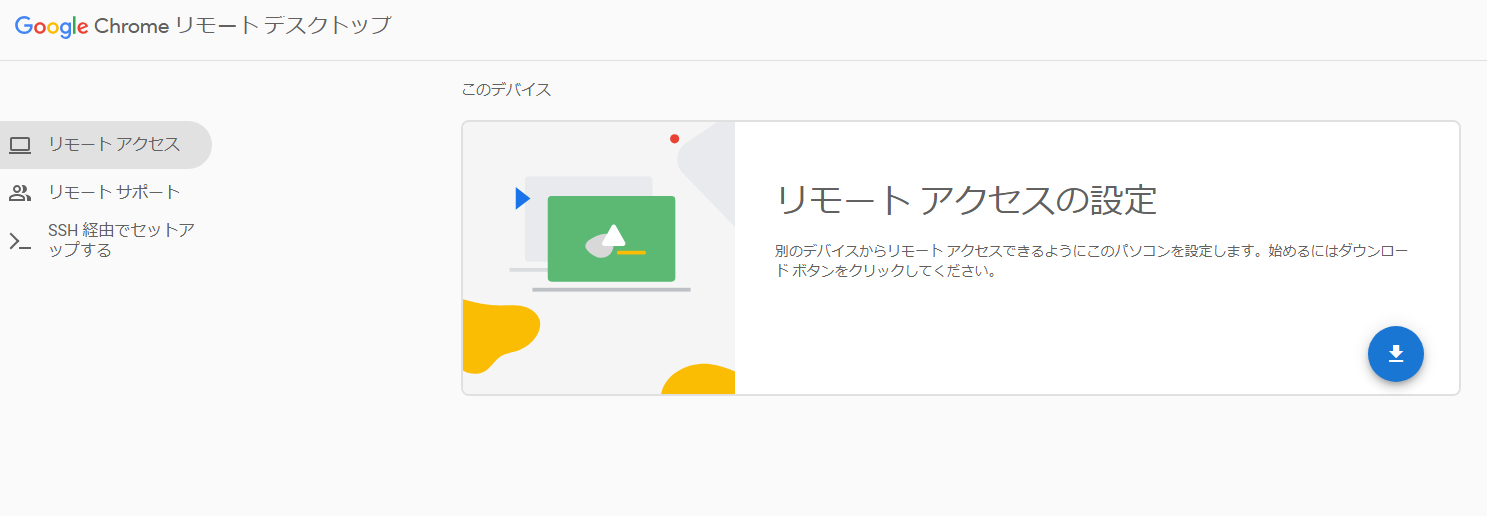
リモートデスクトップ接続される側のPCの名前を選択しましょう。
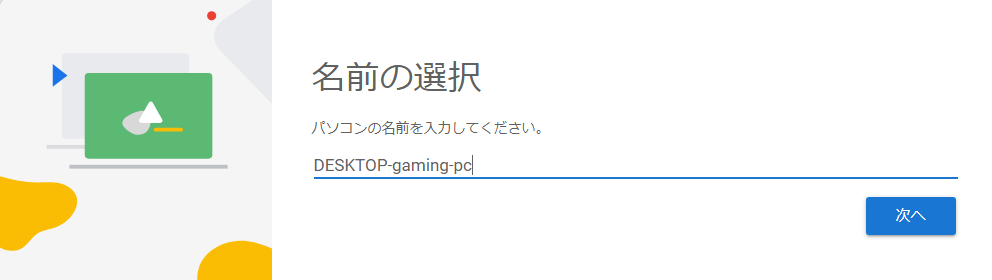
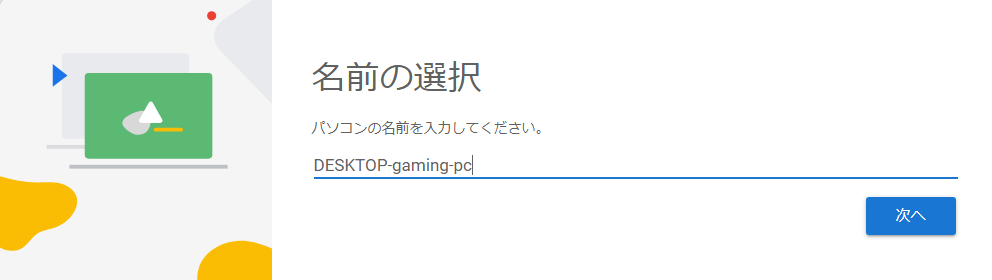
これだけで設定は完了です。あとはリモートデスクトップ接続する側のPCで同様にGoogle Chrome リモートデスクトップにアクセスします。この時、同一のGoogleアカウントでログインすれば、先ほど設定したパソコンの名前が表示されますので、リモートデスクトップ接続することができます。
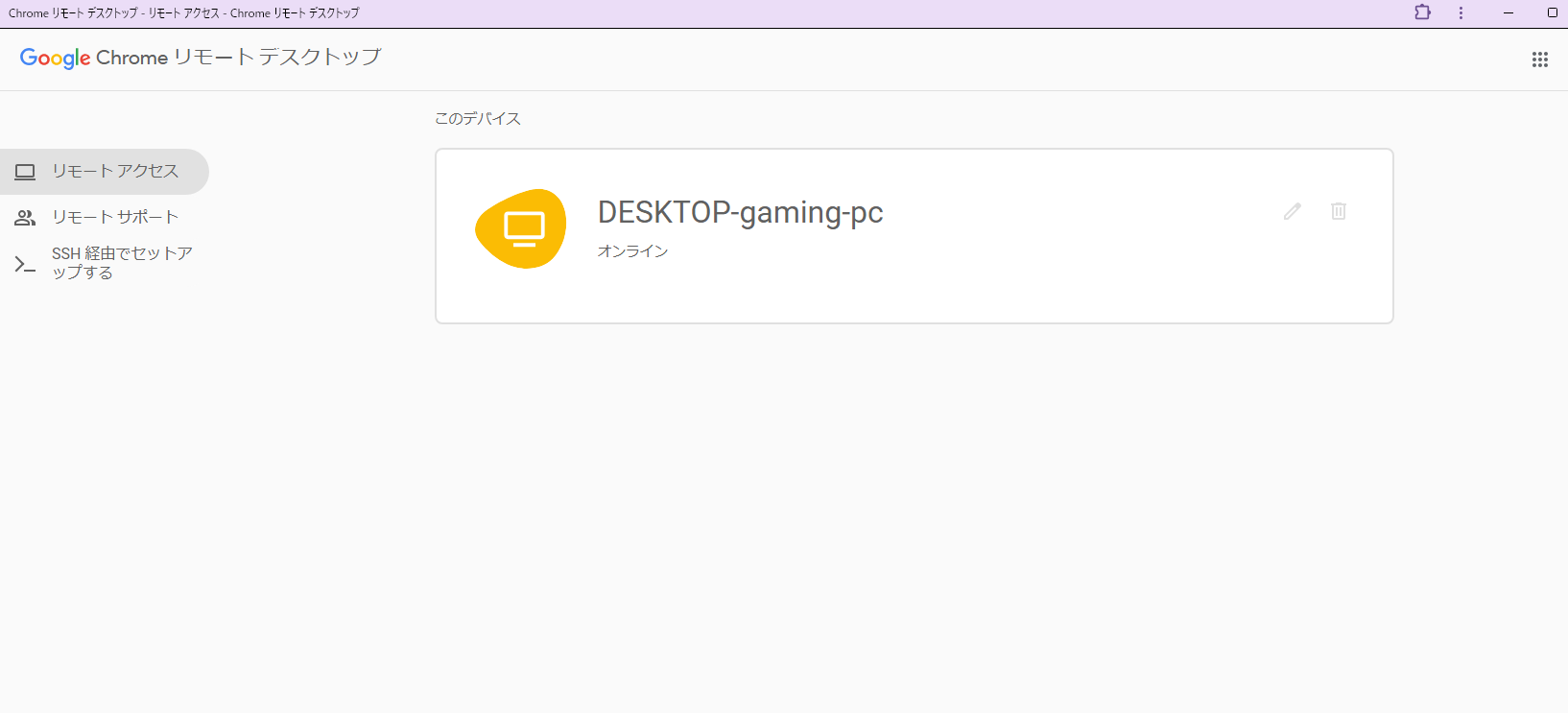
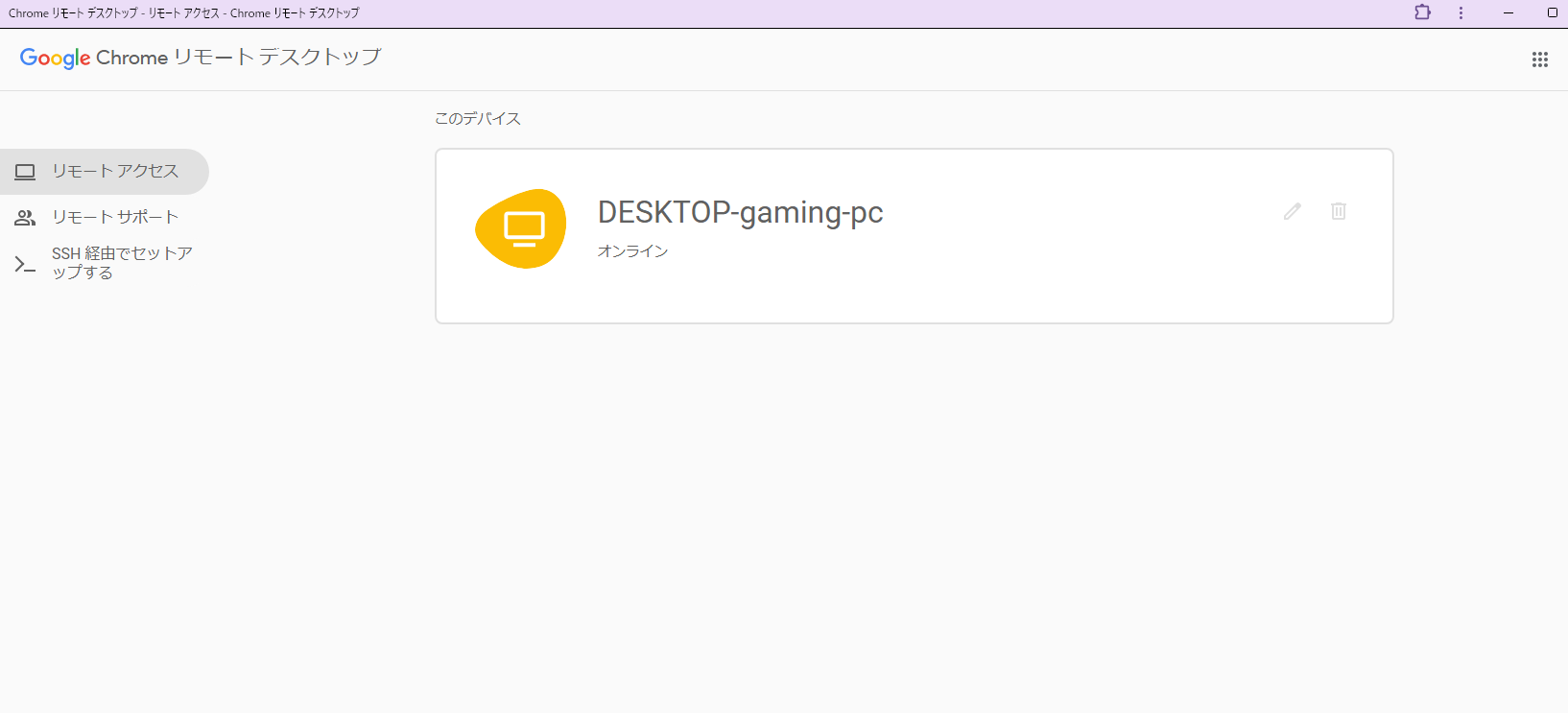



WindowsとMacどちらからでもリモートデスクトップ接続できることはとても嬉しいですね!!
まとめ:Windows11にリモートデスクトップ接続しよう
今回の記事ではWindows11にリモートデスクトップ接続する方法についてまとめました。
Chrome Remote Desktopを使うことで、WindowsからでもMacからでもリモートデスクトップ接続することができるため、おすすめです。
私のブログではパソコンに関する有益な情報を発信しているので、また記事を読みに来てください。最後まで読んでいただきありがとうございました!