こんにちは、fuyutsukiです。
Pythonの仮想環境を構築する方法はいくつかありますが、最初はどの方法を選べばよいのか悩むことも多いかと思います。
 以前のFuyutsuki
以前のFuyutsuki仮想環境って何?どうやって作るのがベストなの?



バッチファイルだとダブルクリックだけで仮想環境が構築できる!
Windows・Macそれぞれ解説していきます。
virtualenv + バッチファイルで手軽に仮想環境を構築
仮想環境を構築する理由
Pythonを利用していると、他のプログラミング言語と比較しても、仮想環境を構築する話がよく出てくるかと思います。
これは、Pythonを利用する際に、様々なライブラリをインポートすることが理由の一つとして挙げられます。
今回は、私がよく利用するvirtualenv+バッチファイルで仮想環境構築を手軽に行う方法について解説します。
Windows:virtualenv + バッチファイルで仮想環境構築
Windowsでは,virtualenv +バッチファイルにより非常に手軽に仮想環境を構築することができます。



いきなり結論ですが、以下のコードをコピーしてテキストファイルに貼り付けしてください。
このコードにvirtualenvのインストール・必要なライブラリのインストールの全てが詰まっています。
@echo off
rem スクリプトが置かれている場所をカレントディレクトリにする。
cd /d %~dp0
rem 念のためvirtualenvのインストールとpipのアップグレードを行う。
pip install virtualenv
python -m pip install --upgrade pip
rem venvの環境を構築する。
python -m venv venv
call ./venv/Scripts/activate
python -m pip install --upgrade pip
rem 各パッケージをインストール
pip install matplotlib
pip install pandas
pip install numpy
pip install requests
pip install sklearn
pip install tqdm
pip install pytest
pip install pytest-watch
pause下記のように、テキストファイルを適当なフォルダに保存します。
私の場合では、デスクトップ>Programming>testというフォルダ構成になっています。
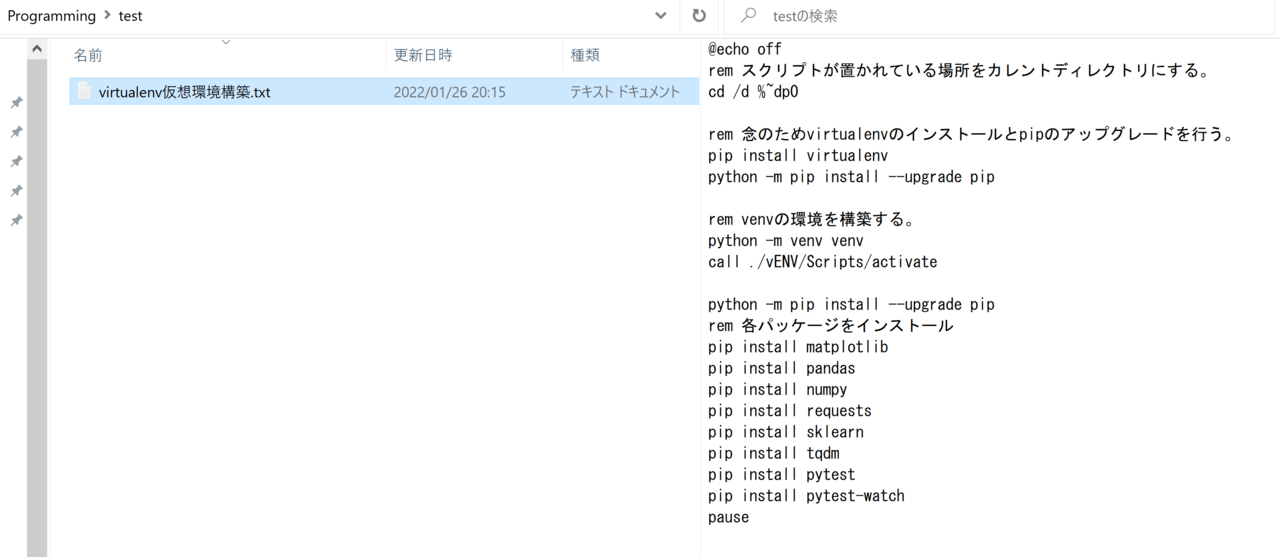
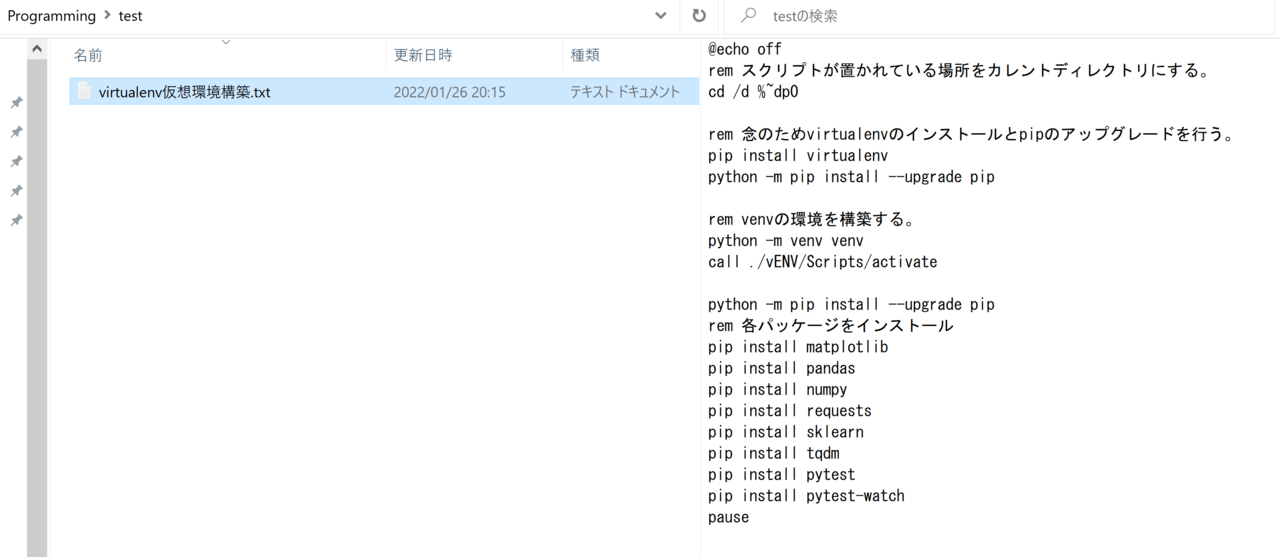
次に、拡張子を.txtから.batに変更します。
これで、バッチファイルの作成が完了です。
バッチファイルとは、Windowsのコマンドプロンプトなどで実行できるファイルのことです。このようにコマンドを記述しバッチファイルを起動するだけで、自動で上から順番に実行してくれます。
実際にこのバッチファイルをダブルクリックしてバッチファイルを実行してみましょう。
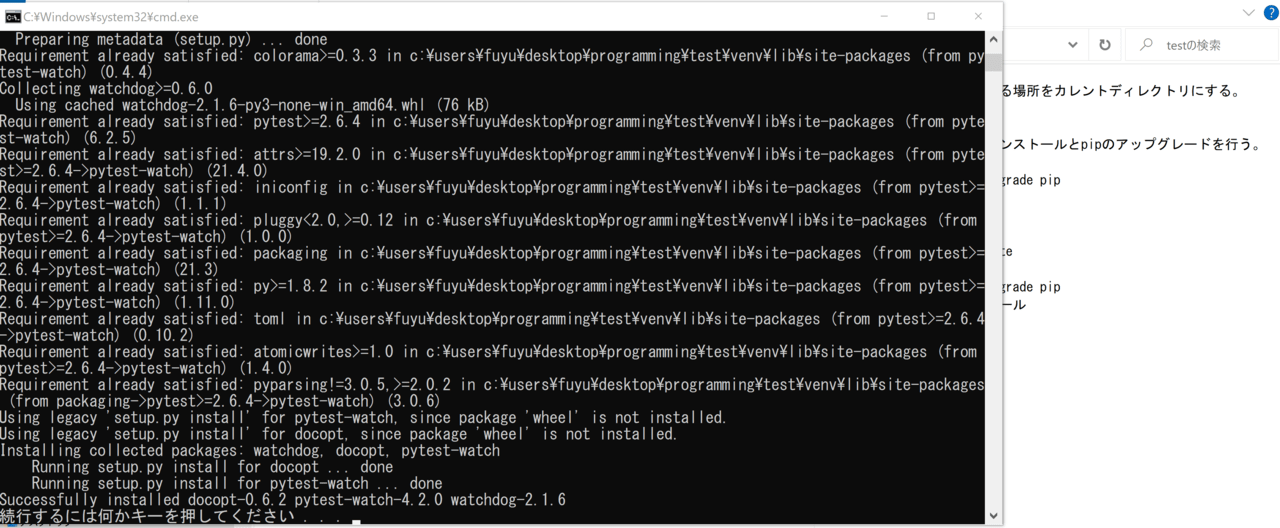
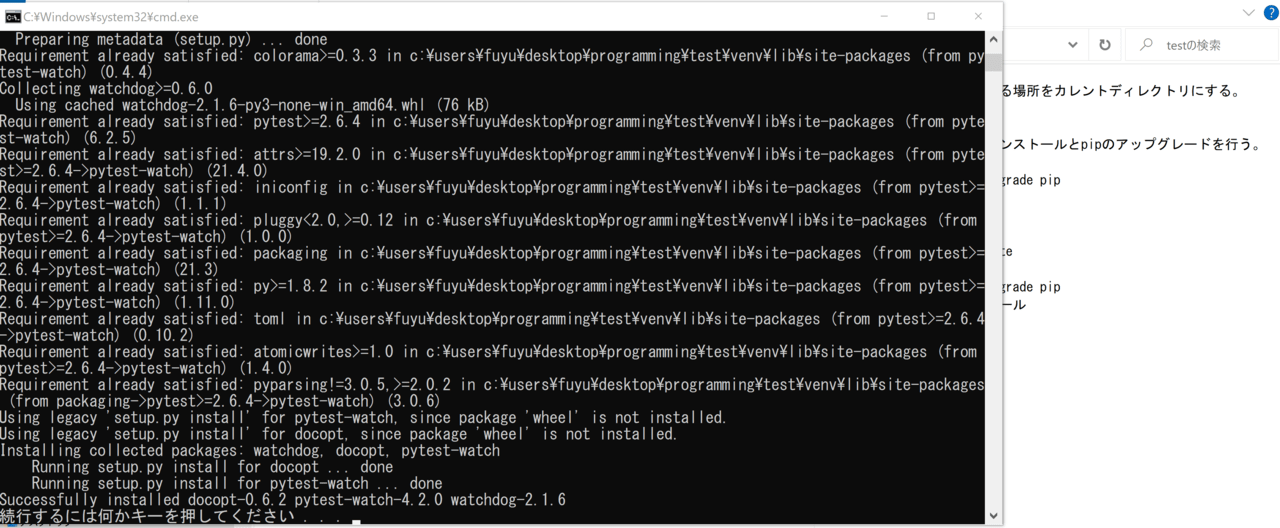
このように、コマンドプロンプトが自動で起動し、virtualenvのインストール並びに必要なライブラリのインストールが全て完了します。
「続行するには何かキーを押してください」と表示されれば、無事に終了です。
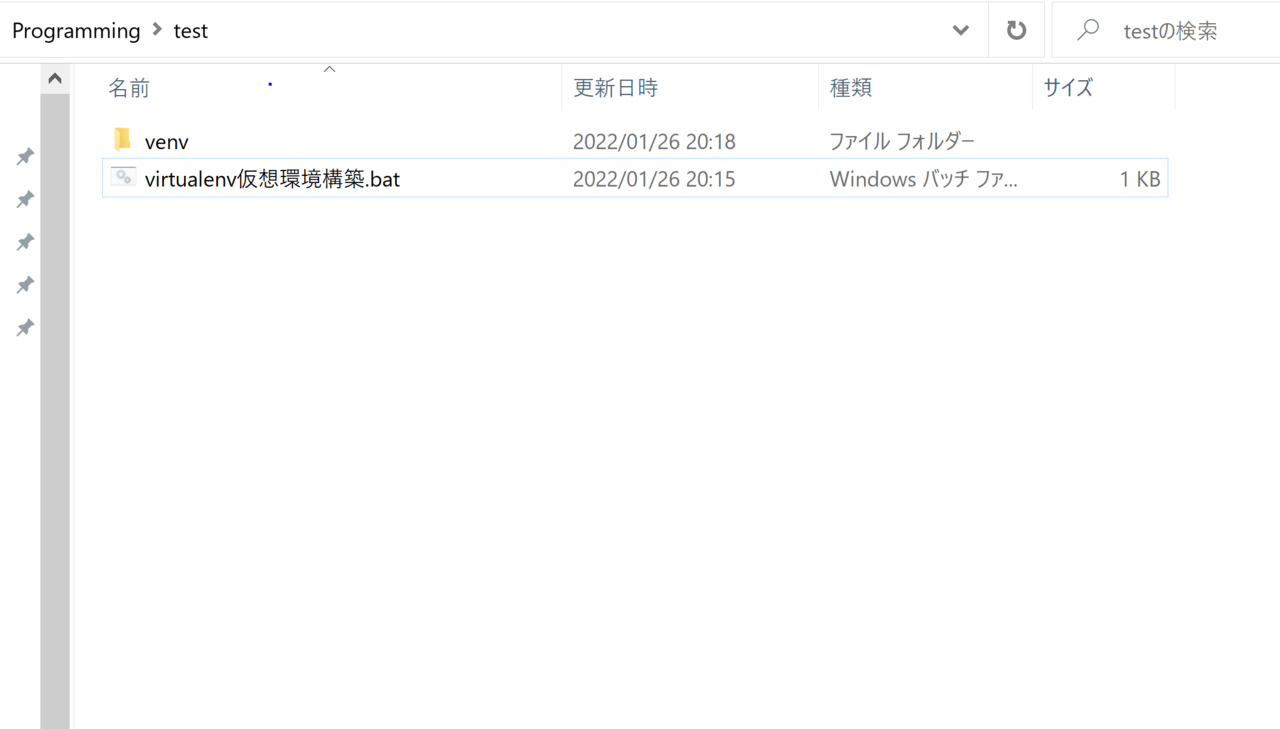
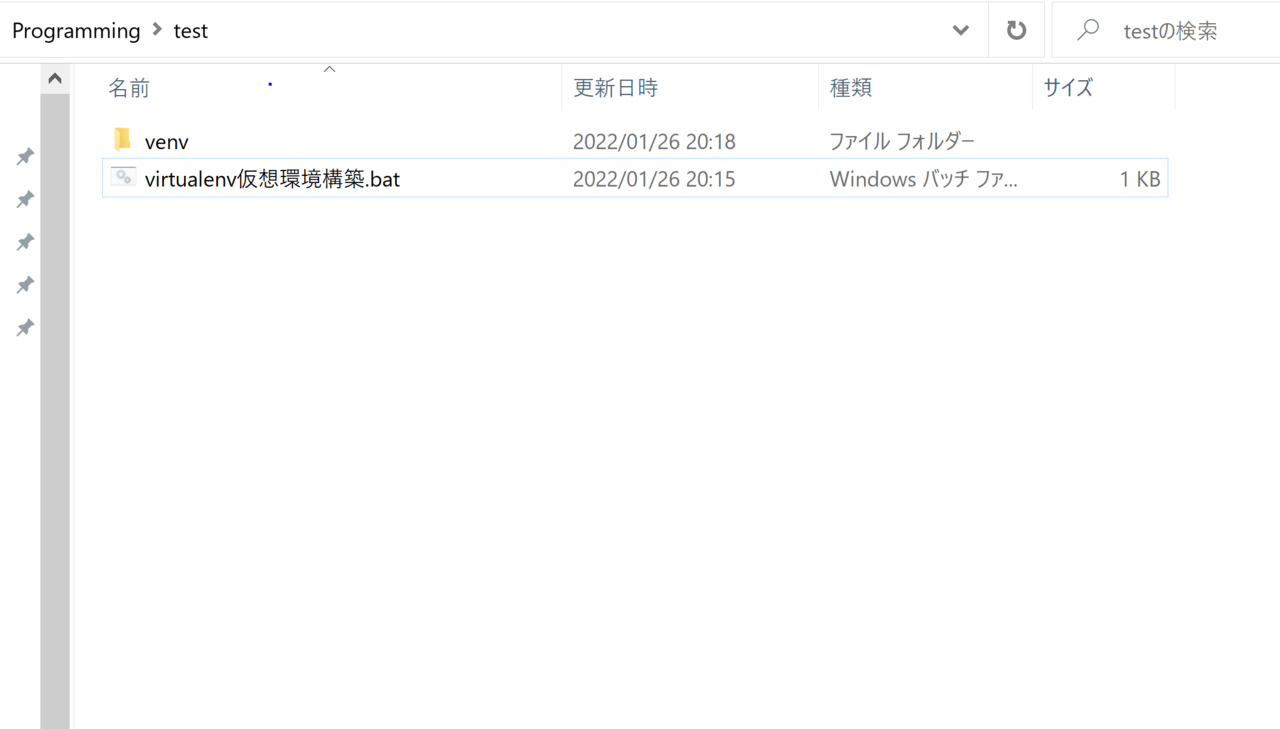
testフォルダに、venvという名前のフォルダが作成されています。venvフォルダを確認すれば、指定したライブラリがインストールされていることが確認できます。
Mac:shellファイルをダブルクリックして仮想環境の構築完了
Windowsではバッチファイルを作成し,ダブルクリックすることで仮想環境の構築を完了しました。
一方で,Macではテキストファイルで記述後に拡張子を.commandファイルにしてダブルクリックすることで仮想環境を構築することができます。
Macでは別途pipのインストールを行う
pythonのバージョンにもよりますが,別途pipのインストールを行う必要がある可能性があります。
以下のコマンドをターミナルで入力し,Enterキーを押します。
curl https://bootstrap.pypa.io/get-pip.py -o get-pip.py続いて,下記のコマンドをターミナルに入力し,Enterキーを押します。
python get-pip.pyこのように表示されれば成功です。
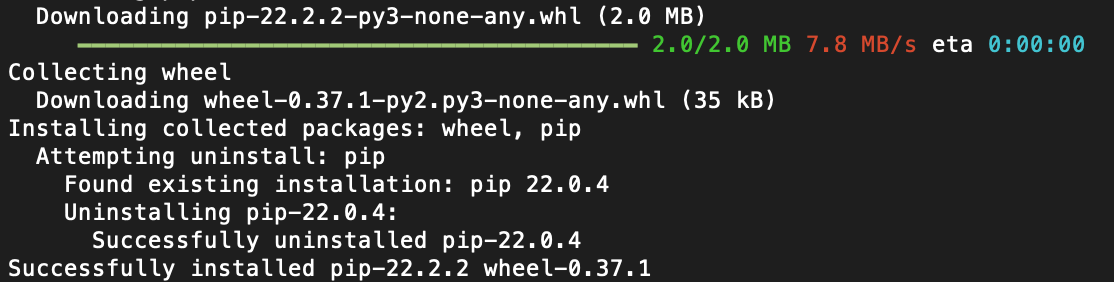
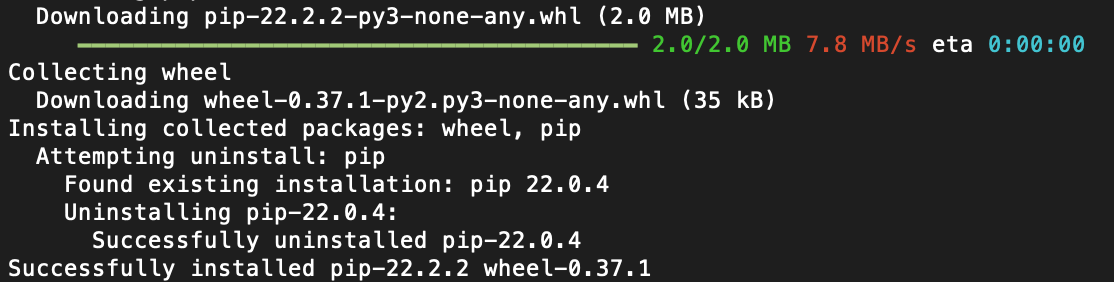
pipが正常にインストールできたかどうか,下記のコマンドをターミナルに入力してEnterキーを押しましょう。
pip -Vpipのバージョンが表示されれば,インストールに成功しています。
shellファイルを記述する



WindowsとMacでテキストファイルの記述方法が異なるので注意してください。
Macでは以下のコードを記述したテキストファイルを用意し,拡張子を.commandに変更します。
#!/bin/bash
chsh -s /bin/zsh
# スクリプトが置かれている場所をカレントディレクトリにする。
cd dirname $0
# 念のためvirtualenvのインストールとpipのアップグレードを行う。
pip install virtualenv
python -m pip install --upgrade pip
# venvの環境を構築する。
python3 -m venv venv
source venv/bin/activate
python -m pip install --upgrade pip
# 各パッケージをインストール
pip install pandas
pip install numpy
pip install sqlite3
pip install schedule
pip install pyautogui今回はprojectフォルダの中にMac_virtualenv.commandを配置しています。
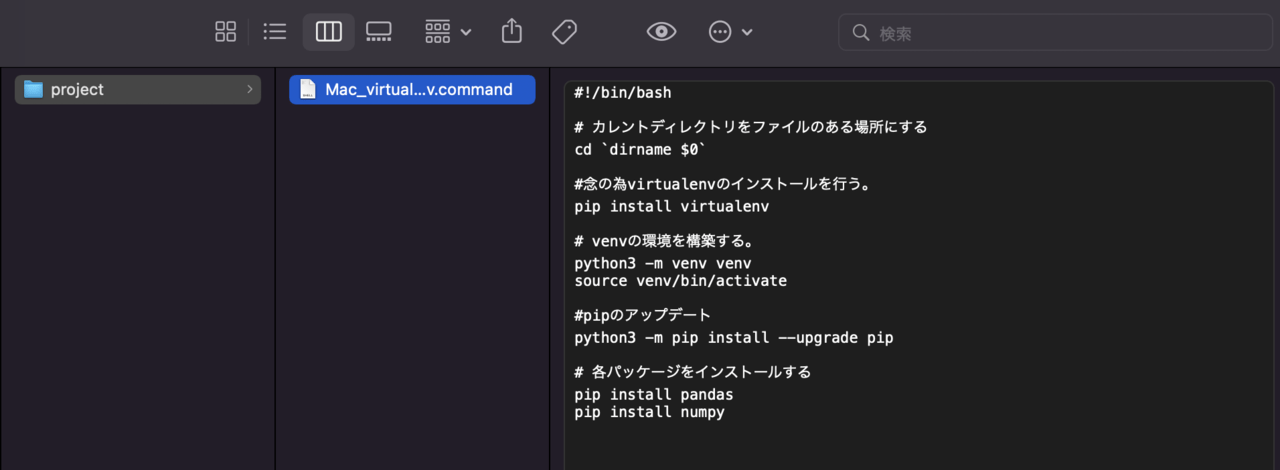
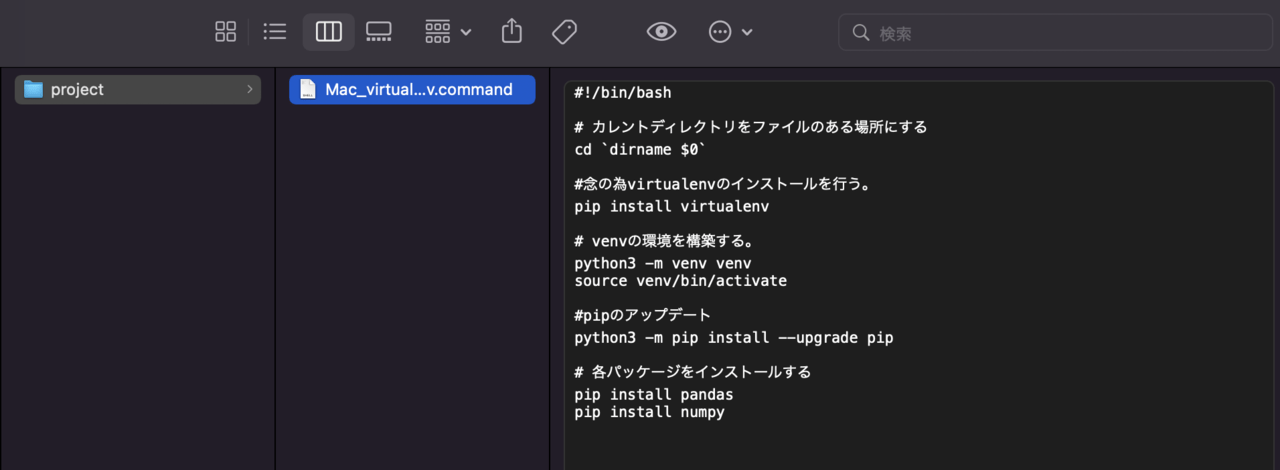
.commandファイルをダブルクリックし必要に応じてMacのパスワードを入力するだけで,こちらのようにvenvの仮想環境構築が完了します。
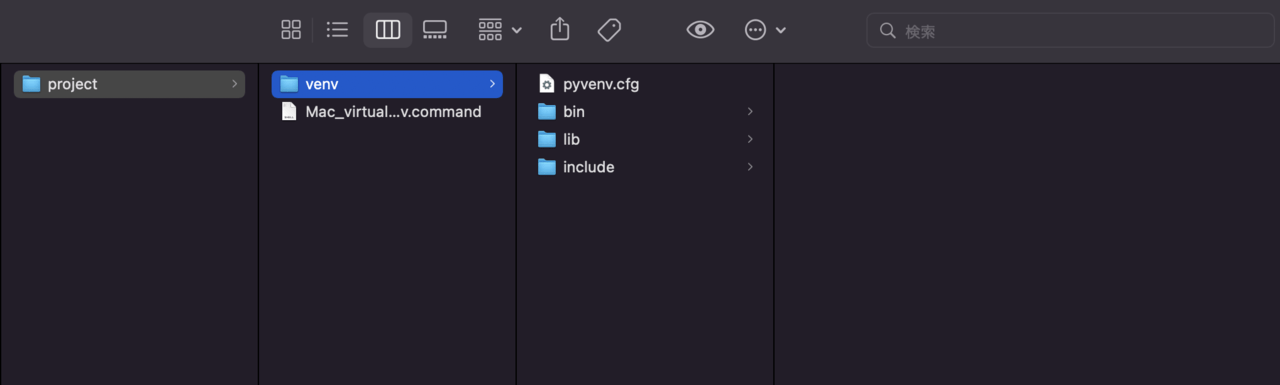
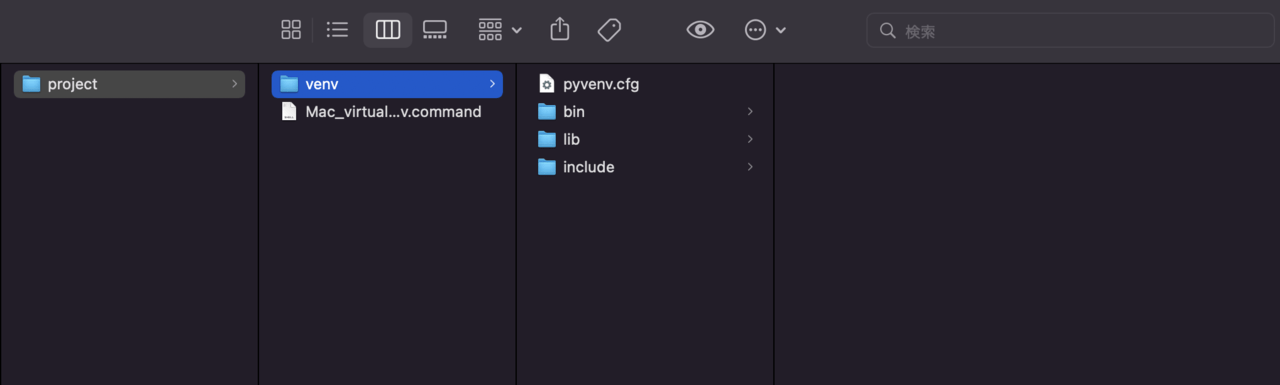
VSCodeでpythonファイルを実行してみよう
Windowsの画面で説明していますが,Macでも手順は変わりません。
作成した仮想環境をVSCodeで実行してみます。
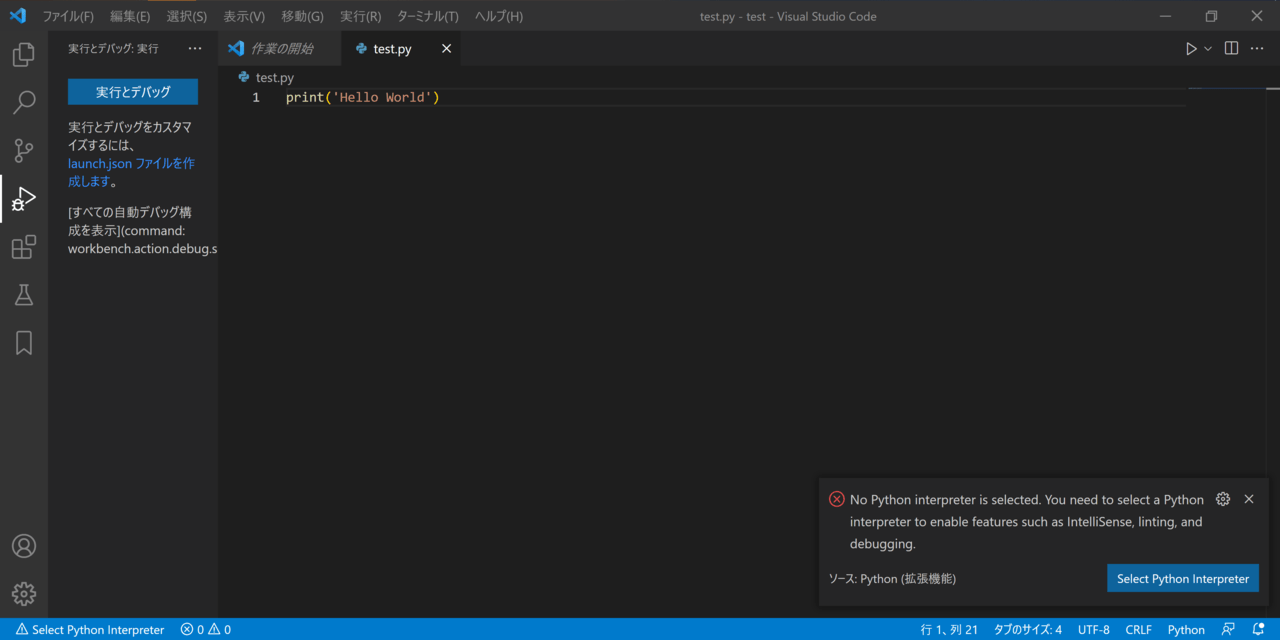
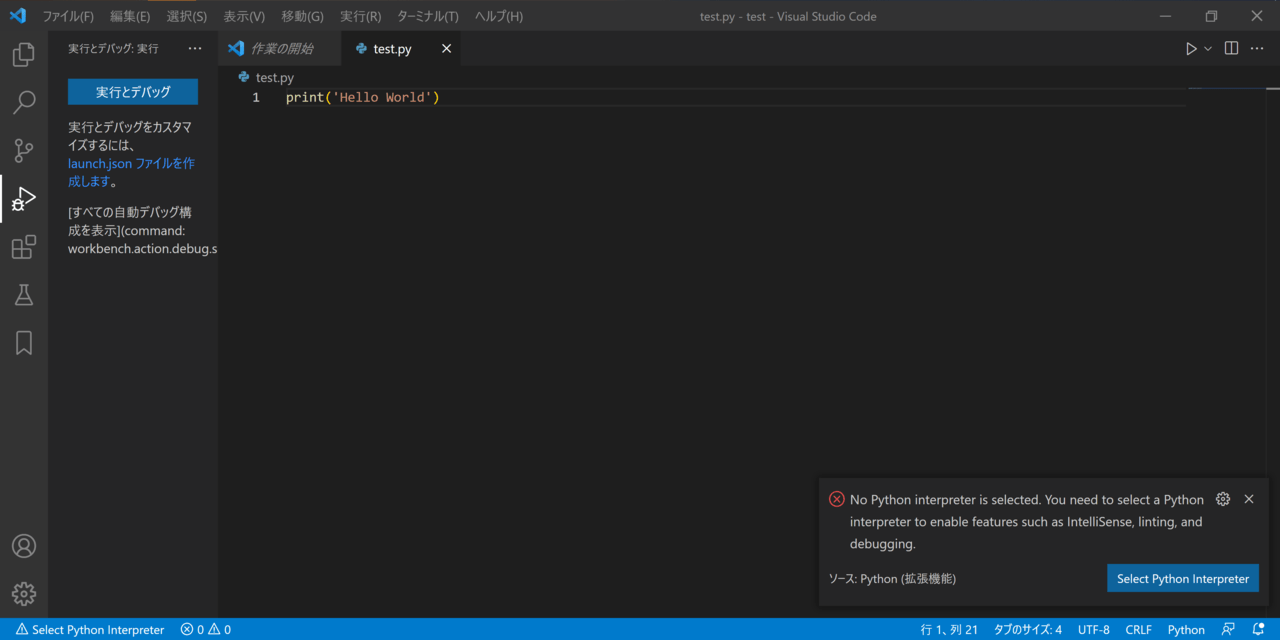
VSCodeを開き、画像のように、testフォルダにtest.pyを用意しました。
print("Hello World")ここで、右下に”Select Python Interpreter”と表示されていることに注目してください。
先程作成した仮想環境でpythonを実行することをVSCodeで設定する必要があります。
“Select Python Interpreter”をクリックしましょう。
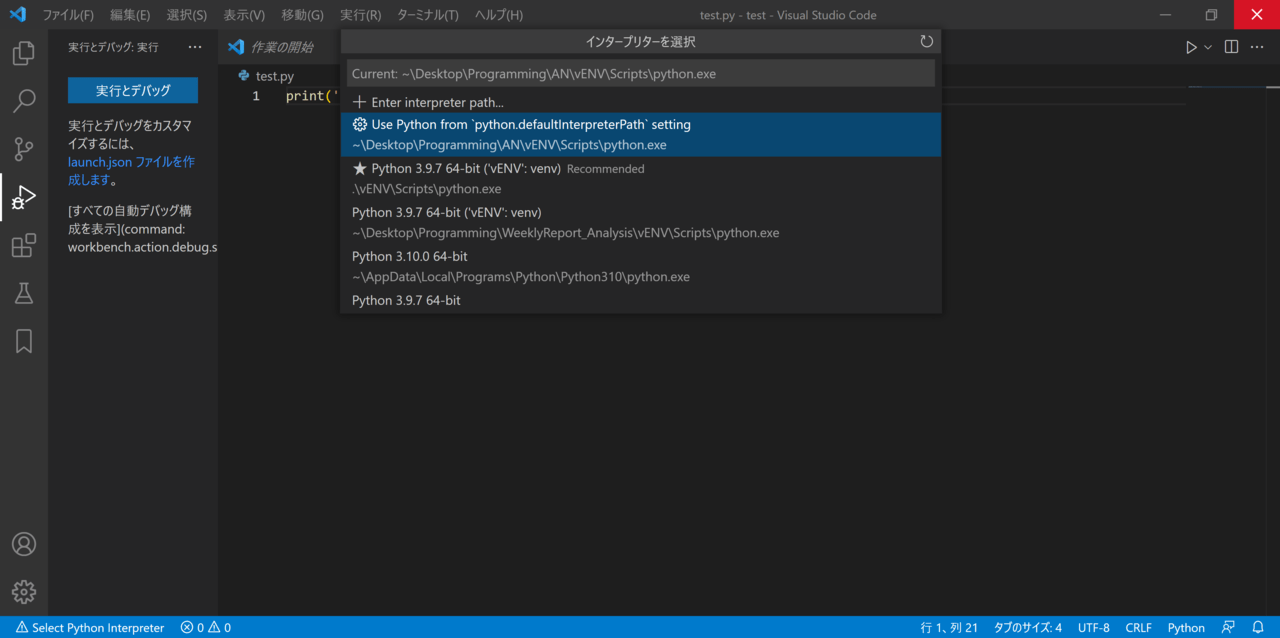
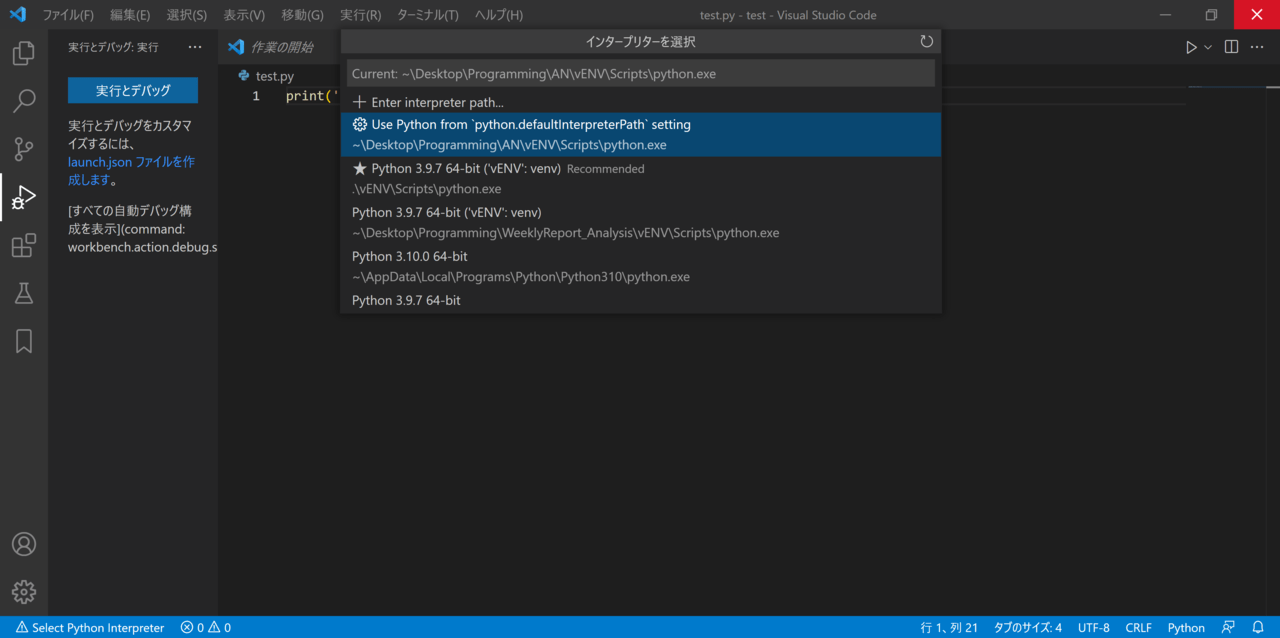
Enter interpreter path…をクリック→ Find…をクリックします。
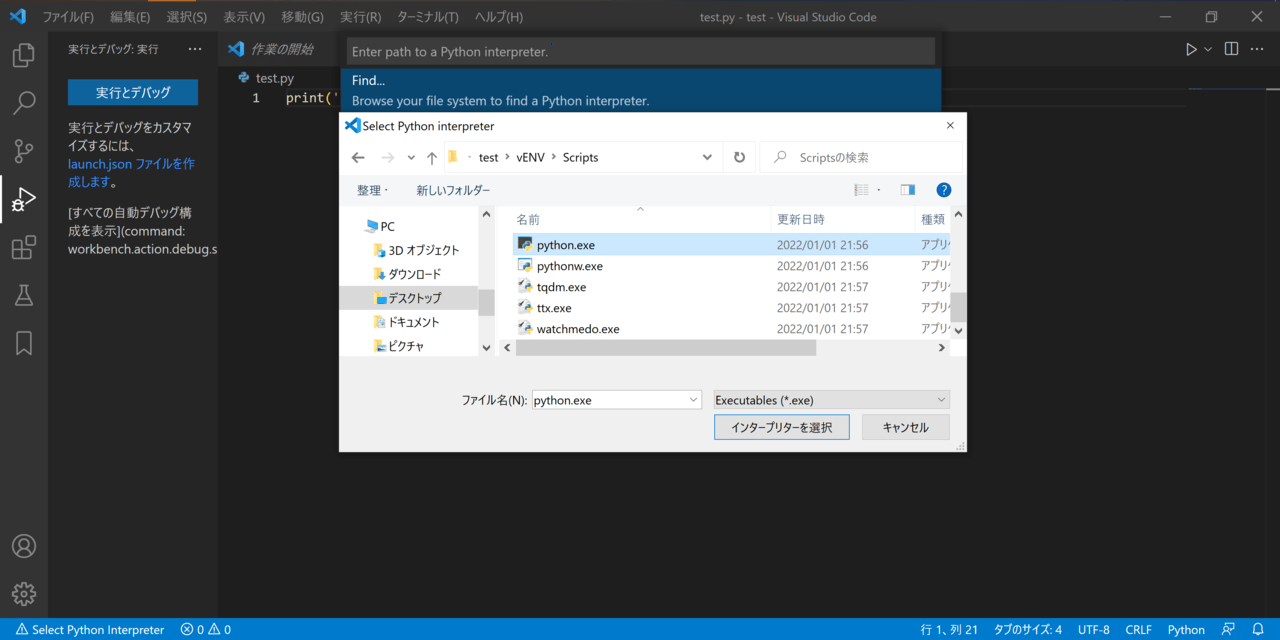
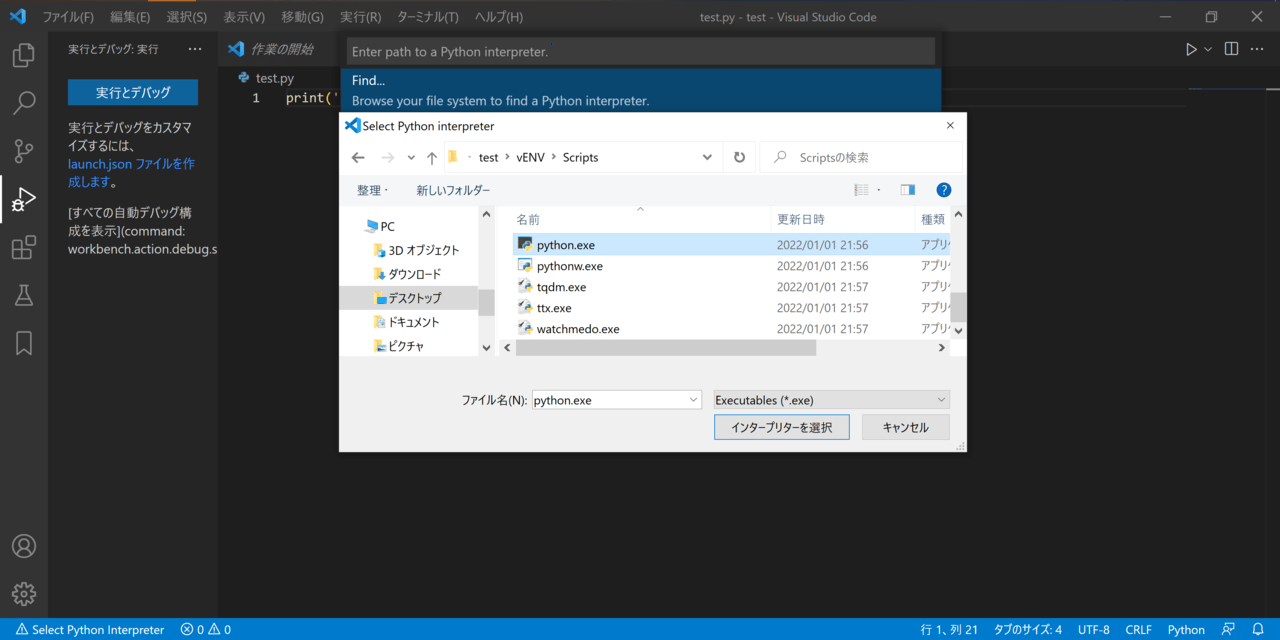
ファイルダイアログが開くので、testフォルダのvenv>Scripts>python.exeを選択し、”インターセプターを選択”をクリックします。
これで完了です。
Select Python Interpreterが表示されない場合
Select Python Interpreterが表示されないこともあります。
その場合は、以下の手順でPythonのインタープリターを選択します。
- キーボードで、Ctrl + Shift + Pを押します。→ VS Codeのコマンドパレットが開きます。
- Python Select Interpreterと入力します。
- 以下の画面が表示されるので、Python: Select Interpreterをクリックします。
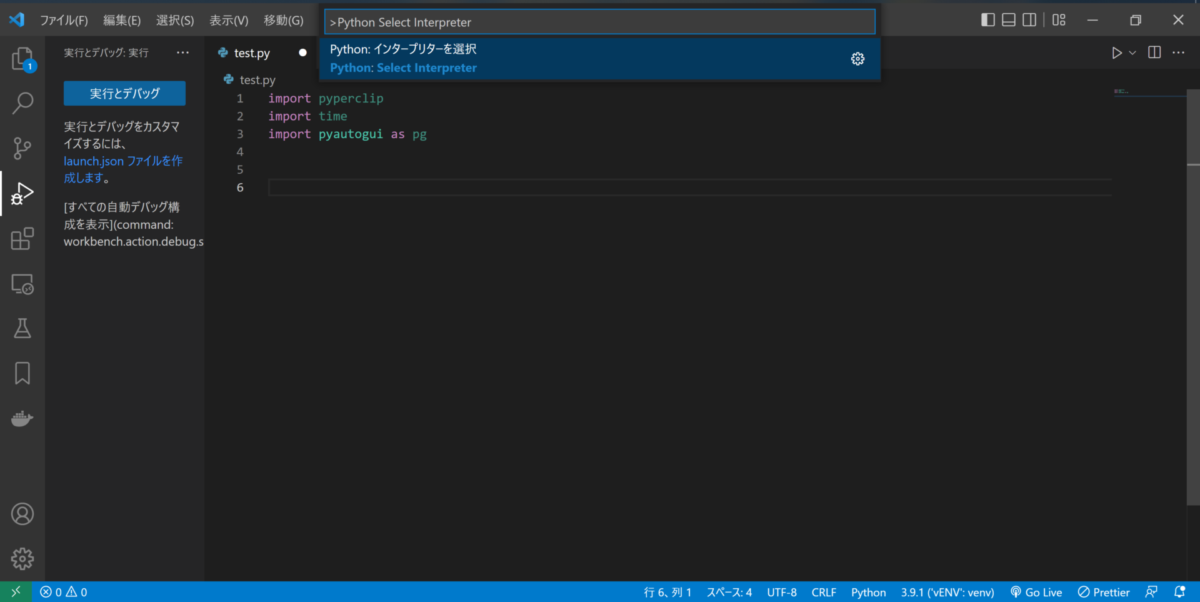
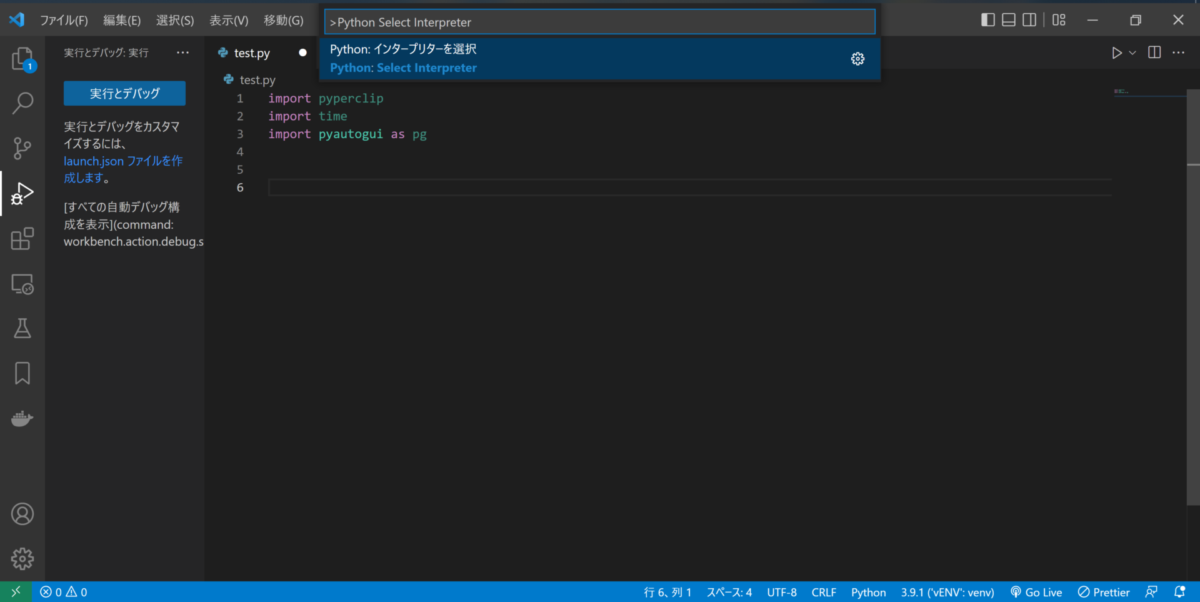
“インタープリターパスを入力“をクリックします。
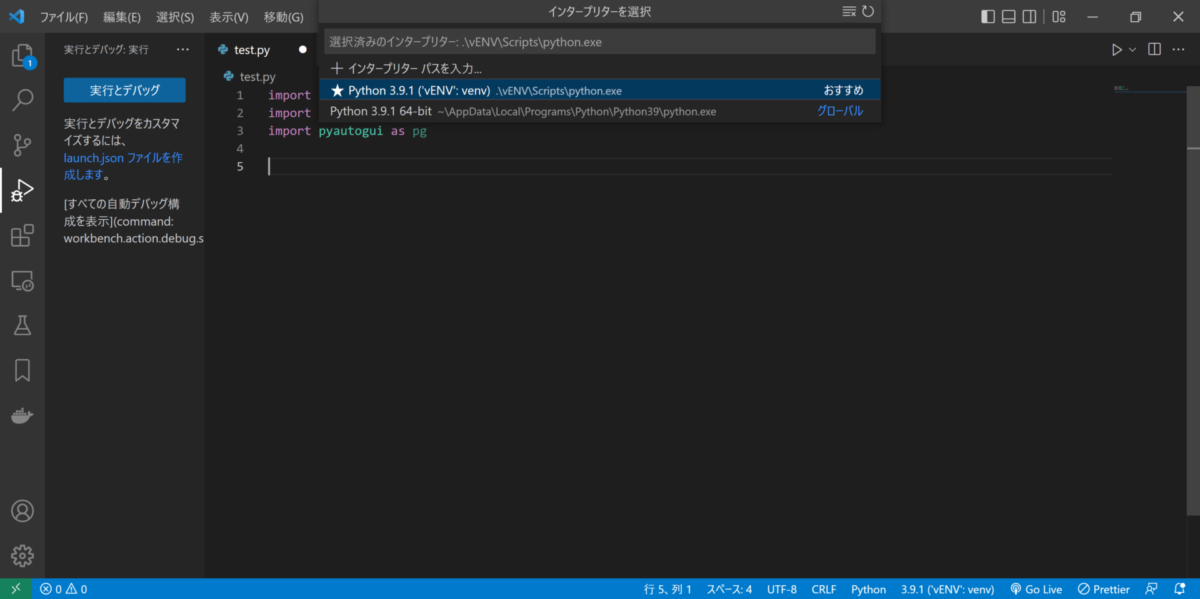
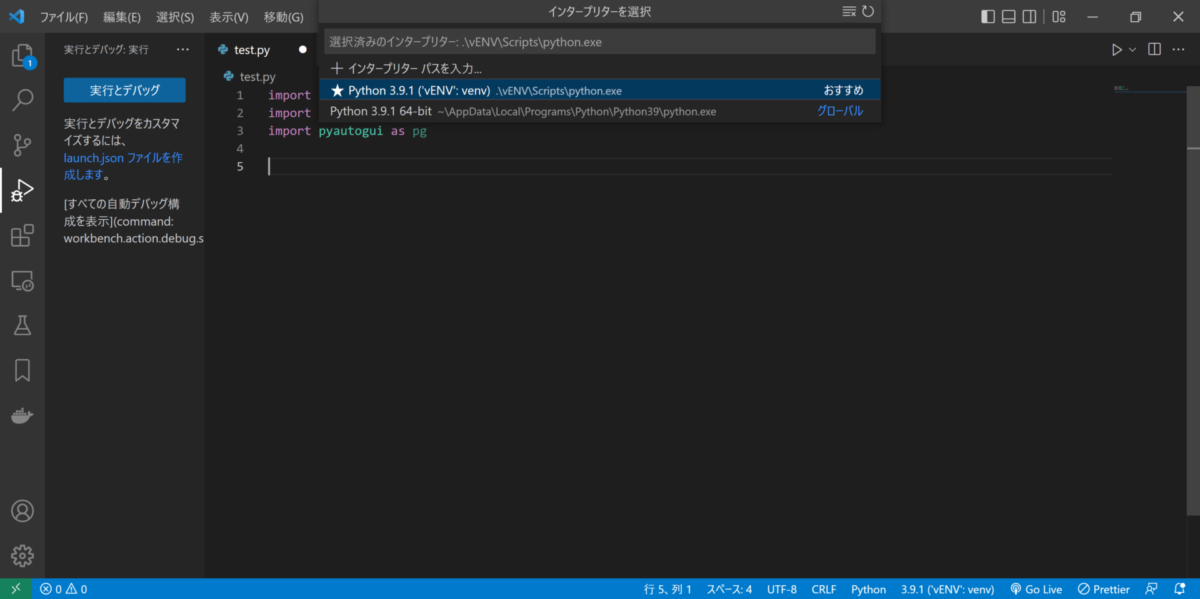
“検索“をクリックします。
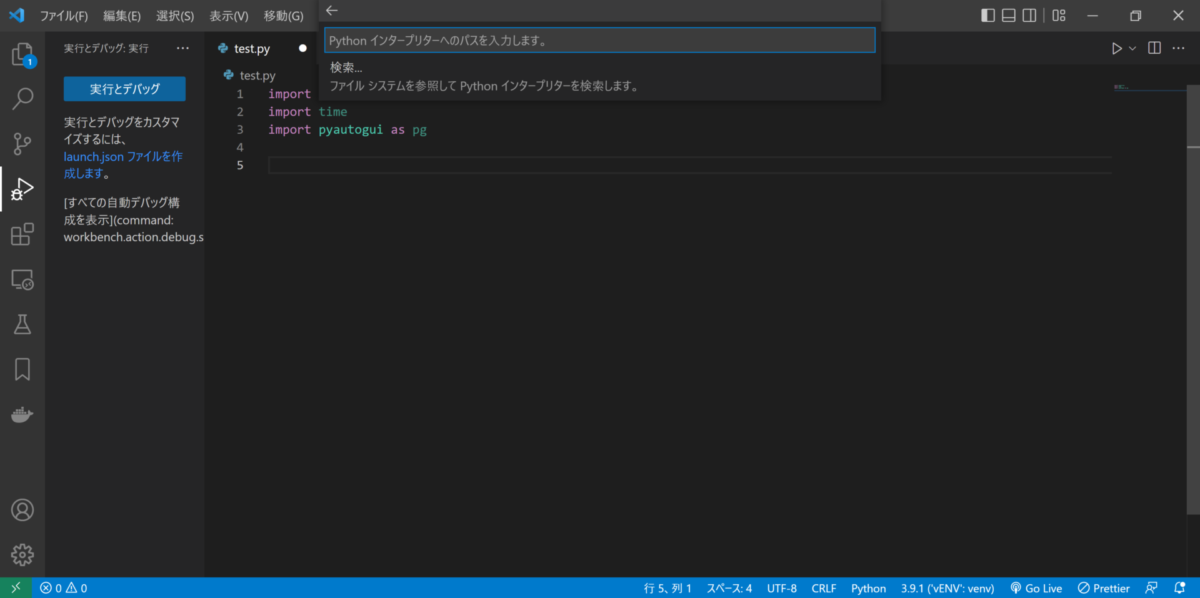
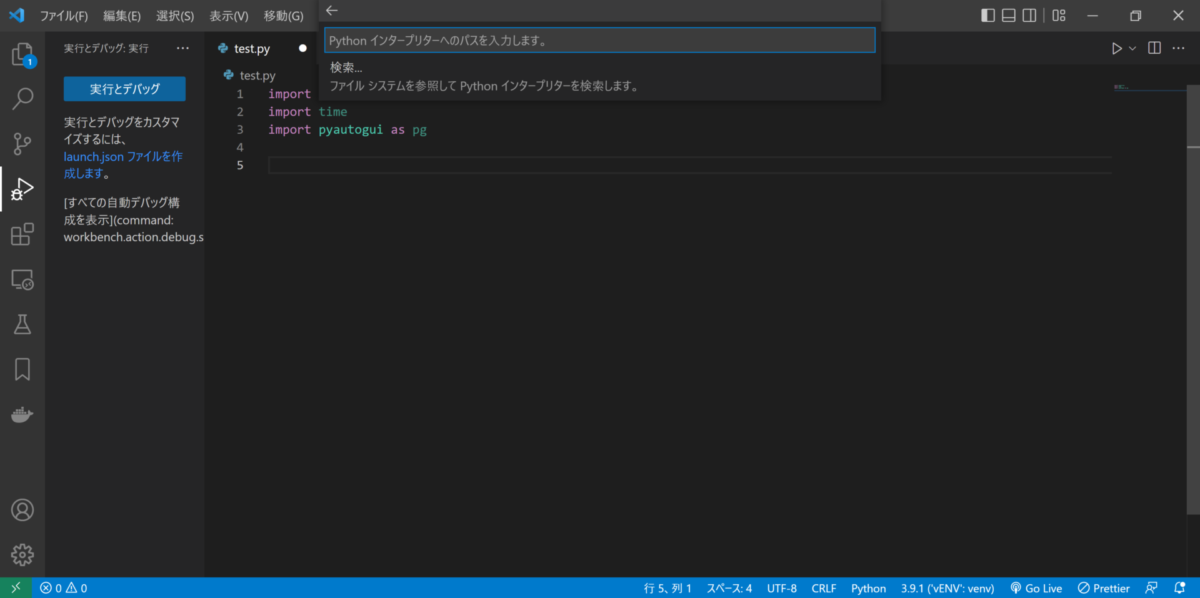
ファイルダイアログが表示されますので、testフォルダのvenv>Scripts>python.exeを選択し、”インターセプターを選択”をクリックします。
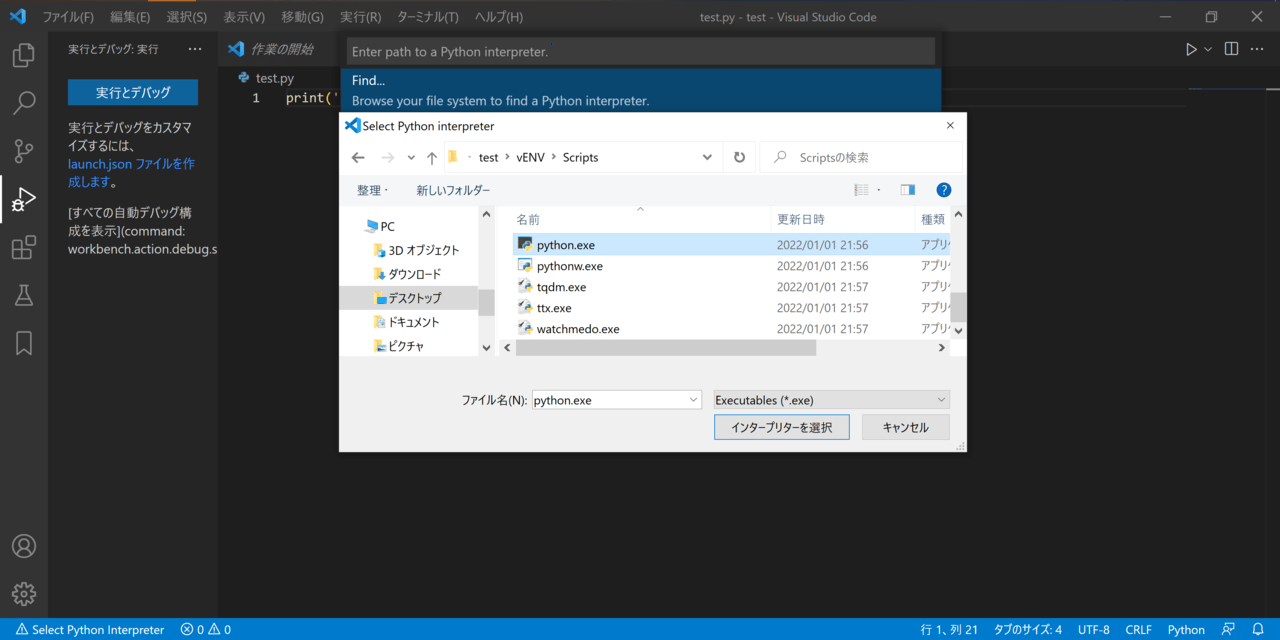
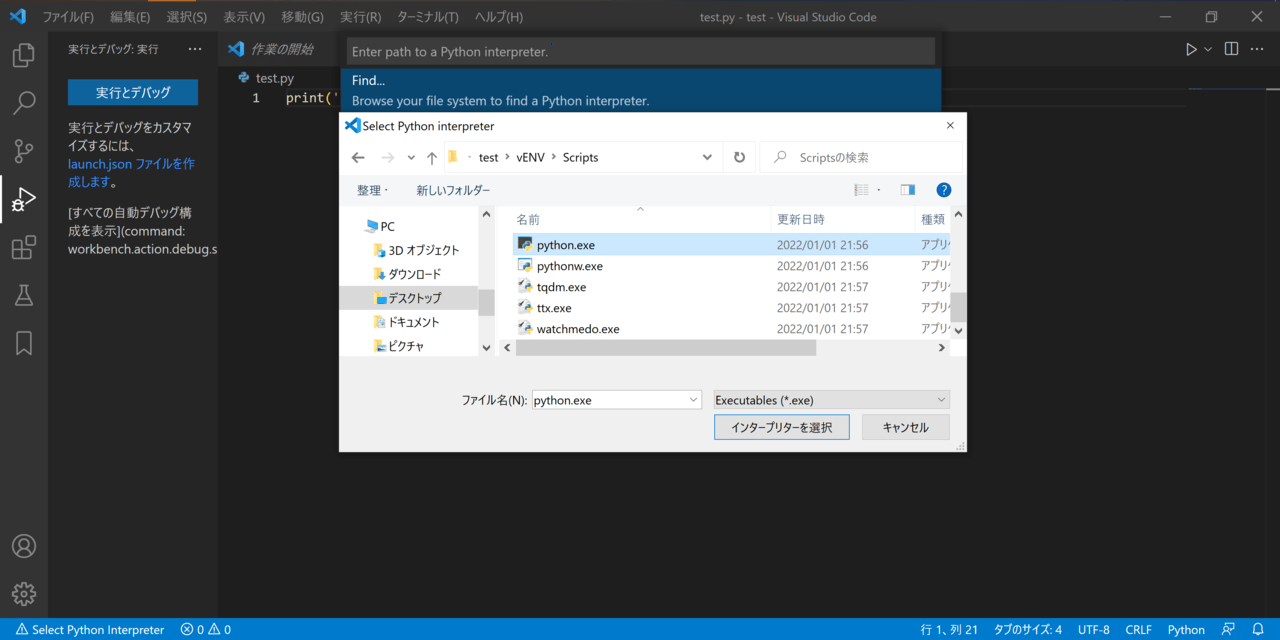
最後に、左上の”実行とデバッグ“をクリックし、”Python File“をクリックします。
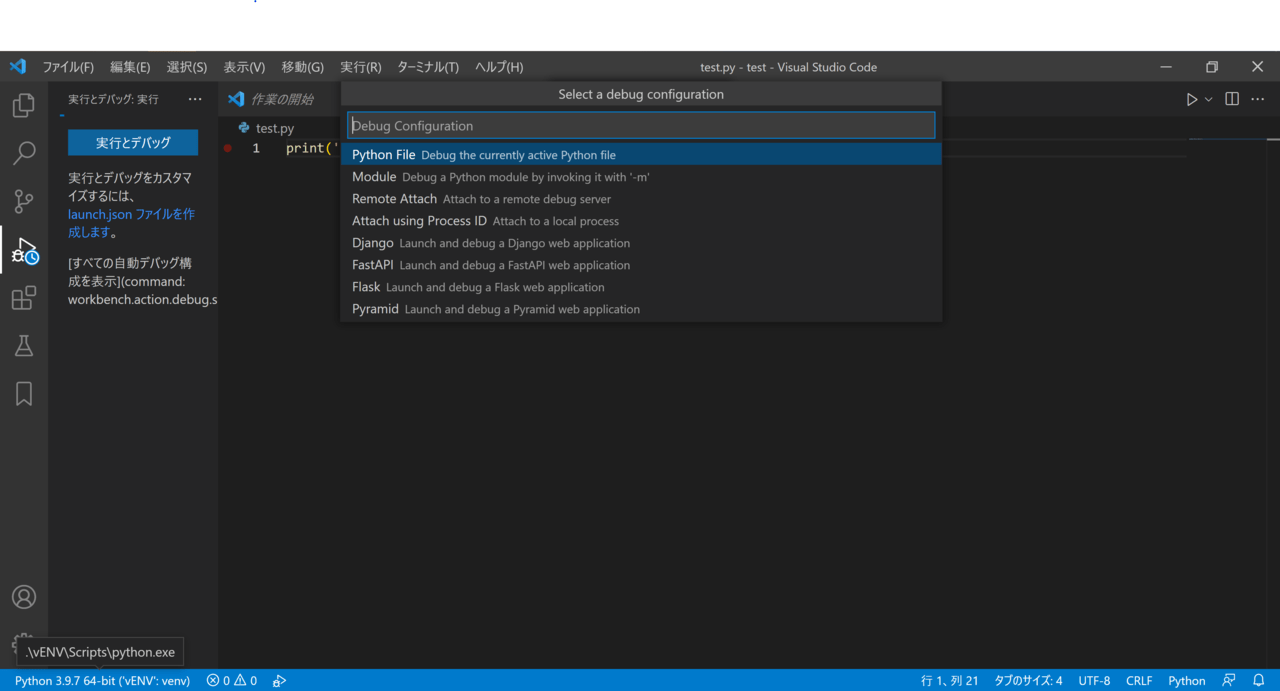
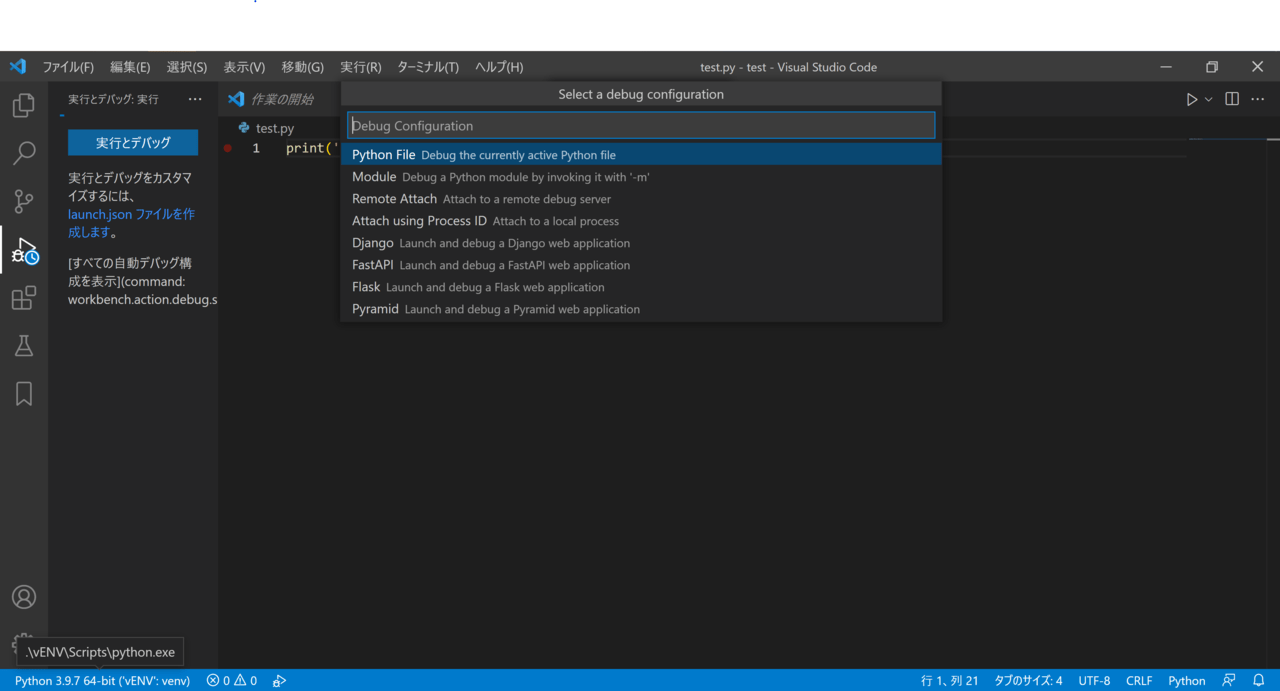
test.pyが実行されることを確認しましょう。
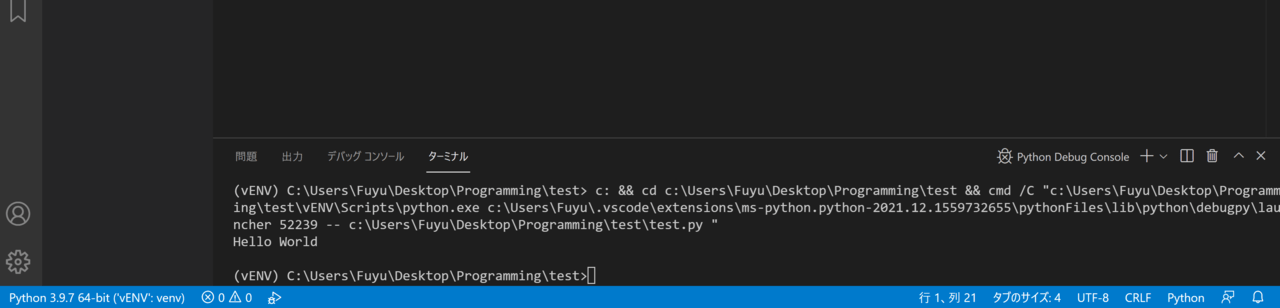
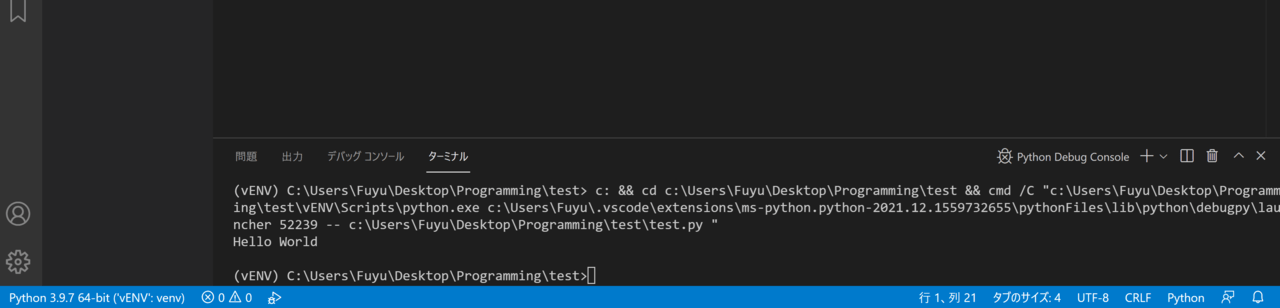
ターミナルに”Hello World”と表示されれば無事に成功です。
まとめ
今回は、virtualenv + バッチファイルで、pythonの仮想環境を手軽に構築し、VSCodeで実行する方法について画像付きで解説しました。
仮想環境構築に留まらず、実践的な内容になっているかと思います。
実際、virtualenvによる仮想環境の構築は、自宅PCで仮想環境構築を行う上での一つの有力な選択肢であると思います。
例えば、以下の記事で解説しているような簡単なGUIアプリを作成する際には有効です。
Pythonの学習に役立っていただければ幸いです。
また、私はPythonの独学をする上で買い切り型のオンライン動画学習サービスUdemyに大変お世話になりました。
もし興味がある方はこちらの記事を併せてチェックしてみてください。頻繁に講座のセールが行われているので、気になる講座はセール中に購入しましょうね!
自分に合っている勉強スタイルをいち早く見つけることが最終的には大切です。


独学でプログラミング学習をするなら、まずおすすめしたいのがUdemyです。オンライン動画買い切り形式で、実務レベルのスキルを習得できます。定期的に80~90%OFFセールが実施されていますよ。
\ セール中は80~90%OFFで購入可能/
30日間返金保証
最後まで読んでいただきありがとうございました。ではまた、次の記事で!












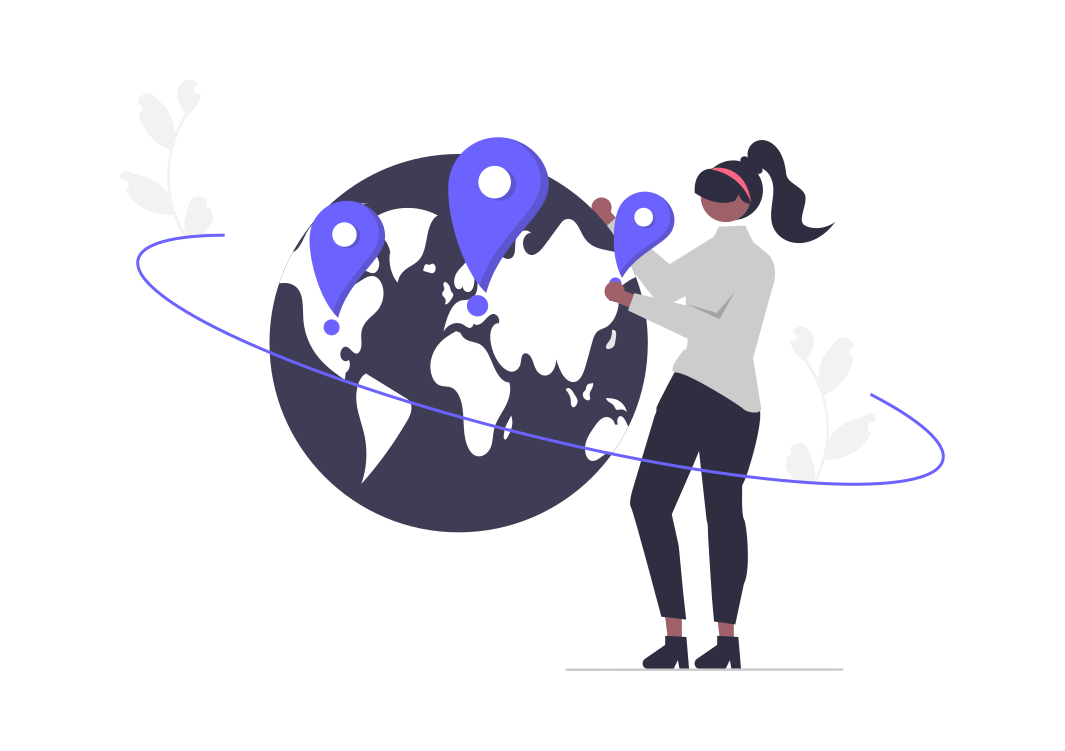
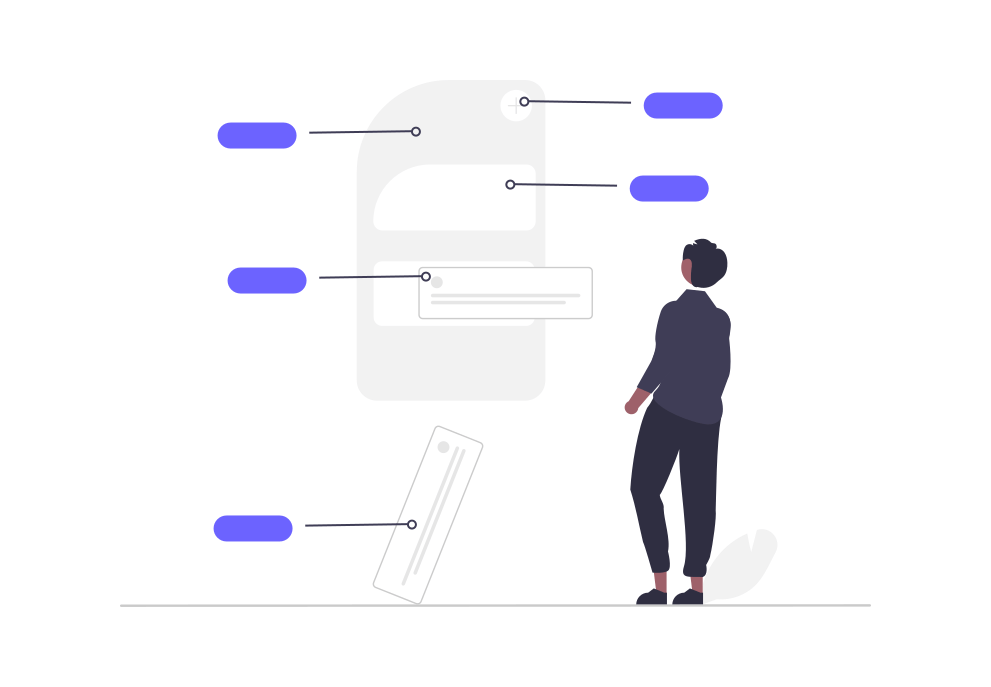
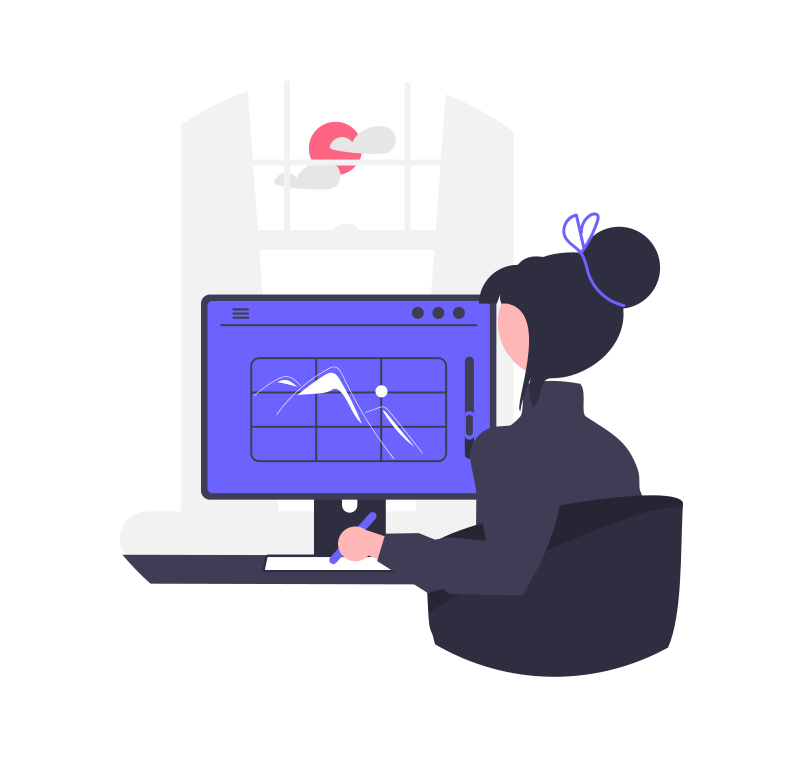



コメント
コメント一覧 (2件)
「【Python】virtualenv+バッチファイルで仮想環境構築を手軽に行い、VSCodeで実行する!」の記事の中に
「ここで、右下に”Select Python Interpreter”と表示されていることに注目してください。」と記載があるのですがどこに表示されているか分からず次に進めずにいます。詳細に分かれば教えていただきたいです。
何卒、よろしくお願い致します。
コメントありがとうございます!
記事に追記しましたが、”Select Python Interpreter”が表示されない場合には、1. キーボードで、Ctrl + Shift + Pを押します。これにより、VS Codeのコマンドパレットが開きます。2. Python Select Interpreterと入力します。3. Python: Select Interpreterをクリックし、ファイルダイアログ選択画面まで行ければOKです!
詳細は記事に画像付きで追記してますので、ご確認ください。