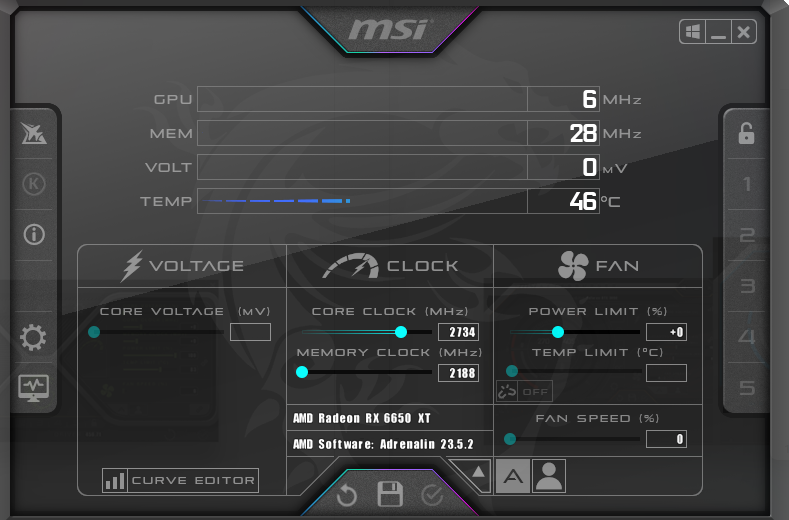こんにちは、fuyutsukiです。
今回は予算15万円で自作PCを組み立てましたので、完全初心者向けにご紹介します。
 Fuyutsuki
Fuyutsuki初めて自作PCを組みたい!!という方を応援するために丁寧に解説していますので最後までご覧ください。
選んだパーツや部品の選び方についてはこちらの記事で紹介していますので併せてご確認ください。


また、今回自作PCを組み立てるにあたってこちらのYoutube動画が大変参考になりました。よければこちらもチェックください。


予算15万円の自作PCのパーツ構成


自作PCのパーツ構成
自作PCには下記の9点が必要になります。逆にいうとこれら9点さえ購入してしまえばPCになるわけですから凄いですよね!
私が選んだパーツと2023年に私が購入した時の価格も併せて記載します。
自作PCを組み立てるのに必要な部品
- PCケース:Fractal Design Define 7 Compact White TG (21,840円)
- マザーボード:B650M PG RIPTIDE Wi-Fi (26,800円)
- GPU:RADEON RX 6650XT Challenger D 8GB OC (38,800円)
- CPU:Ryzen 5 7600 (36,967円)
- CPUクーラー(今回は購入するCPUに付属されています) :0円
- メモリ:DDR5-4800 8GB 2枚組 (6,600円)
- SSD/HDD:Solidigm P41 Plus 1TB (7,320円)
- 電源:玄人志向KRPW-GK750W/90+(750W) (12,280円)
- OS:(以前購入したWindows10 HOME(1万円強)からWindows 11へ無料アップデートしました):0円
2023年にこちらの構成で組みましたが、総額15万円強でした。



普通であれば20万円を超えそうなスペックですが、自作にすることで15万円強で組むことができ、大満足です。
詳しいパーツの選び方や、おすすめの部品についてはこちらの記事で詳しく解説しています。ぜひご確認ください。


自作PCを組み立てる前に用意しておきたいもの



部品が届いたら早速組み立てに入りたくなりますが、作業に入る前にこちらをチェックしましょう。
ドライバーセット+ニッパー
組み立ての際には必ずドライバーが必要になるため、ドライバーセットは購入しておきましょう。
通常のドライバーセットでも構いませんが、こういった工具セットもおすすめです。
静電気防止手袋
電子部品に静電気は天敵です。こちらのような静電気防止手袋も用意しておくと安心です。



ただし、静電気防止手袋は必須ではありません。
作業に入る前に大きめの金属などに触れて、体内の静電気を逃がしてあげれば問題なく作業は完了できます。
CPUスタンド
組み立てに必要ではないですが、あるとおすすめなのがCPUスタンドです。



10kg以上はするPCを簡単に動かせるようになりますし、排熱効率も上がるので、併せて導入しましょう。
こちらの記事で詳しく解説しています。


私が使用しているのはこちらです。
自作PCの組み立て手順
マザーボードの取り出し
まずは、マザーボードを取り出します。マザーボードにこれから他のパーツを取り付けていくことになります。


まずは四隅の結束バンドを切ります。ハサミでもよいですが、ニッパーがあればニッパーで切りましょう。


結束バンドの切断が完了したら、マザーボードと下のスポンジを離して、マザーボードのみを袋の上に置きましょう。
CPU取り付け
マザーボードの取り出しが完了したら、CPUを取り付けます。


Ryzen 5 7600にはCPUと付属のCPUクーラーが入っています。



付属のCPUクーラーで冷えますし、静音性も問題なしです。


CPUをマザーボードに取り付けます。こちらにCPUを取り付けます。サイドについているレバーをグッと指で押さえながら右側にスライドさせるとロックが外れます


カバーのロックが外れるので、持ち上げます。こちらのように、CPUを乗せるソケット部分が確認できます。


CPUはつまむようにして取り出し、裏面を触らないように持ちましょう。CPUには左上に▲マークがあり、これがCPUの向きの基準になります。ソケットの左上にも▲マークがあるので、同じ位置に来るようにこちらのようにソケットにCPUをセットします。



CPUをソケットにのせることができたら、CPUを軽く上下左右に動かしてみて、CPUがソケットから出ないことを確認しましょう。


問題なければ持ち上げたカバーを下ろし、最初にあげたレバーを元に戻します。
そうすると、自動的に真ん中の黒いカバーも取り外せます。


これでCPUの取り付けは完了です。
CPUクーラー取り付け
CPUを取り付けたら、続いてCPUクーラーを取り付けます。
まず、CPUの上下についているネジ4本を取り外します。


今回付属しているCPUクーラーには、裏面にグリスが既に塗られています。


出っ張っているAMDのロゴマークをマザーボードに対して右側に取り付けてしまうとメモリに干渉してしまう可能性があるため、出っ張りが左側になるように取り付けましょう。


マザーボードにCPUクーラーを取り付けます。先ほど取り外したネジの位置にCPUクーラーの四隅のネジを合わせた後、ネジとネジ山の位置が合っている事を確認しながら締めていきます。



ドライバーをしっかり上から下に抑えながらネジ締めするのがコツです。ネジは対角線上に仮止めした後に、本締めしましょう。
固定が完了したら、CPUクーラーのコネクタをつなげていきます。
マザーボードの「CPU FAN1」と記載されている場所に、CPUファンのコネクタを接続します。


マザーボードから出っ張っている板とCPUファンのコネクタの溝が合うように接続します。


CPUファンのケーブルを見えないように下に押し込んであげれば完了です。
メモリ取り付け
次にメモリを取り付けます。メモリは先ほど取り付けたCPUクーラーの右側に取り付けていきます。
メモリソケットは4箇所あり、上側の出っ張りを指で押してあげると動きます。
メモリをどこに接続するのかは、マザーボードの取扱説明書を確認しましょう。今回のマザーボードでは、左から2番目と4番目の箇所にメモリを取り付けます。





メモリをケースから取り出すときはけっこう固いので、気を付けながら作業しましょう。
メモリをマザーボードのどこに取り付けるのかはマザーボードを確認しましょう。
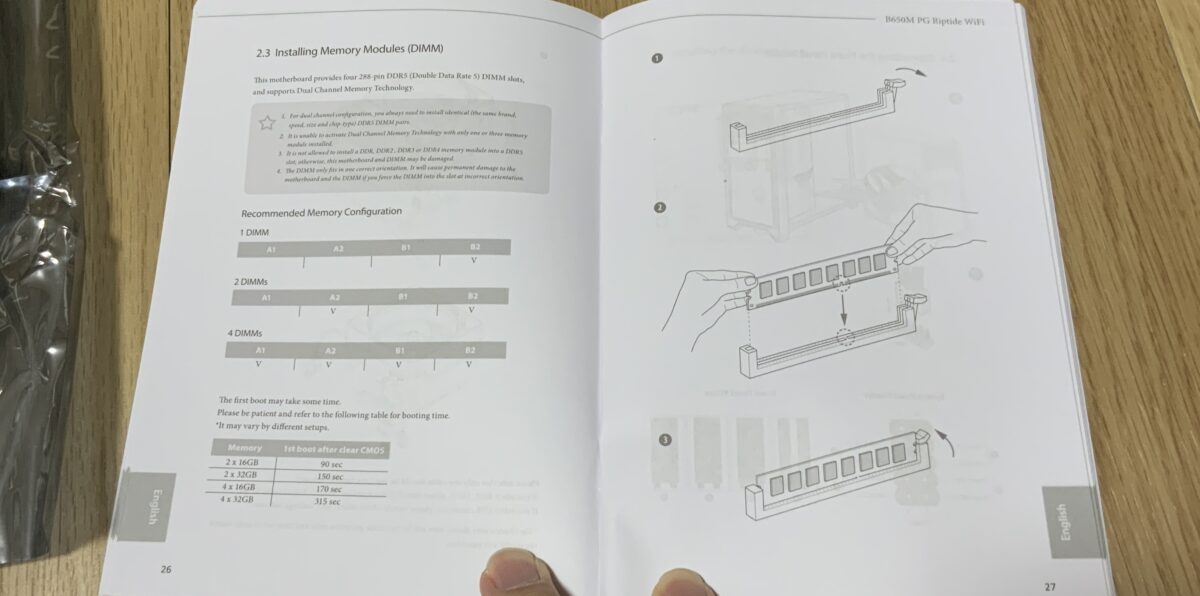
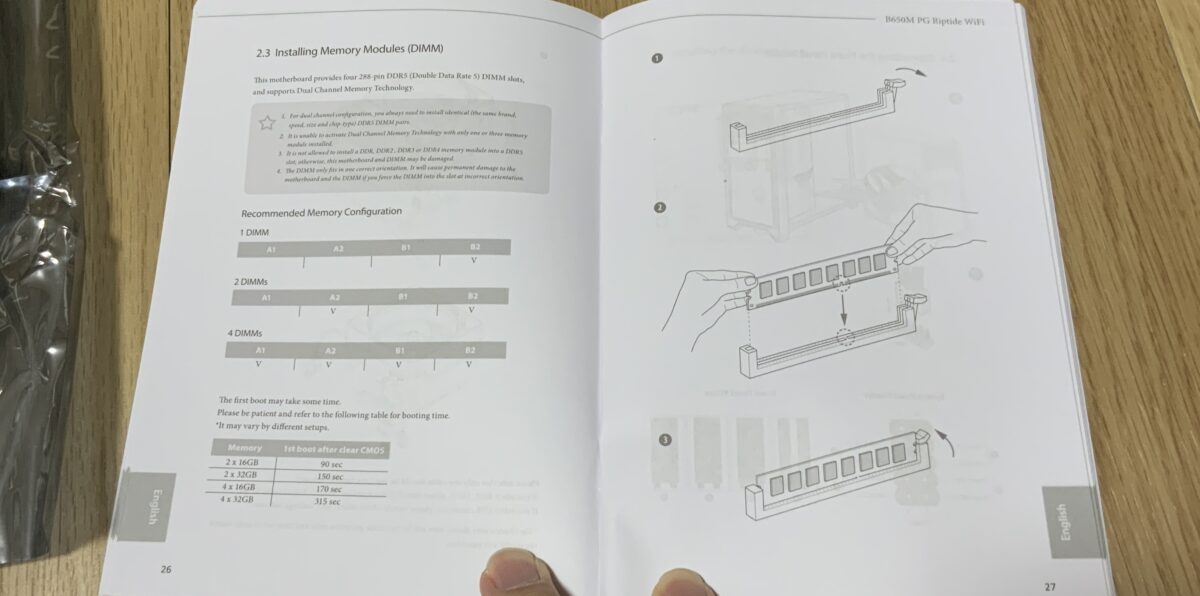
メモリを取り付ける位置の右側のラッチを指で押して外しましょう。


メモリにも向きがあるので、注意してはめましょう。スロットの出っ張りとメモリの引っ込みがしっかり合うようになっています。





メモリが奥に入っていない場合、PCが起動しないというトラブルに繋がります。メモリを差し込むのは大変固いですが、グッと押し込みましょう。
ちゃんとはまるとカチッという音とともにラッチがはまります。
SSDの取り付け
次にこちらの箱にあるM.2 SSDを取り付けます。


取り付けるのはこちらのヒートシンクが付いているところです。ヒートシンクのネジを緩めて取り外します。
ただ、一般的によくある2番のドライバーでは取り外すことができず、1番のドライバーが必要になるため注意しましょう。ドライバーセットを購入していれば、だいたいは1番のドライバーも付いているため問題ありません。


ヒートシンクを取り外すとM.2スロットが確認できます。


M.2 SSDの裏側を触らないようにして斜め30度くらいにして差し込みます。


ネジの部分にM.2 SSDの切りかけがきちんと入ればOKです。


問題がなければ取り外したヒートシンクを戻していきます。裏面にあるフィルムをはがしましょう。


M.2 SSDをおさえながらヒートシンクを上から被せていきます。ネジ穴の位置が合うか確認したら、取り外したネジ2本を付けてM.2 SSDの取り付け作業は完了です。ネジが締め終わったら手で左右に動かして、ヒートシンクが外れないことを確認しておきましょう。


電源にケーブルを取り付け
本来ならこのタイミングで電源繋げて最小構成で動作確認を行うところですが、最近のPCは普通に組み立てれば普通に動きますのでこのまま作業を続けていきます。
電源の箱を用意します。今回は玄人志向 KRPW-GK750W/90+を購入しました。


箱の横側に電源の特徴が記載してあります。80PLUS GOLD認証取得の電源ですので、省電力になります。


箱の中身を取り出すとこんな感じです。黒色の四角い電源と、電源ケーブルが入っています。プラグイン形式なので、必要なケーブルだけを電源に接続すればよいです。


電源の横側を確認すると、電源ケーブルを繋げる箇所とスイッチのON/OFFがあることを確認できます。


こちらが電源ケーブルを繋げる箇所になります。



最初はビックリするかもしれませんが、恐れることはありません。
電源ケーブルを確認するとわかりますが、24PIN・8PIN・6PINのケーブルを繋げていきます。


それぞれ電源ケーブルの繋げ方を解説します。電源が入っていた箱を確認しましょう。電源を繋げるケーブルについての説明が記載されています。電源へのケーブルの接続方法はこちらを確認することになります。
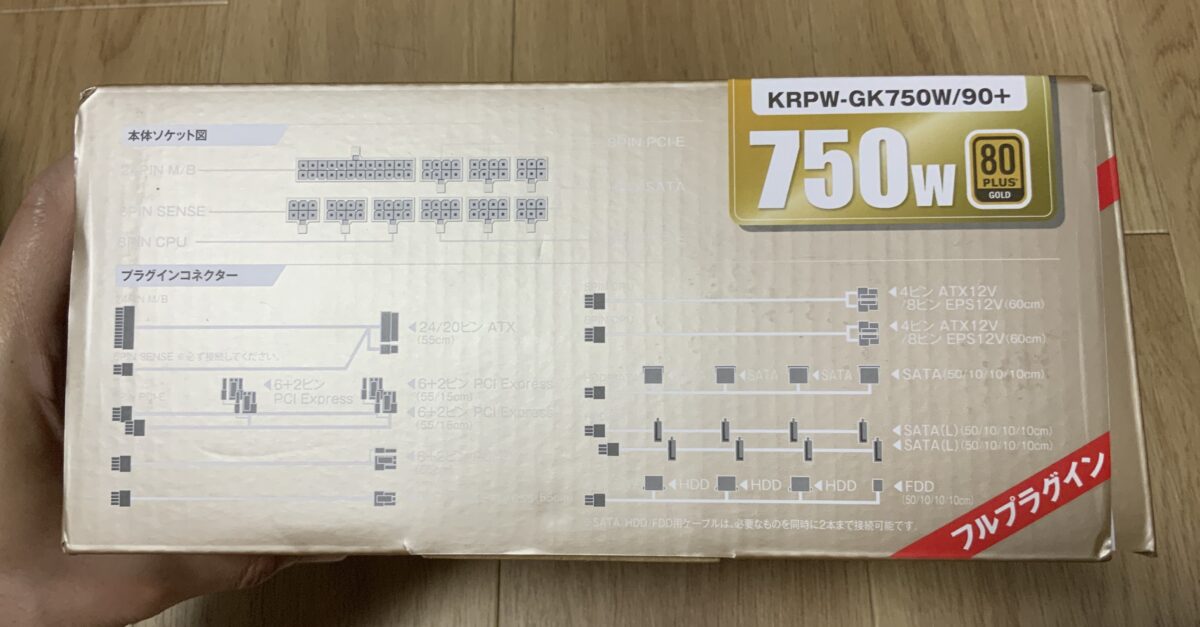
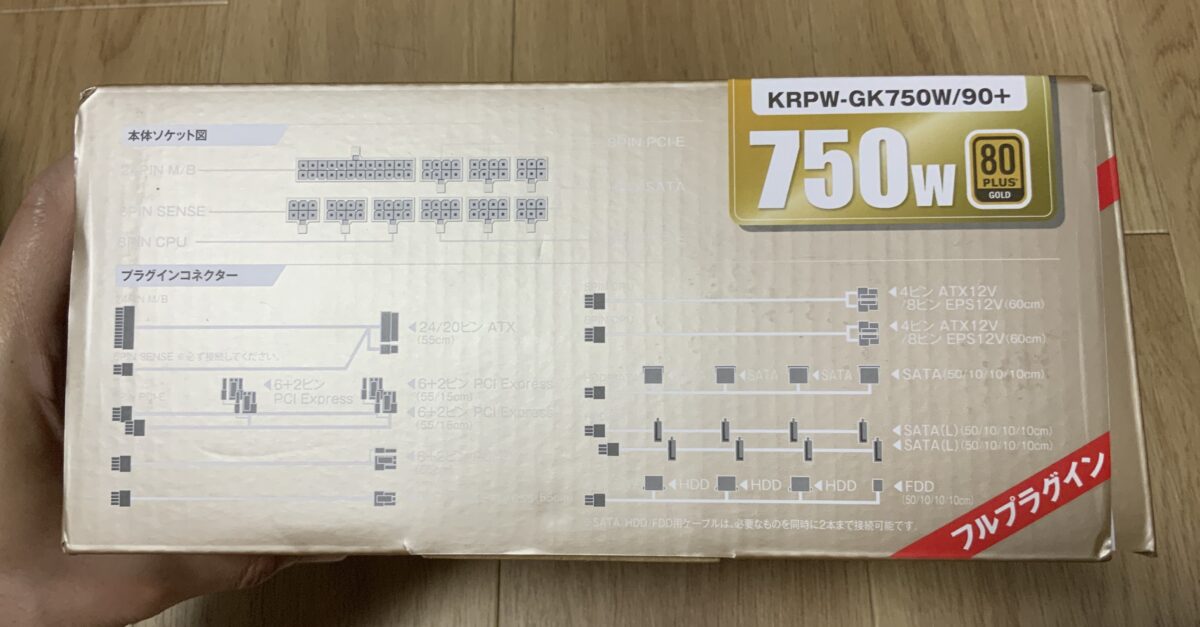
ここからは私が購入した玄人志向 KRPW-GK750W/90+の電源を基に説明します。お持ちの電源に応じてケーブルの接続方法が違いますので、電源の箱に記載されている電源ケーブルの接続方法をご確認ください。
まず、最もわかりやすいマザーボードの電源ケーブルを接続します。枝分かれしている方を電源に繋げます。左上の24PIN M/Bと6PIN SENSEに繋げましょう。
4PINが2本に枝分かれしているものがCPUの電源ケーブルでして、8PIN CPUに接続します。
枝分かれしていない方を電源に繋げましょう。



オーバークロックすることを希望されるのであれば、CPUの電源ケーブルは2本繋げます。通常は1本繋げれば問題ありません。
グラフィックボードの補助電源ケーブルは6PINと2PINに分かれているものです。枝分かれしていない方を電源の8PIN PCI-E接続します。
すべての電源ケーブルを差し込むとこちらのようになります。


電源ケーブルごとに、こちらのようにシールも貼ってあります。どれがCPUの電源ケーブルかなど分かりやすいですね。


電源ケーブルを電源に差し込んだら、準備完了です。いよいよPCケースを取り出します。
PCケース(Fractal Design Define 7 Compact)にマザーボードを取り付け
PCケースは、見た目のおしゃれさと冷却性能の高さから「Fractal Design Define 7 Compact」を選びました。


まずはFractal Design Define 7 Compactの天板を取り外します。


次に、サイドパネルを取り外します。


Fractal Design Define 7 Compactの底には板がついているので、こちらも取り外します。
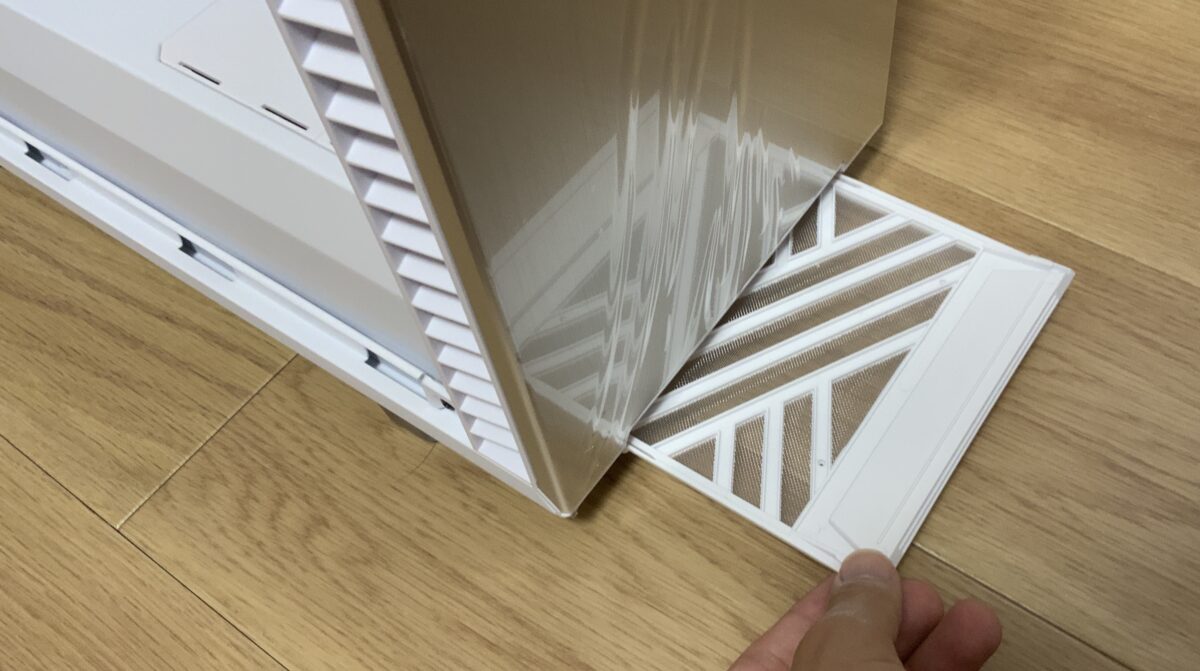
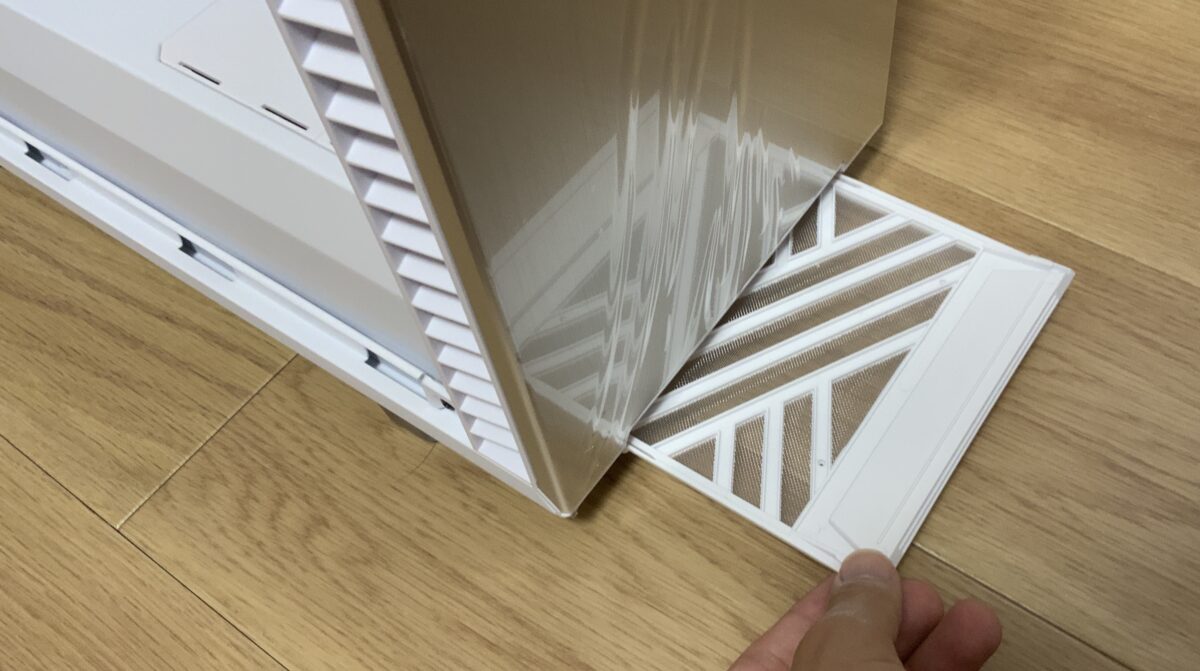
さらにフロントも取り外します。


ドライバーを使って、さらに天板を取り外します。


このように天板がすべて取り外せたらOKです。


今回はFractal Design Define 7 CompactはATXサイズに対応していますが、今回使用するマザーボードはMicroATXサイズになります。そのため、Fractal Design Define 7 CompactをMicroATXサイズ対応になるよう黒い突起の位置を変更します。
通常はソケットドライバーと呼ばれるものを使用しないと黒い突起は外せないのですが、Fractal Design Define 7 Compactではドライバーでも取り外せるようにこちらのパーツが付属しています。


こちらを黒色の突起にはめこむと、このようにドライバーで回せるようになります。ATXサイズのマザーボード用の黒い突起を、MicroATXサイズ用の位置に変更します。
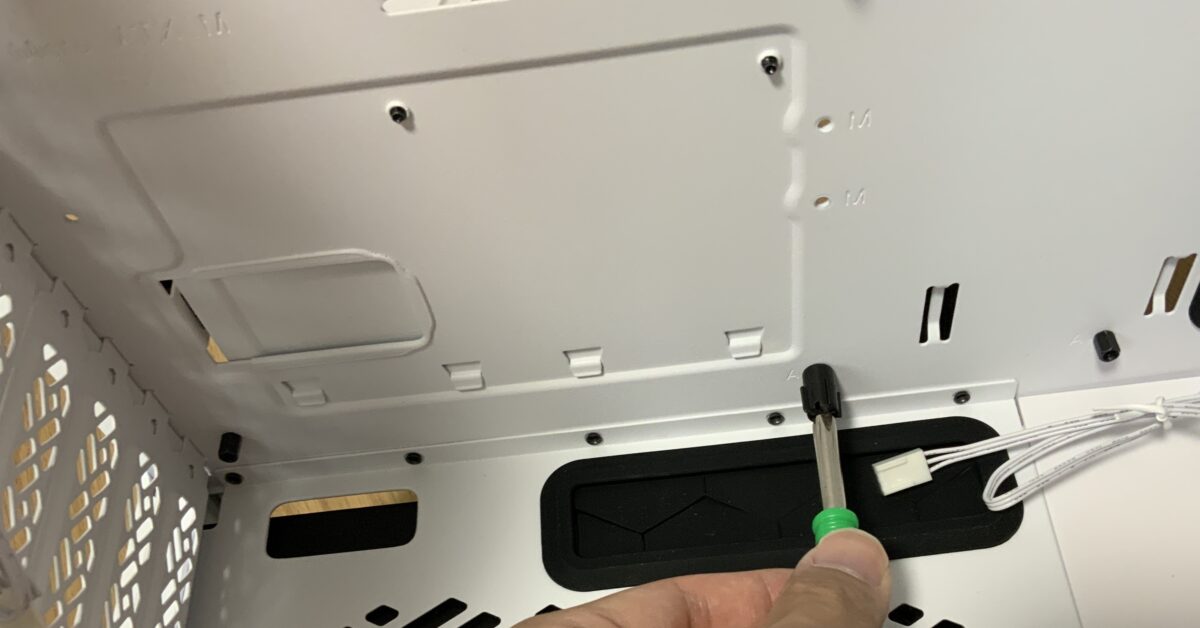
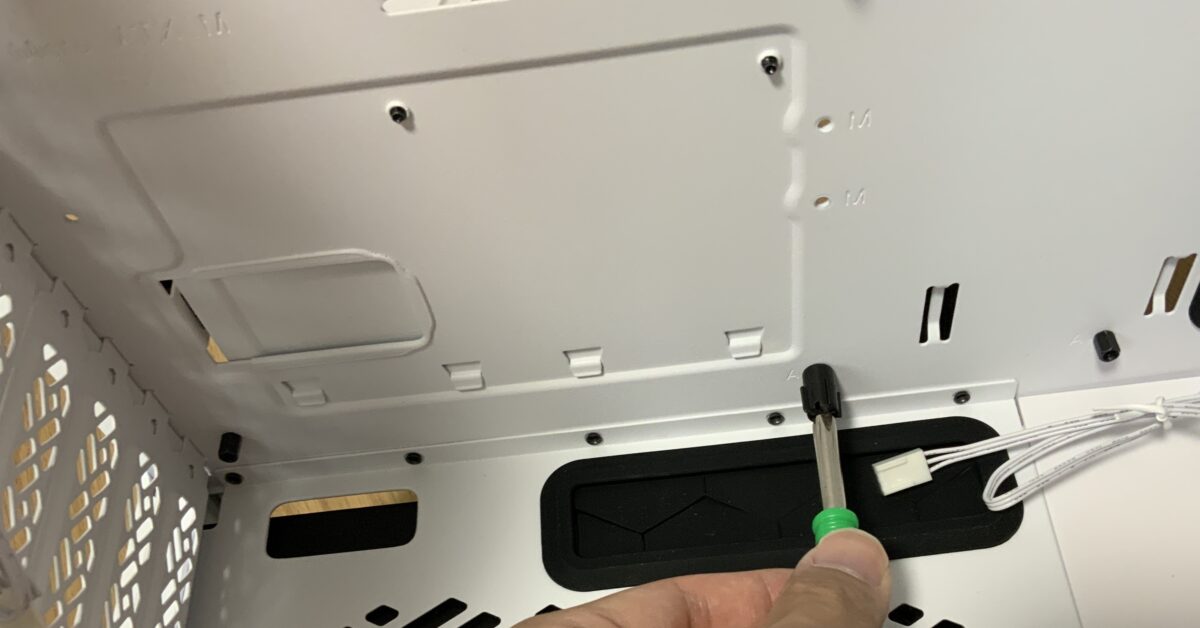
MicroATXサイズに変更したときの黒い突起の位置はこの通り。


Fractal Design Define 7 Compact付属のネジを使って、PCケースにマザーボードを固定していきます。
また、すべてネジ止めできるわけではなく、位置合わせのための突起もあります。


Fractal Design Define 7 Compactにマザーボードの取り付けが完了するとこのようになります。


マザーボードを取り付けたら、いよいよグラフィックボードを取り付けます。
グラフィックボードの取り付け
グラフィックボードはコスパに優れた「RADEON RX 6650 XT」になります。


グラフィックボードを取り出すとこんな感じ。外側と背面についているフィルムを剥がして、PCIスロットのカバーを取り外すのを忘れないようにしましょう。


マザーボードを差し込む箇所のネジを取り外しましょう。


マザーボードを差し込むためのラッチを指で押して外します。


グラフィックボードを差し込みます。こちらもなかなか力をかけないと奥まで入りません。金色のメッキが見えなくなるまで押し込みましょう。


グラフィックボードの取り付けが完了するとこんな感じ。


ここまで来れば、電源の取り付け作業に入ります。
PCケース(Fractal Design Define 7 Compact)に電源を取り付け
Fractal Design Define 7 Compactにマザーボードを取り付けたら背面の板を取り外しましょう。PCケース裏面にはケーブル類が確認できます。PCケースのUSBケーブルやオーディオのケーブルなどが付いています。


電源を取り付けるために、ネジを緩めます。
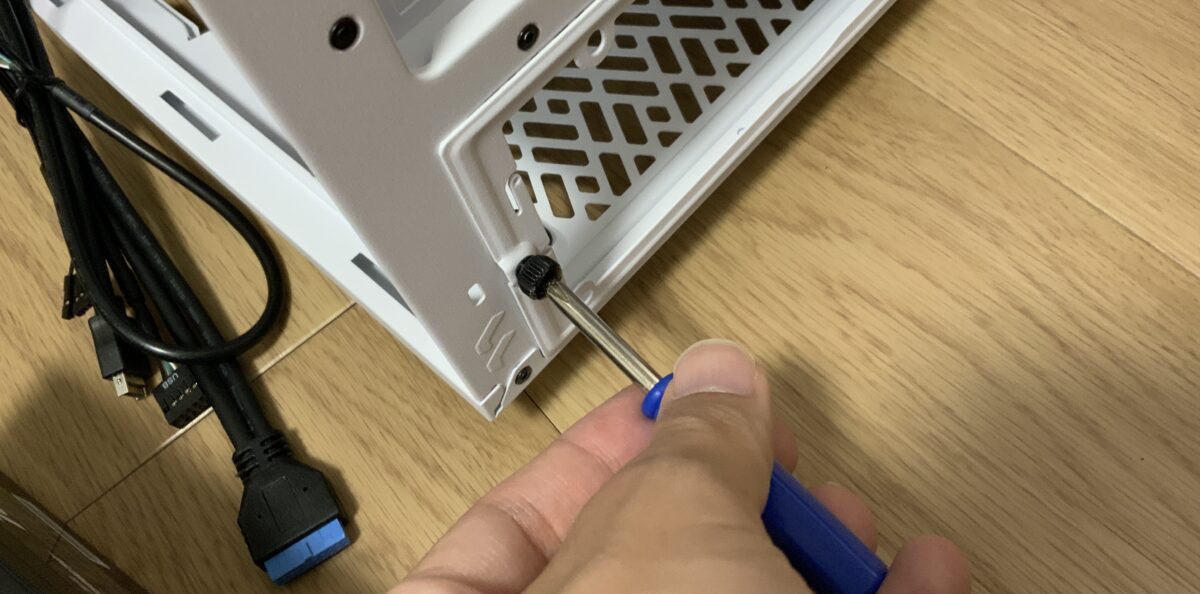
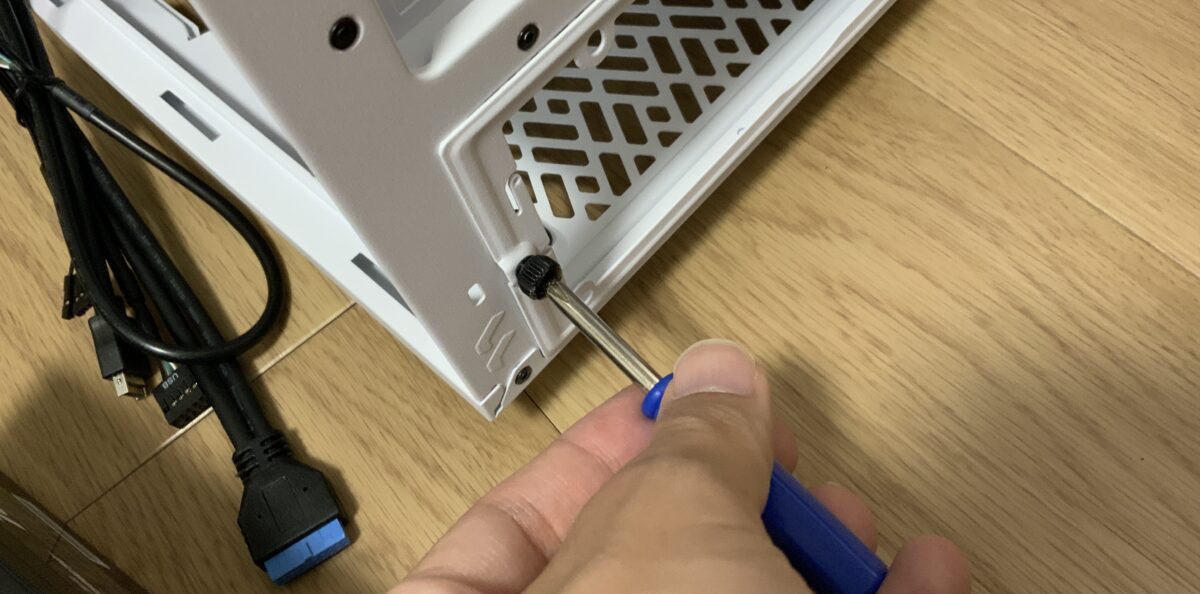
ネジを緩めたら、このように電源をPCケースに入れましょう。


電源をこのようにPCケースの奥までしっかり入れます。


ここから電源の位置が動かないようにネジで固定します。Fractal Design Define 7 Compactに付属のネジを使います。


付属のネジを使って、こちらのように電源が動かないようにネジ締めして固定します。


電源の取り付けが完了したら、自作PCの完成も目前です。
自作PCの配線整理
ここからは、電源コネクタの接続と配線整理を行います。
まずは大物であるマザーボードの電源コネクタを接続します。メモリの右側に電源コネクタがあるので、24PINの電源ケーブルをマザーボードの右側に接続します。
電源から伸びている電源ケーブルのコネクタには、すべて”つめ”が付いており、引っかけるように取り付ける必要があります。今回は右側に電源ケーブルのつめが来るように繋げればOKです。


PCケース下側からグラフィックボードの補助電源ケーブルを取り出して、このように取り付けます。2PINと6PINに枝分かれしていると思いますが、揃えて8PINして接続します。


次にCPUの電源ケーブルをマザーボードの左上に取り付けます。


PC AUDIOの電源ケーブルをマザーボードの左下に接続します。「PC AUDIO」の文字が上側に来るように接続すればよいです。
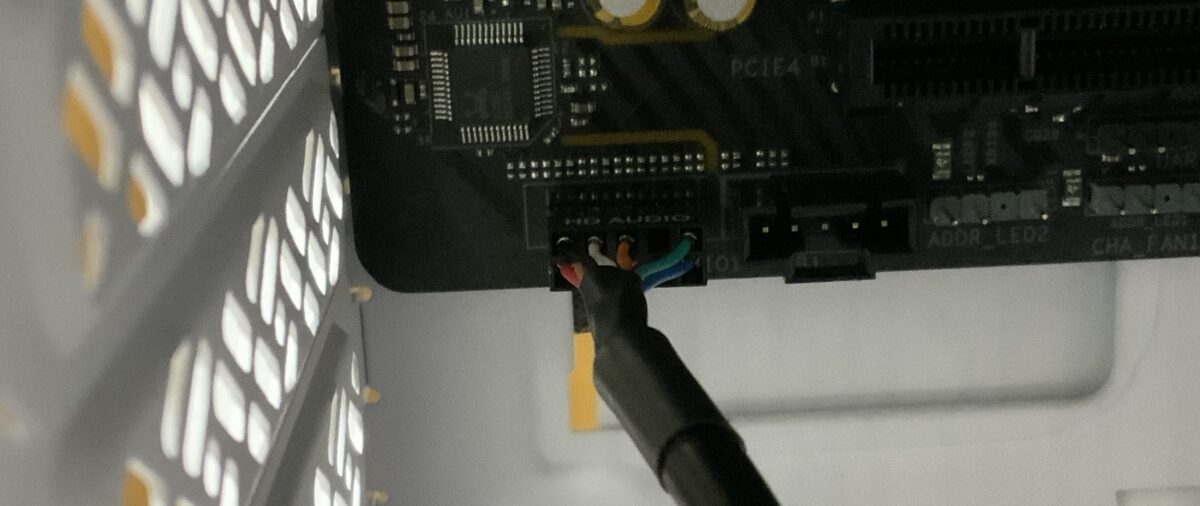
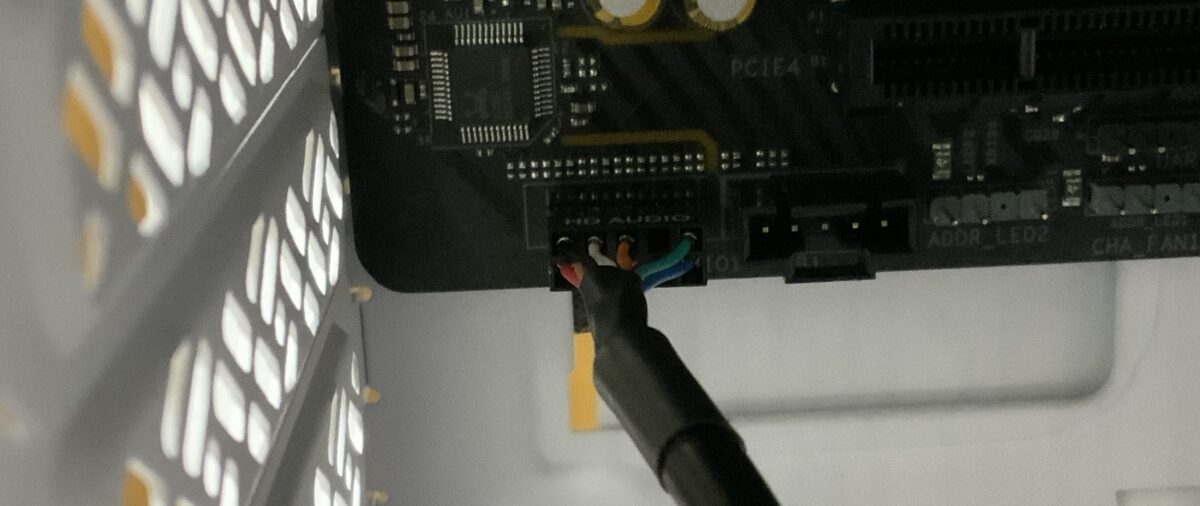
こちらの細かいスイッチ類のケーブルを接続していきます。


スイッチ類のケーブルの接続方法は、マザーボードの取扱説明書に記載があります。統一化されていないので、スイッチ類の接続は取扱説明書を確認する必要があります。
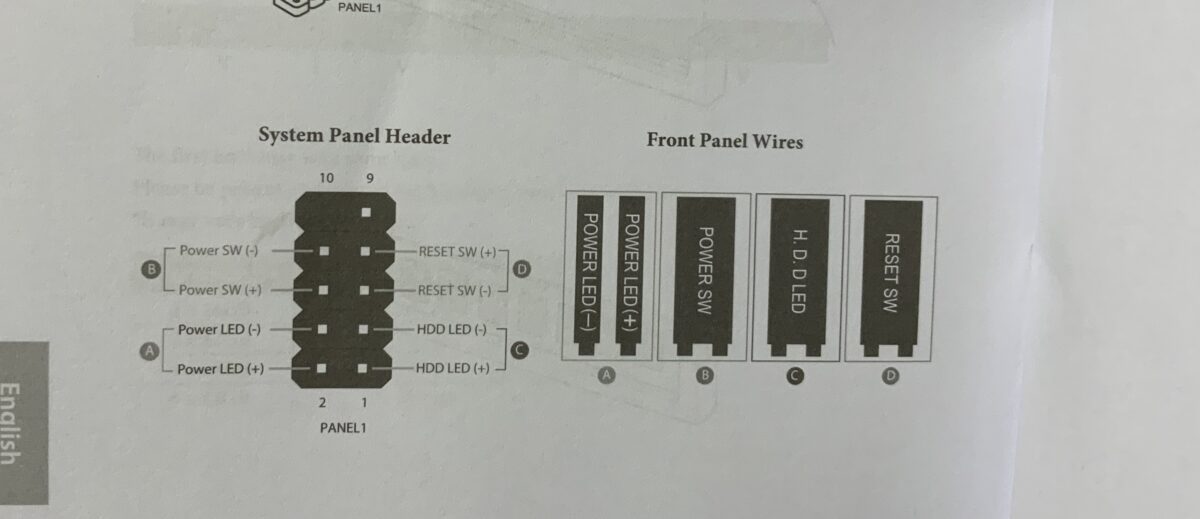
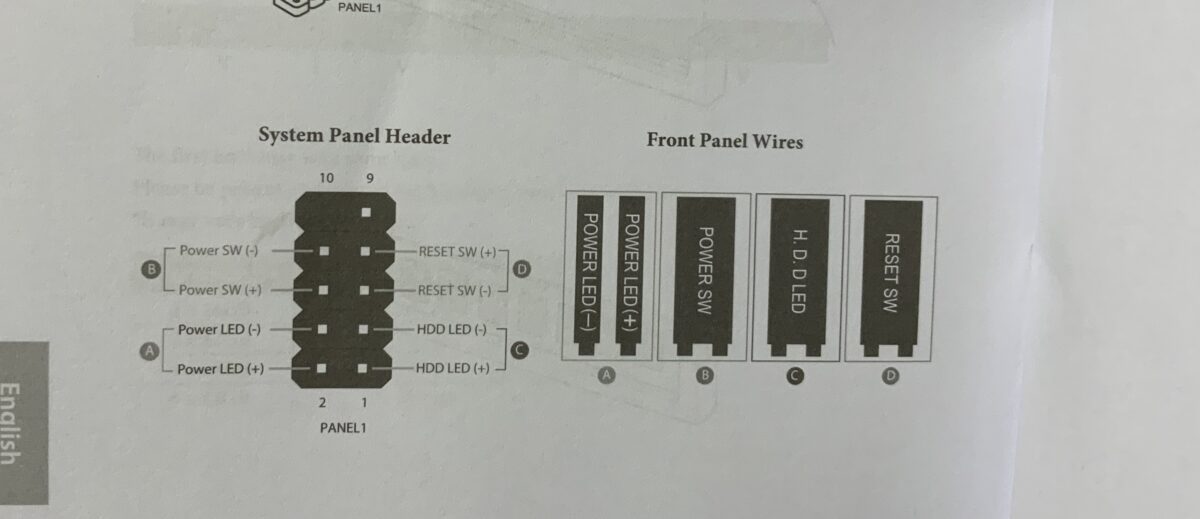
マザーボードの右下に接続する箇所があります。基本的に印字が外側を向くように接続します。
まずはPOWER LED-とPOWER LED+を印字が上向きになるようにこのように接続します。
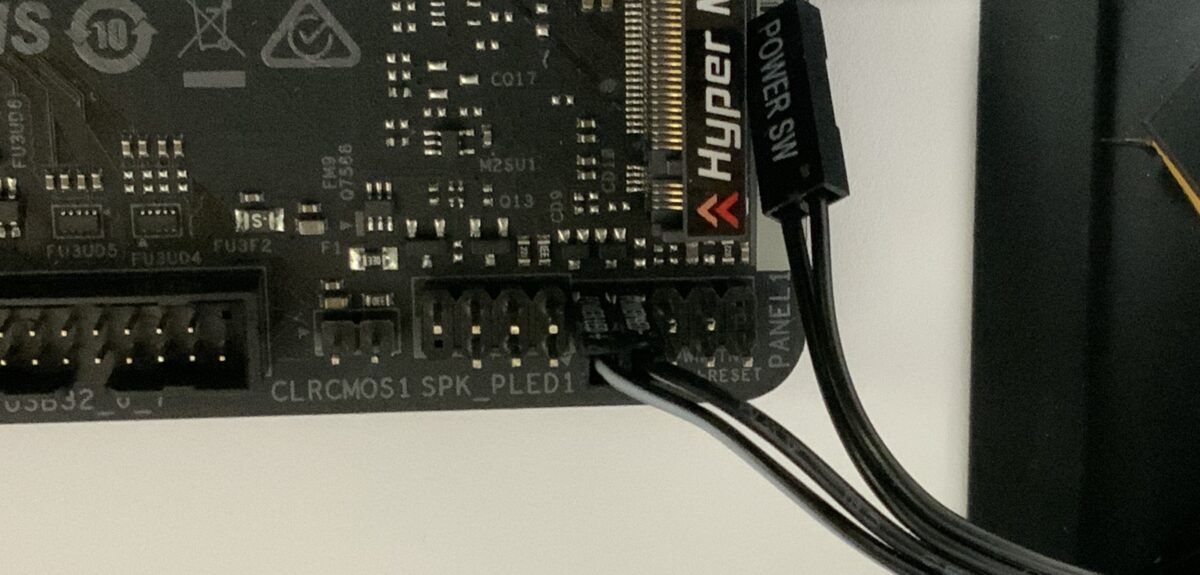
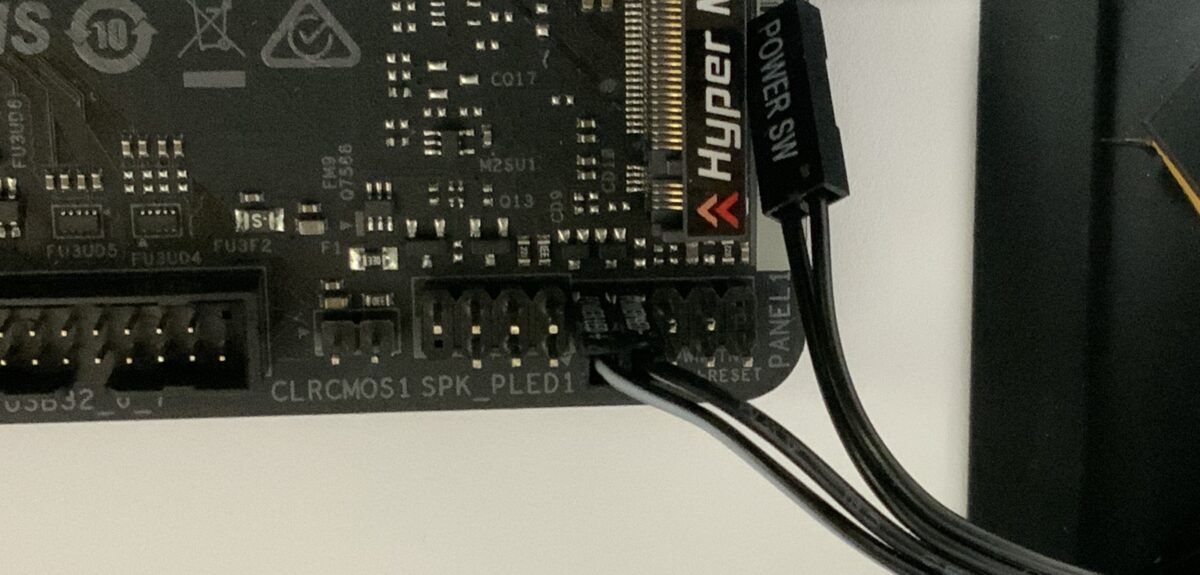
POWER SWも印字が上向きになるようにPOLER LEDの右側に接続します。
RESET SWは印字が下側に向くようにPOWER SWの下に接続します。


次に、USBケーブルを接続します。


マザーボードの下側にUSBケーブルを接続します。
また、PCケースファンが2つ付いていますので、それぞれ白色のケーブルをこのように接続します。
PCケースファンはマザーボードの「CHA_FAN」と書かれている箇所に接続しましょう。


USB3.0用のケーブルはこちらです。マザーボード右下にある「USB32_6_7」と書かれているところに繋げます。


こちらはtype-C用のケーブルです。


メモリの右側にtype-C用のケーブルを繋げる箇所があります。





マザーボードのどこに接続するか迷うときは、全てマザーボードの取扱説明書に記載がありますので確認しましょう。
これでケーブル類の配線は完了です。
~自作PCの完成まで
取り外した天板を元に戻します。


PCケースの裏側の配線を整理して、背面の板を元に戻します。配線は綺麗にまとまるに越したことはないですが、閉まればOKです。


取り外した底板やフロントを戻します。


こちらのように完成です!


自作PCの起動と初期設定
自作PCの起動
当たり前ですが、まずは電源ケーブルをつなぎ、コンセントに挿しましょう。


モニターのHDMIケーブルをグラフィックボードの方に接続します。


ここまで来れば電源ボタンを押して起動します。


自作PCが起動しない場合のトラブル対応
自作PCが起動しない場合、例えば以下の3つのようなものが挙げられます。
- メモリの差し込みが甘い
- グラフィックボード(GPU)・補助電源の取り付けが甘い
- HDMIケーブルをマザーボードに接続している
トラブル対応についてはこちらの記事で詳しく解説しています。
BIOSログイン
電源ボタンを押してしばらく待つとロゴマークが出るので、F2キーを連打してBIOSに入ります。



BIOSの画面が表示されたらとりあえず一安心です。
ちゃんと取り付けたCPUとメモリの容量が表示されているかを確認しましょう。
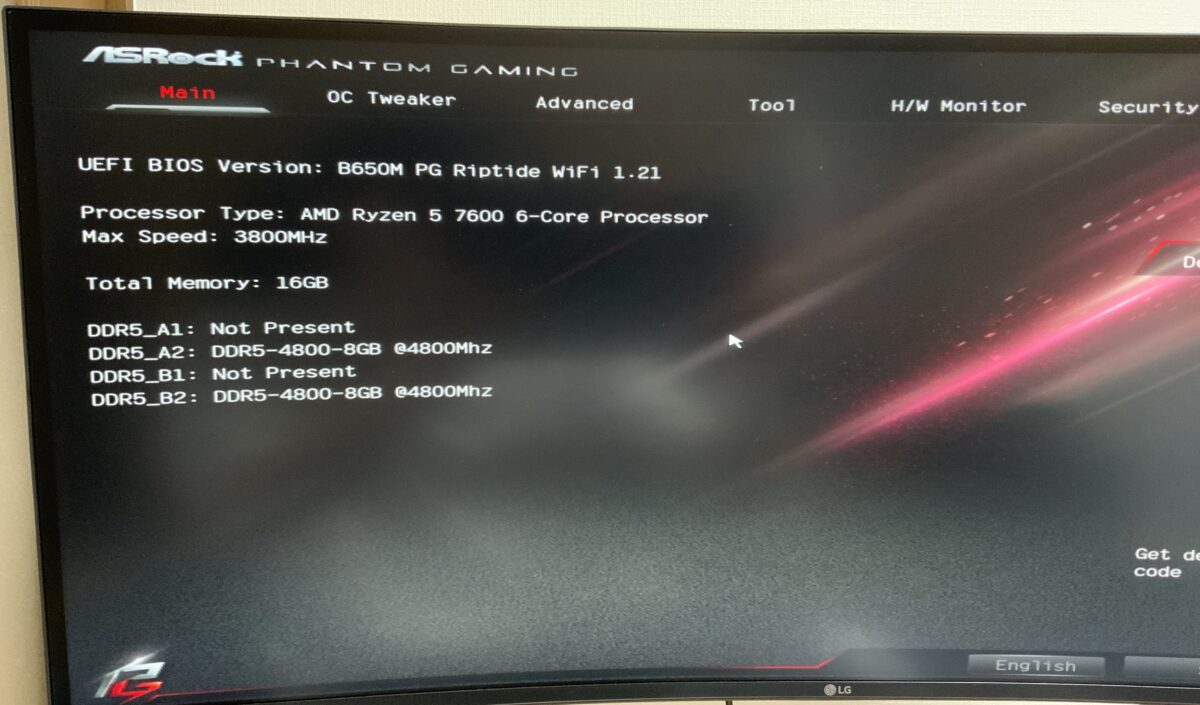
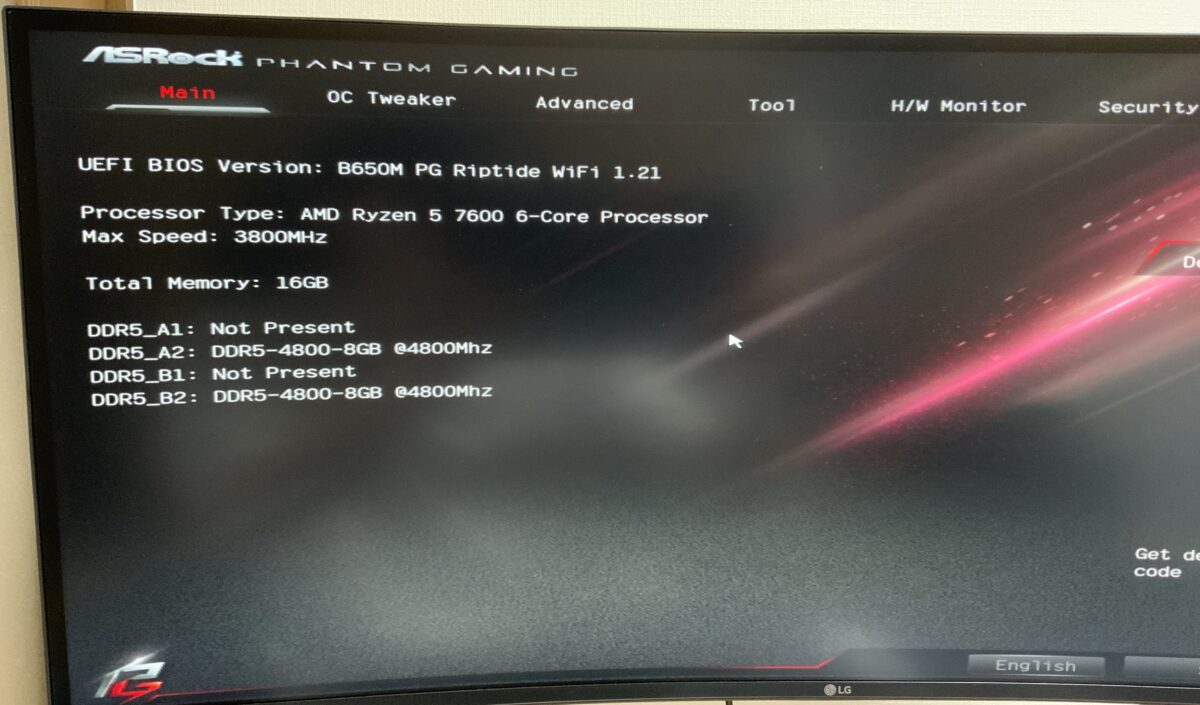
確認が完了したら、F10キーを押すか「Save Changes and Exit」を押してBIOS画面を抜けましょう。
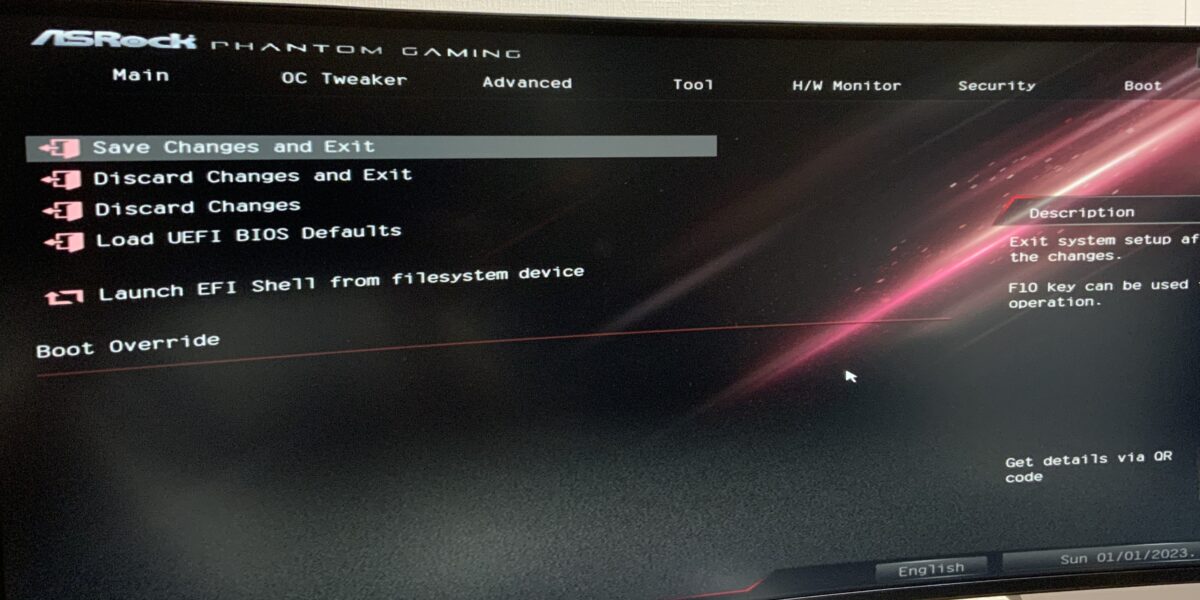
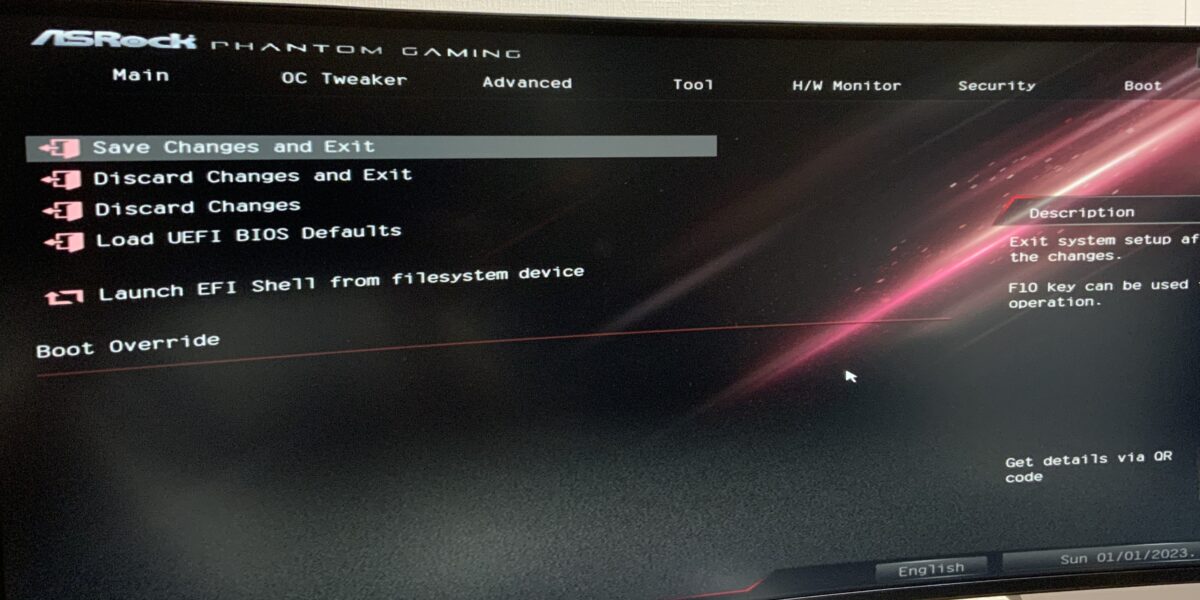
確認画面が表示されますが、「Yes」をクリックすればよいです。
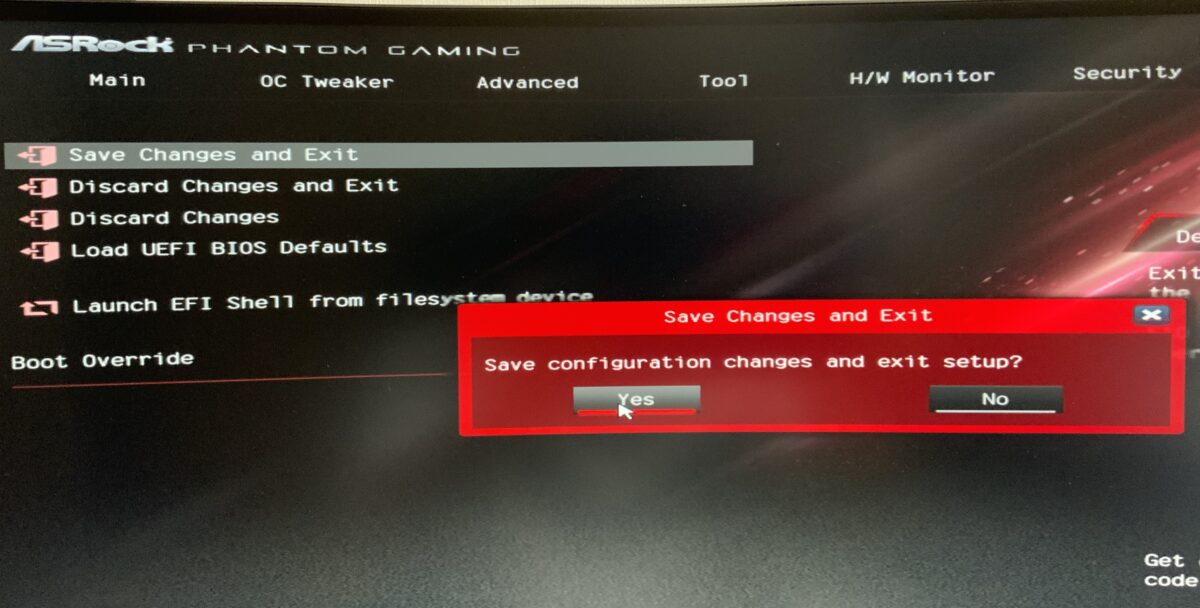
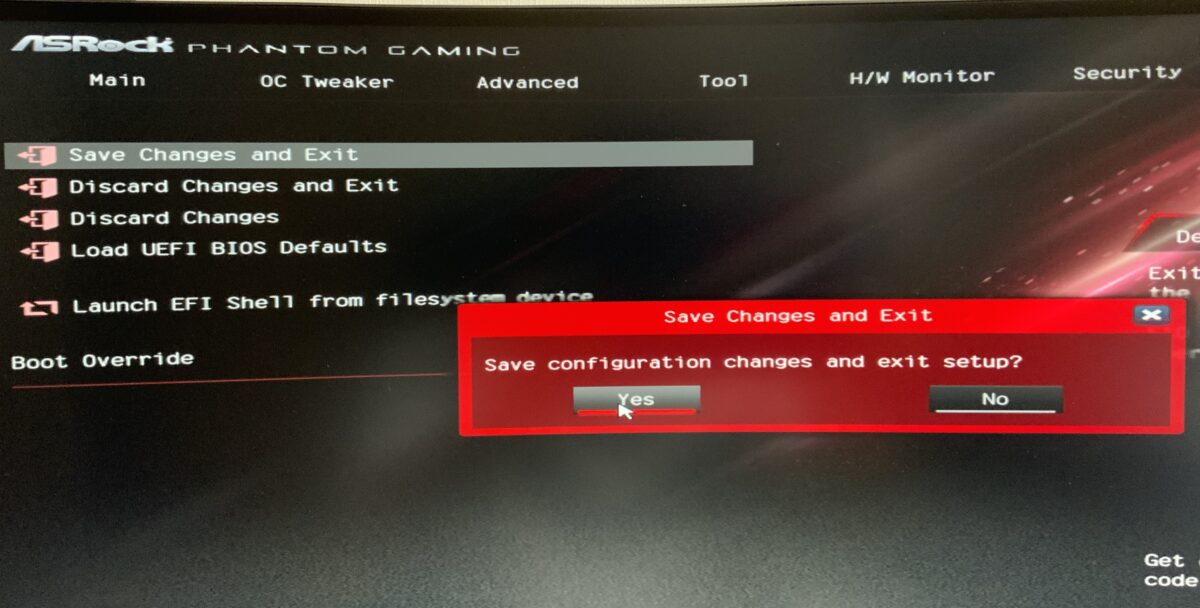
Windowsのインストール
続いて、OSのインストールを行います。
パッケージ版であれば同封されているUSBを使います。またはMicrosoftのページからWindowsの情報をダウンロードしてそれをUSBに入れれば同じことができます。



私はWindows10をインストールしたのち、Windows11へ無料アップデートしました。
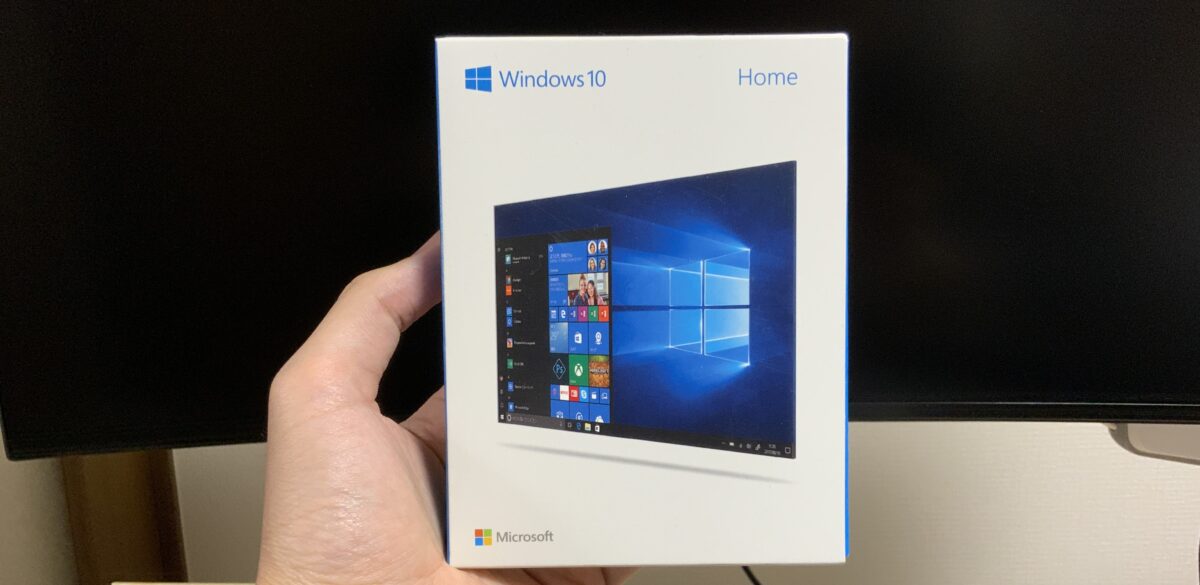
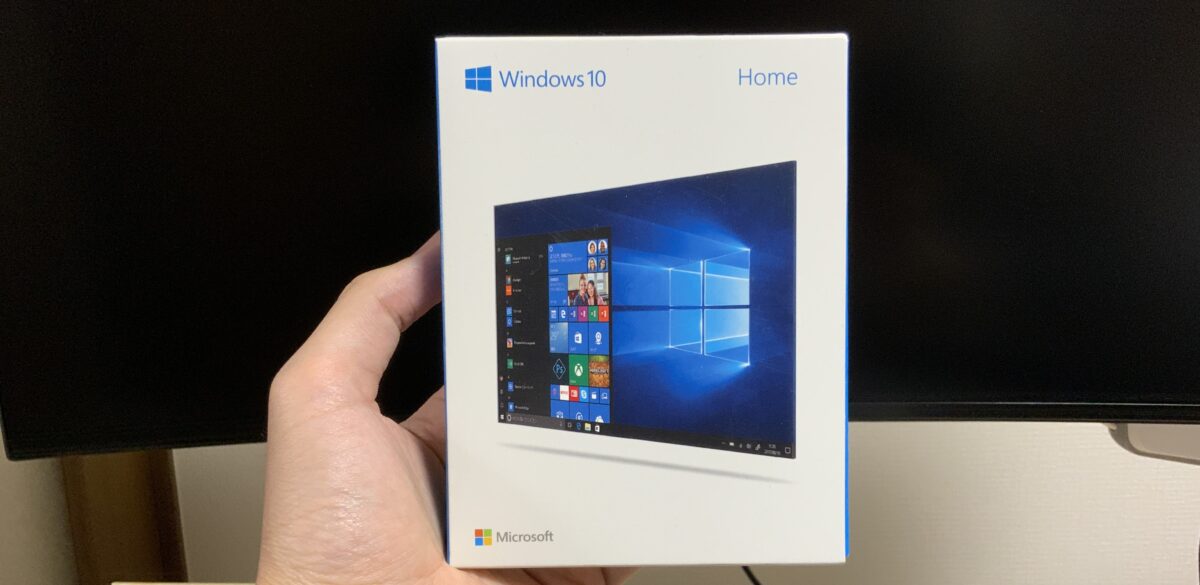
こちらのように、PCケースにWindowsのOSが入ったUSBを接続します。


電源ボタンを入れるとWindowsのインストール画面が表示されます。あとは画面の指示に従ってWindowsをインストールしていきます。
こちらの画面ではWindows Setup(64-bit)を選択します。
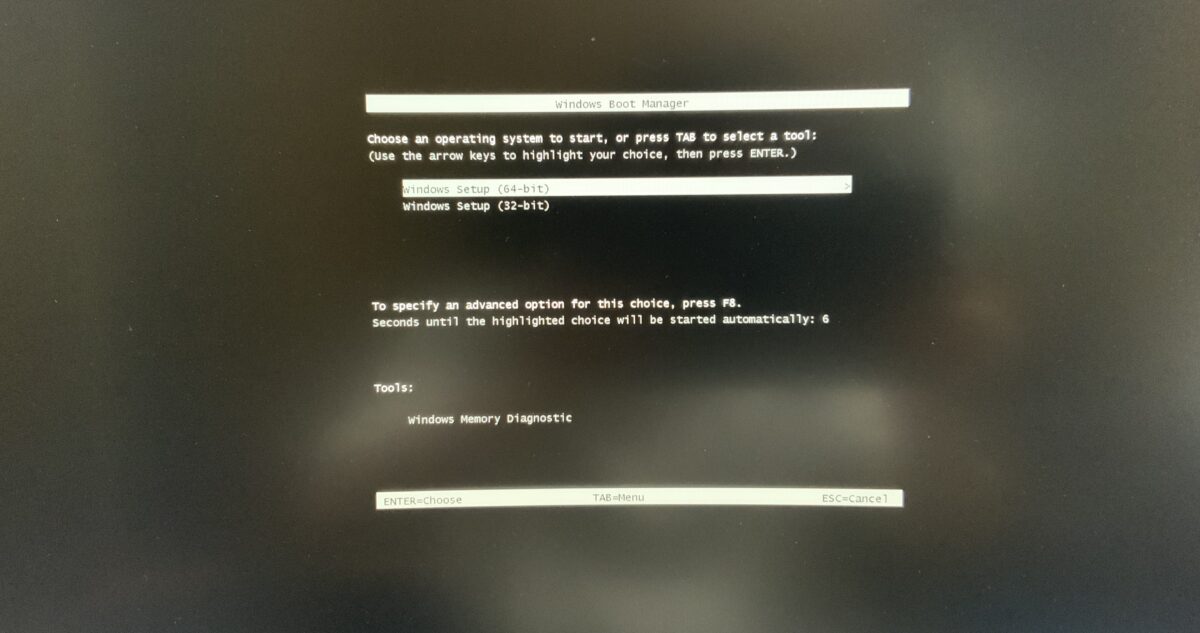
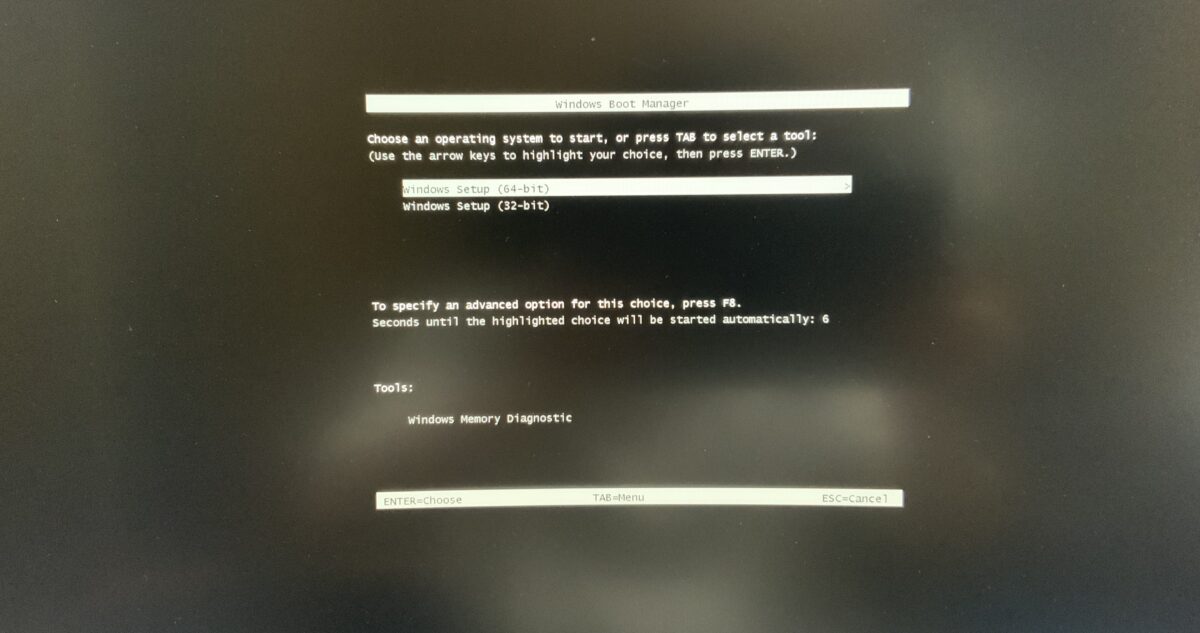
インストールする言語などを設定します。特に問題なければデフォルトのまま「次へ」をクリックします。
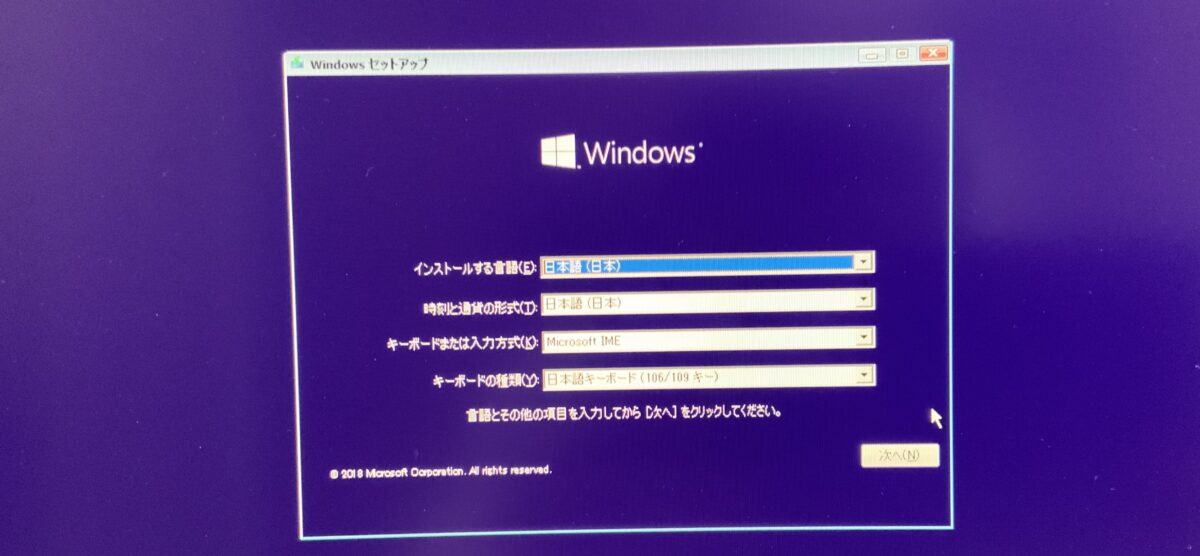
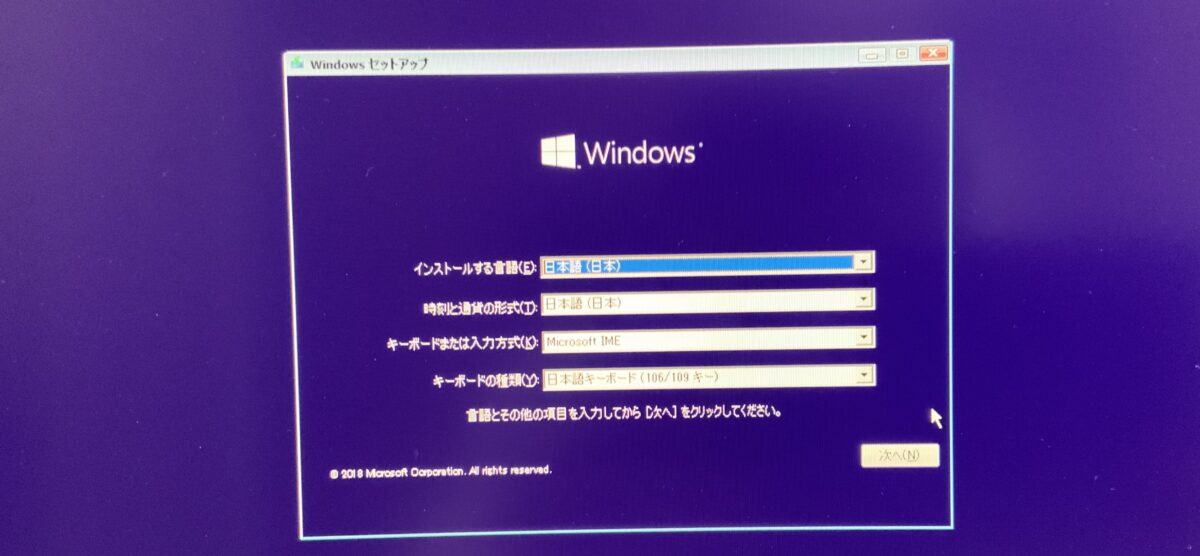
Windowsのライセンス認証を行います。パッケージ版を購入していれば、プロダクトキーも同封されていますので入力しましょう。
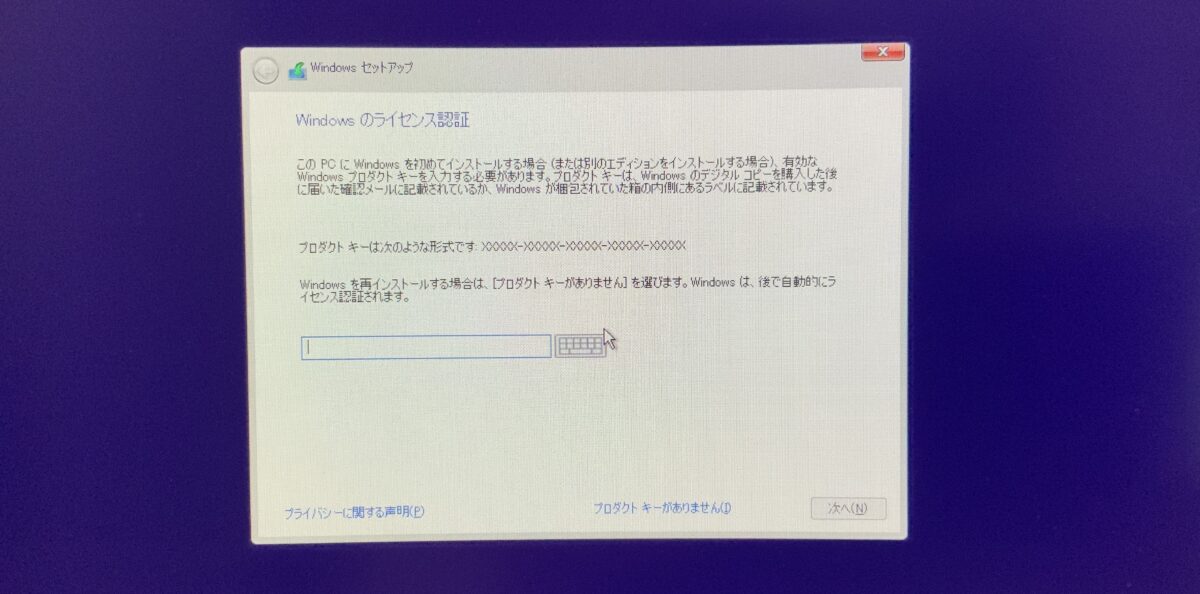
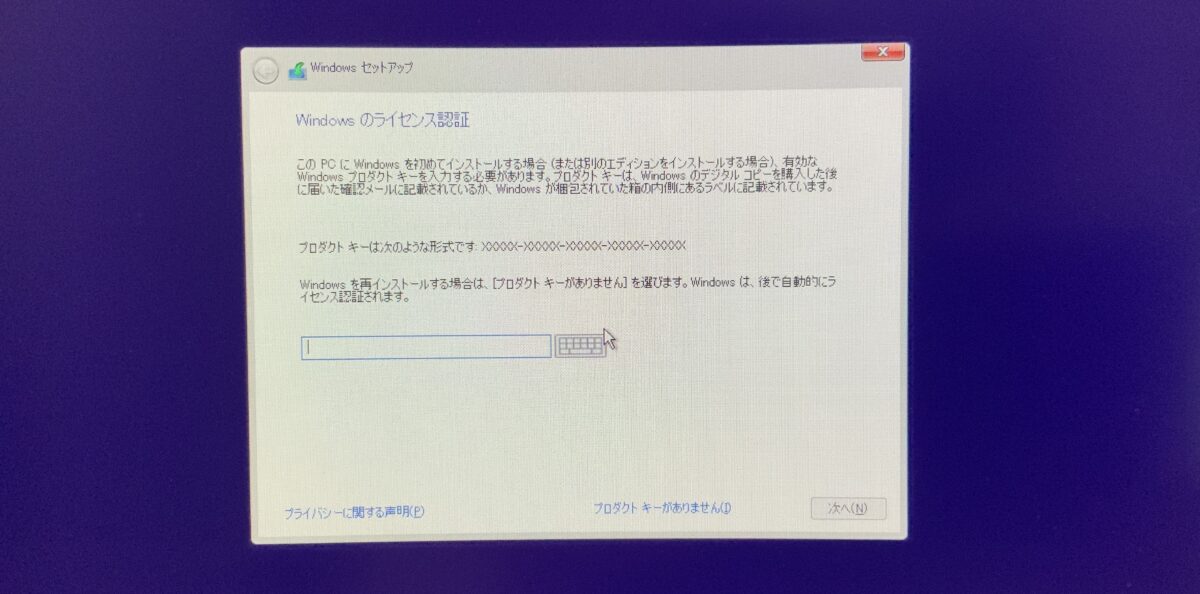
インストールの種類では、「カスタム」を選択します。
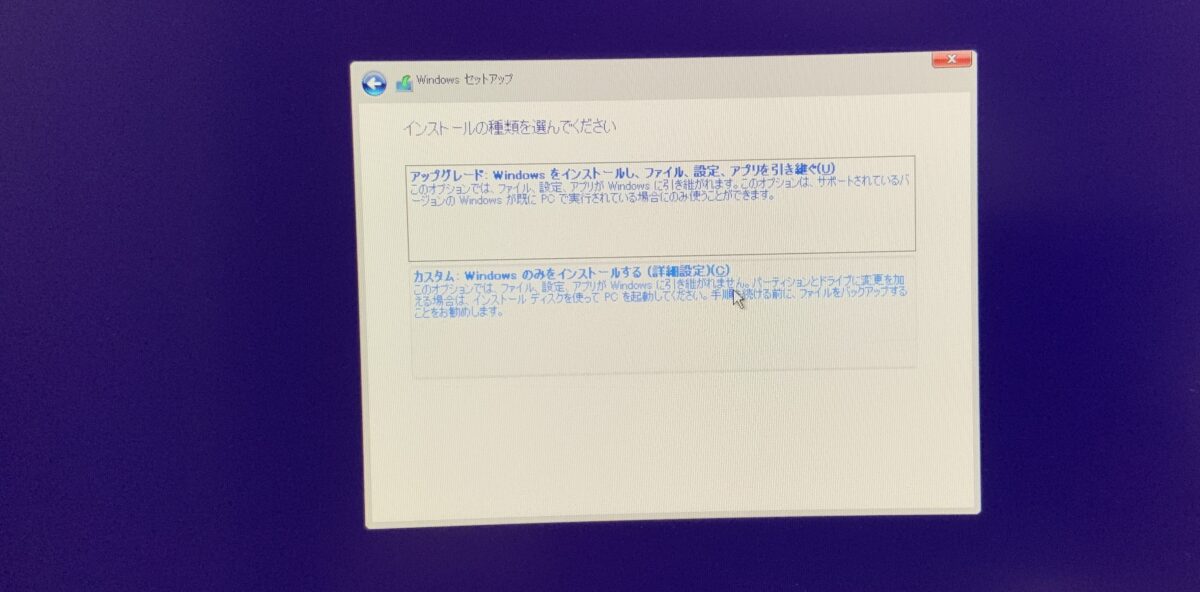
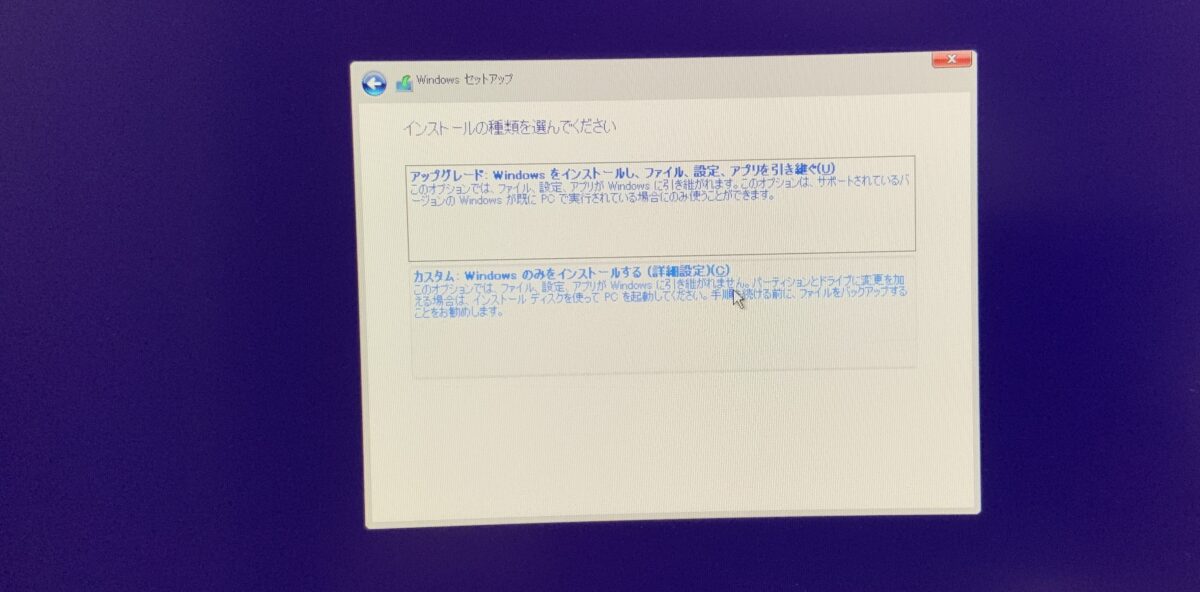
Windowsのインストール場所を選びます。基本的にデフォルトのままで問題ありません。
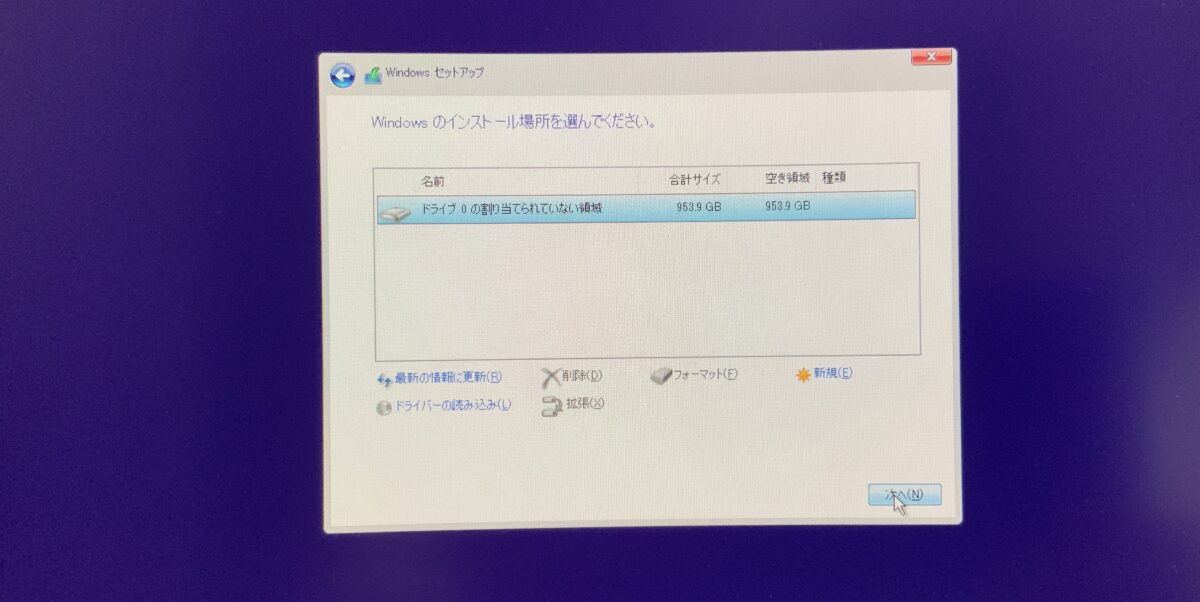
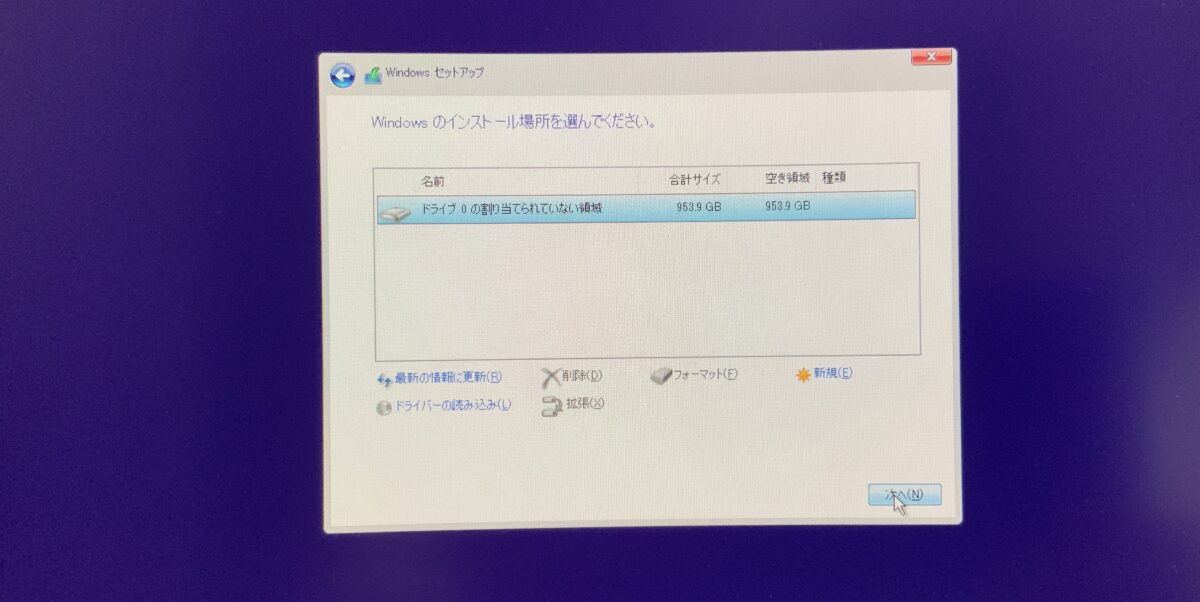
Windowsのインストールが開始されます。
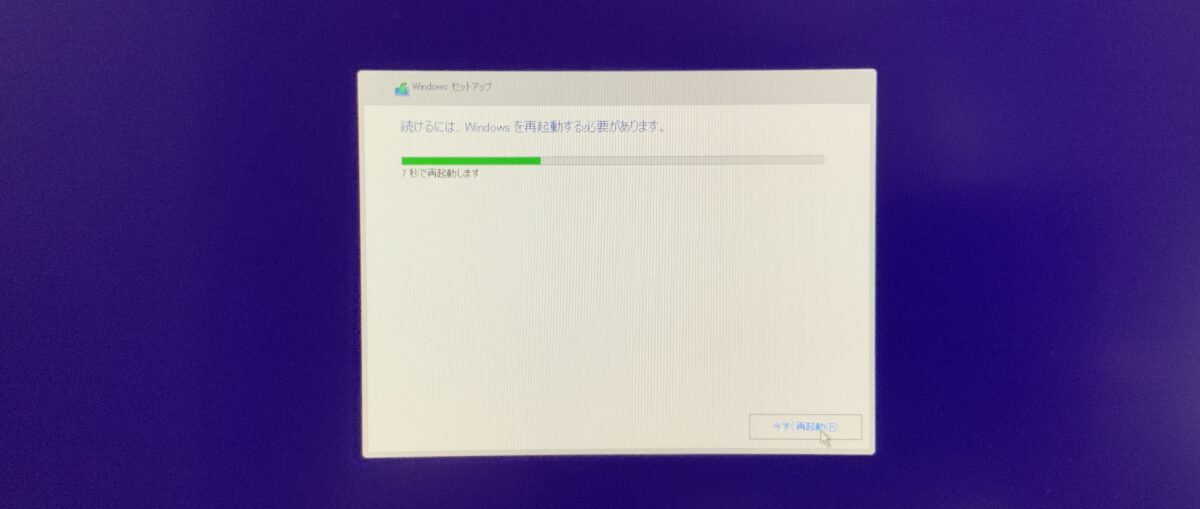
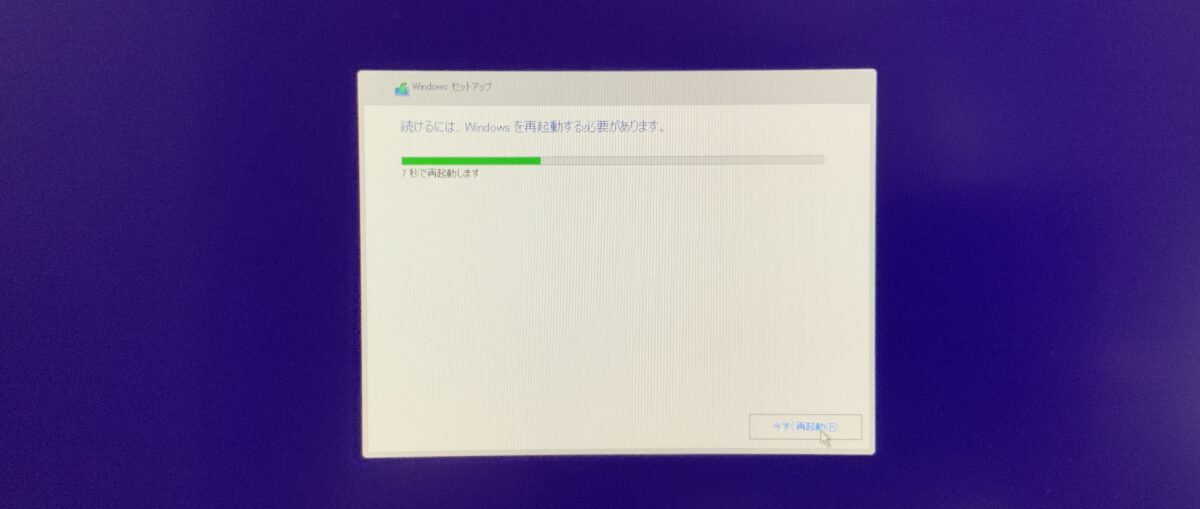
Windowsのインストールが完了して画面が表示されれば完了です。


Windowsインストール後の初期設定
Windowsをインストールすると、初期設定としてASRockの「Auto Driver Installer」をインストールしますかという画面が表示されますので、「はい」をクリックします。


こちらのように表示されますので、「すべて選択」をして「更新」をクリックしましょう。
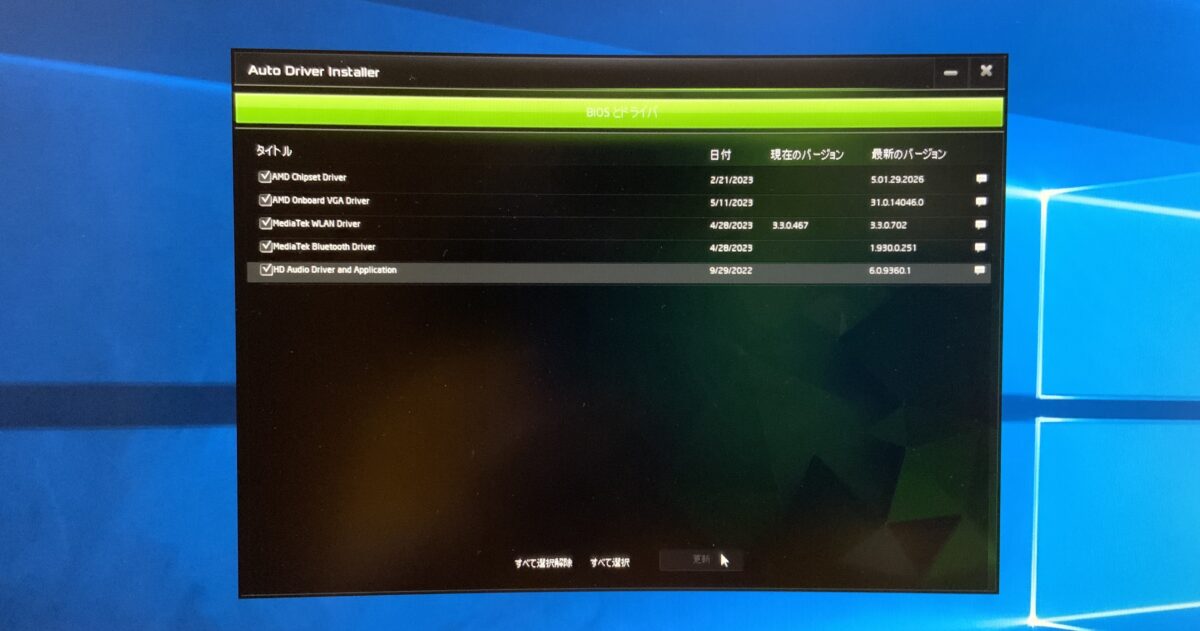
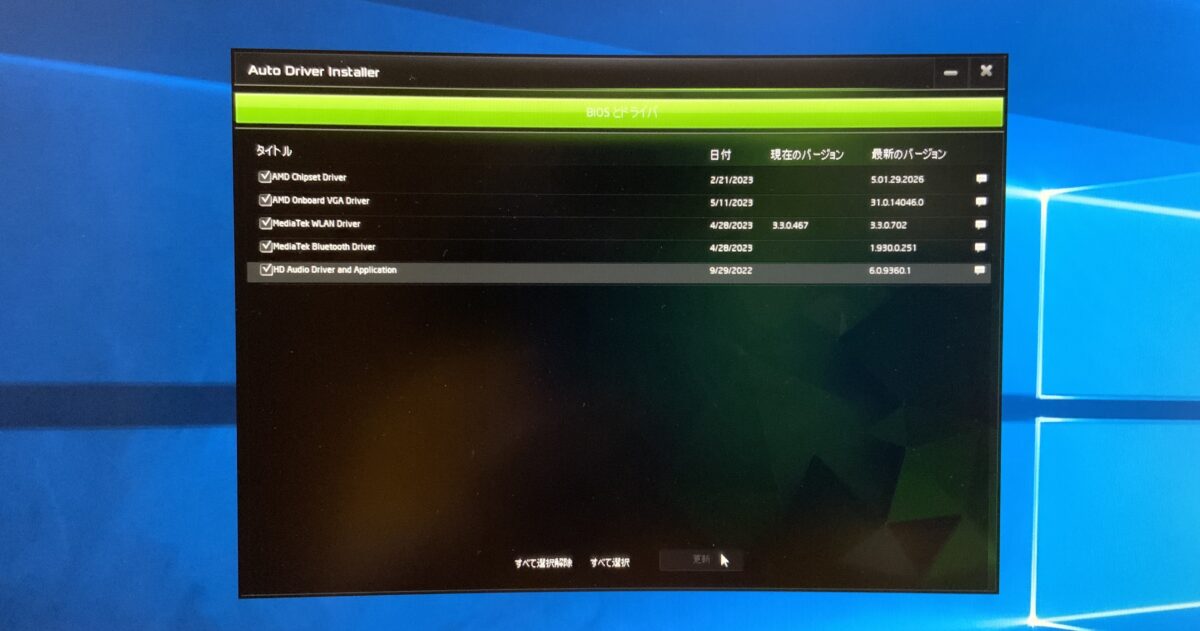
インストールが正常に完了すればこちらのような画面になります。
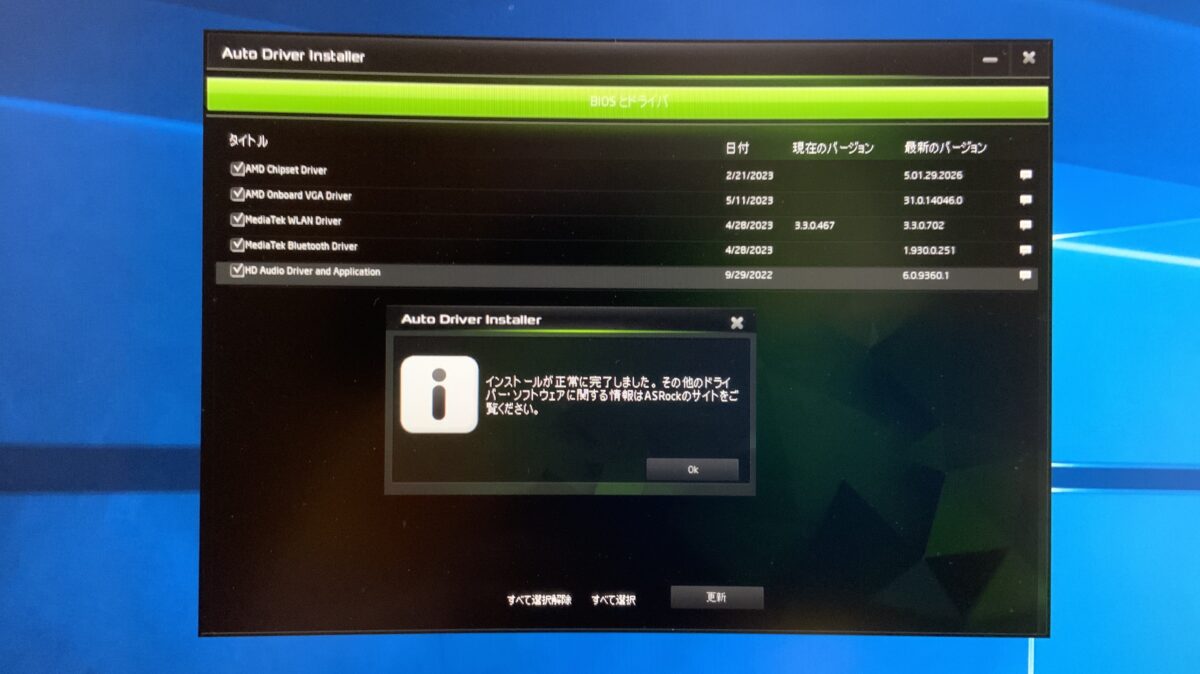
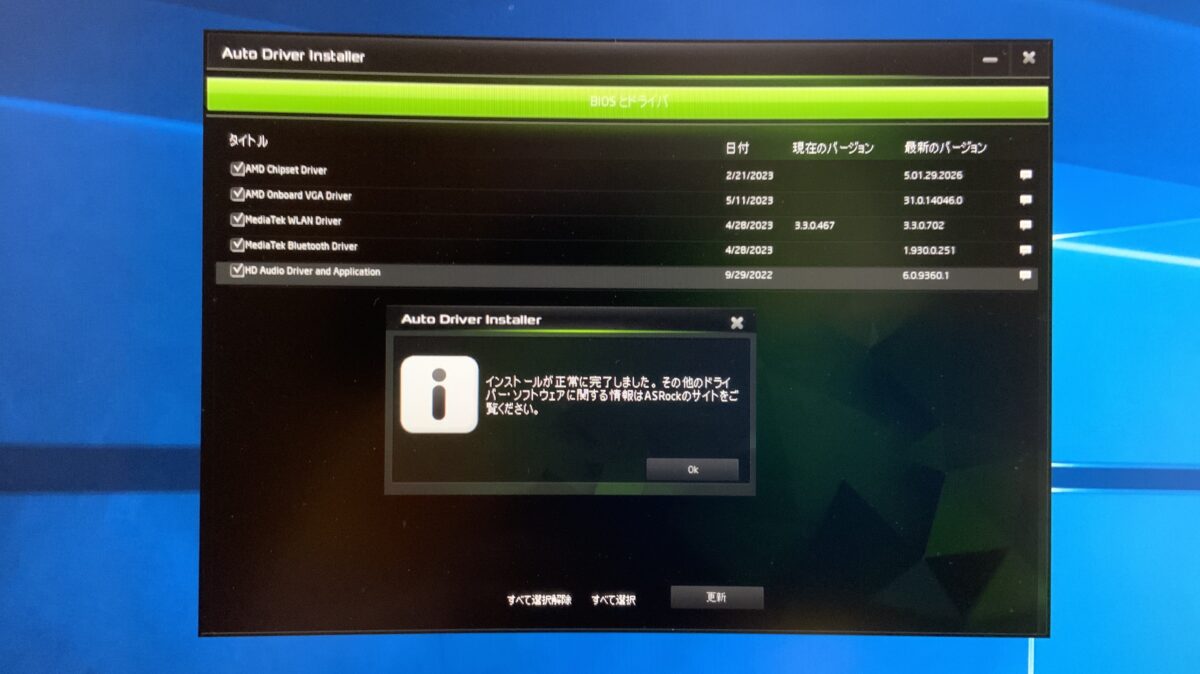
ここまでで初期設定も完了になります、お疲れさまでした。


自作PCを組み立てた後はCPUやGPUの温度もモニタリングすることをおすすめします。この辺の設定方法はこちらの記事で解説しています。
まとめ:初めて自作PCに挑戦する人を応援しています
今回の記事では自作PCの組み立て方について初心者向けに詳細に解説しました。
基本的な組み立て方はどのパソコンでもほとんど同じなので、一度PCを組み立てれば次からはスムーズに作業ができるようになると思います。
今回組んだ自作PCをまとめるとこちらの通りです。
- FHDゲーム性能は文句なし
- WQHDも設定次第で快適
- 将来性を重視した構成
- これをベースに色々と楽しめる
自作PCの組み立てはとても楽しい作業です。同じ性能のデスクトップPCを購入するよりも、自分でPCを組んだ方が価格を抑えることができます。
特に2023年はPCパーツの価格がとても安くなっているので、自作PCを組むのにとてもおすすめの時期になります。こちらの記事に私のおすすめ構成をまとめています。


最後まで読んでいただきありがとうございました!ではまた、次の記事で。