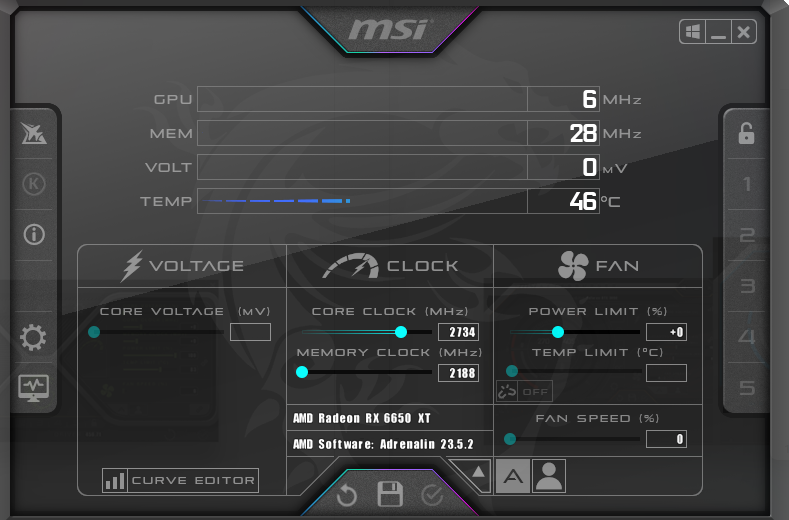こんにちは、fuyutsukiです。
Windows11でWindows Helloを設定したい!と思い、エレコムのWEBカメラ UCAM-CF20FBBKを購入しましたので、紹介します。
 Fuyutsuki
Fuyutsuki重要な注意点もありましたので、後程解説します。
私が購入したのは、こちらのWEBカメラです。
Windows Helloと対応WEBカメラについて
Windows Helloについては、こちらのMicrosoftのページで解説があります。



簡単に言うと、PCを起動してログインするときにPINを入力することが多いと思いますが、顔認証により迅速にログインできるようになるのがWindows Helloです。
他にWindows Helloに対応しているWEBカメラとして、私が購入を悩んだのはこちらのロジクールのWEBカメラになります。



公式サイトには対応機種はWindows10となっていますが、Windows11でも問題なく動作しました。
Windows11でのWindows Helloの設定方法
届いたWEBカメラをセットする
まずは、届いたWEBカメラをセッティングしましょう。


ヒンジを使ってモニターやパソコンにセットします。



私はウルトラワイドモニターを使用していますが、問題なく取り付けることができました。幅広い種類のモニターに対応できるかと思います。


正面から見るとこのようになります。RECランプは使用中に光るようになっています。
マイクが付属しているので、WEB会議もこのエレコムのWEBカメラだけで参加することができます。
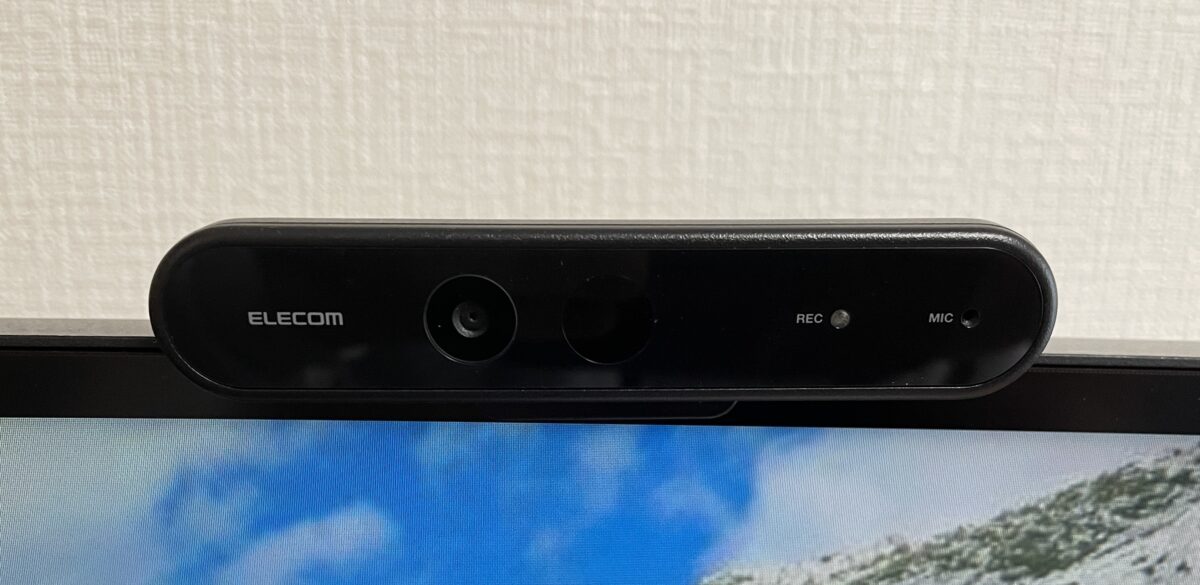
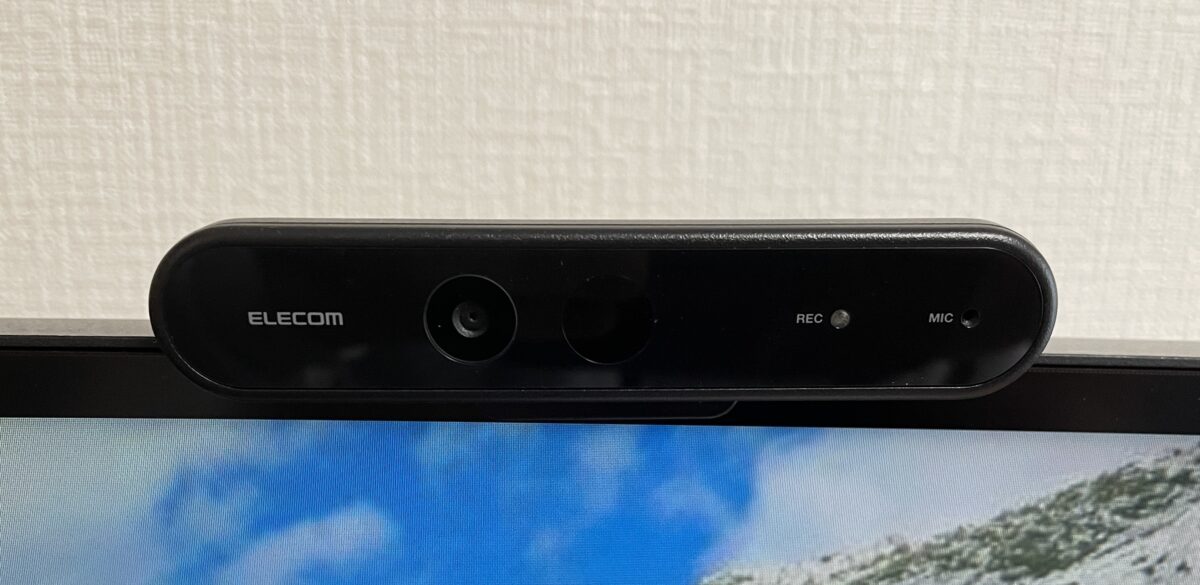
WEBカメラのドライバーをインストールする
Windows側の設定を開始する前に、WEBカメラのドライバーをインストールしておきましょう。
まずはこちらのサイトからドライバーをインストールしましょう。
インストーラーを解凍したらSetup.exeをダブルクリックして、ドライバーをインストールします。
Windows11でWindows Helloを設定する
Windows11でもWindows10同様に、Windows Helloの設定を行うことができます。
顔認証(Windows Hello)から設定を行うことができます。
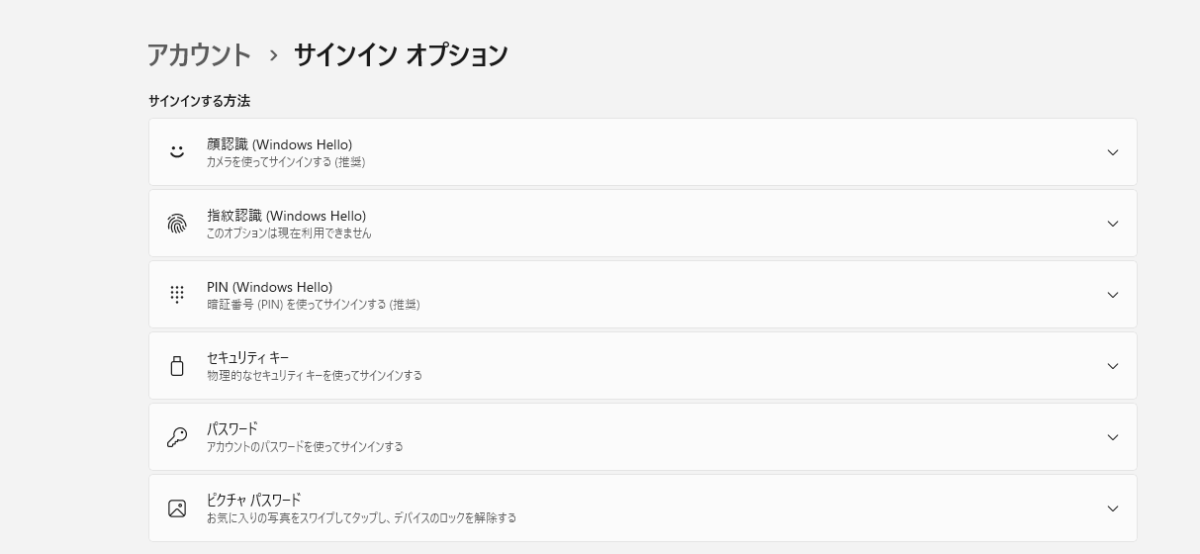
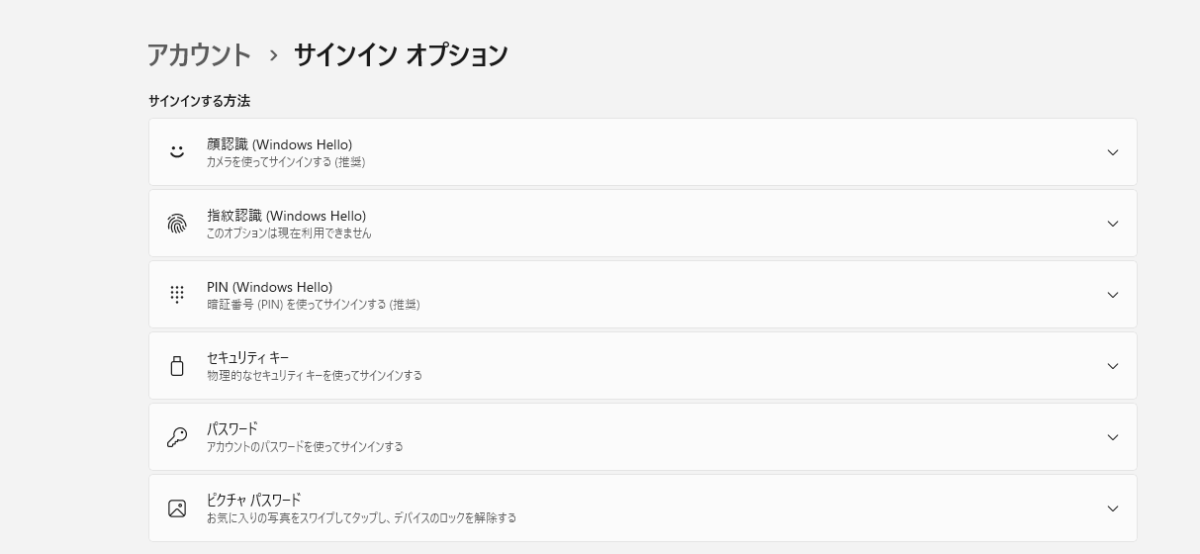
右側のタブをクリックすると、「セットアップ」ができます。


「セットアップ」をクリックすると、Windows Helloセットアップ画面が表示されます。
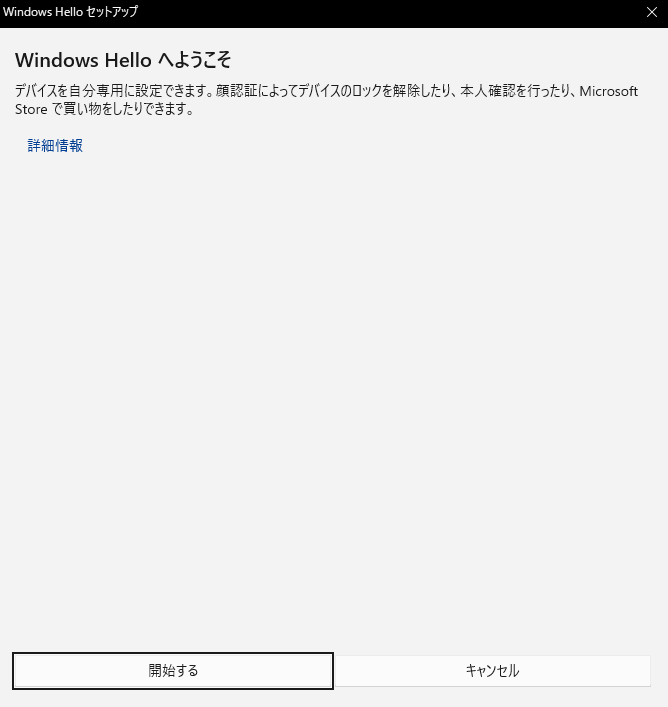
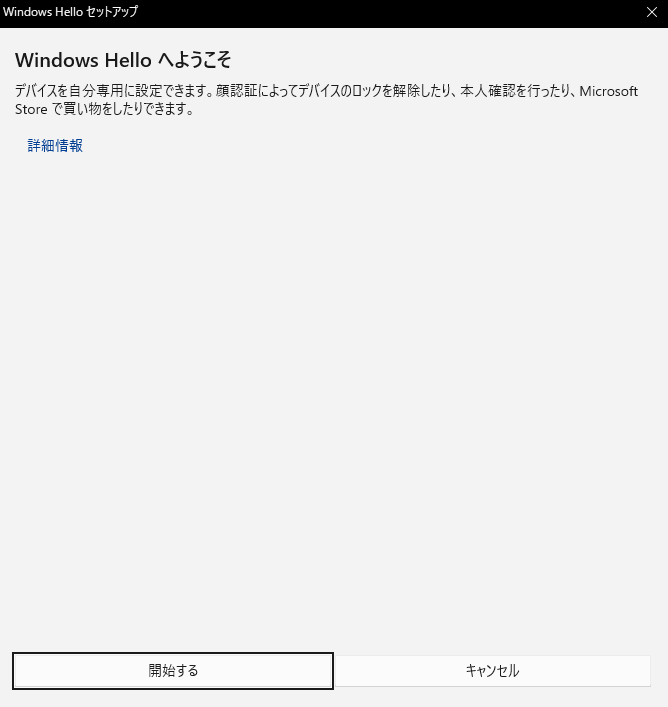
まずは、ユーザーの確認画面が表示されます。
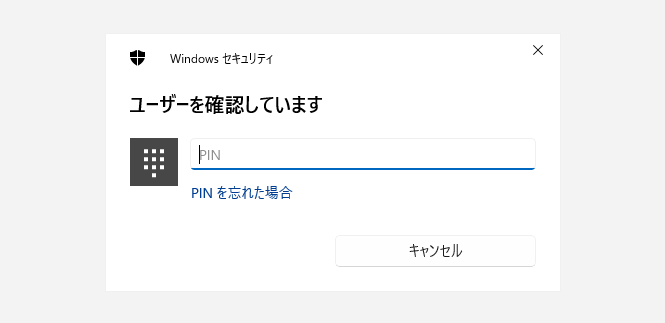
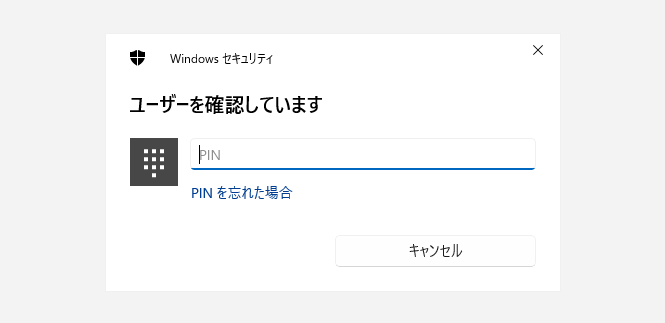
顔を認識したら、Windows Helloセットアップは完了です。



簡単に設定できますね。


設定が完了するとこちらの画面になります。
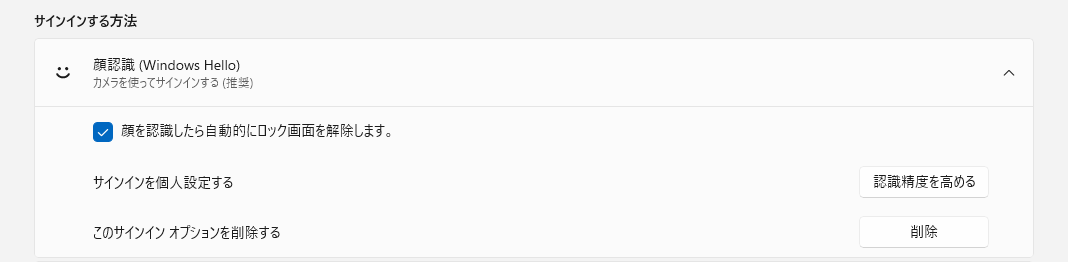
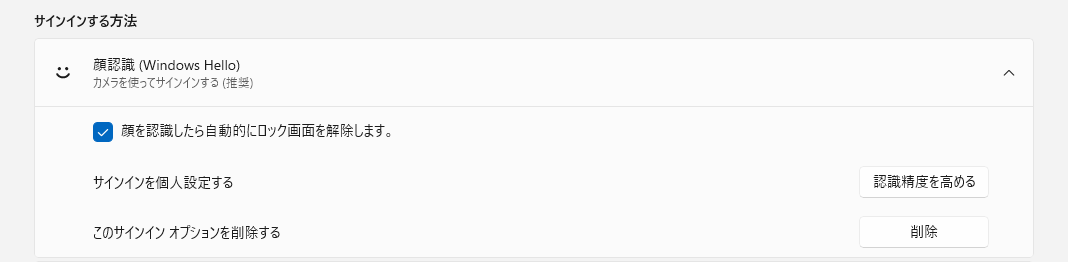
Windows11でWindows Helloが設定されない時の対処法
Windows Helloの顔認証を設定しようとしても、「このオプションは現在利用できません」と表示されることがあります。
ここでは、このエラーが表示された時の対処法を解説します。
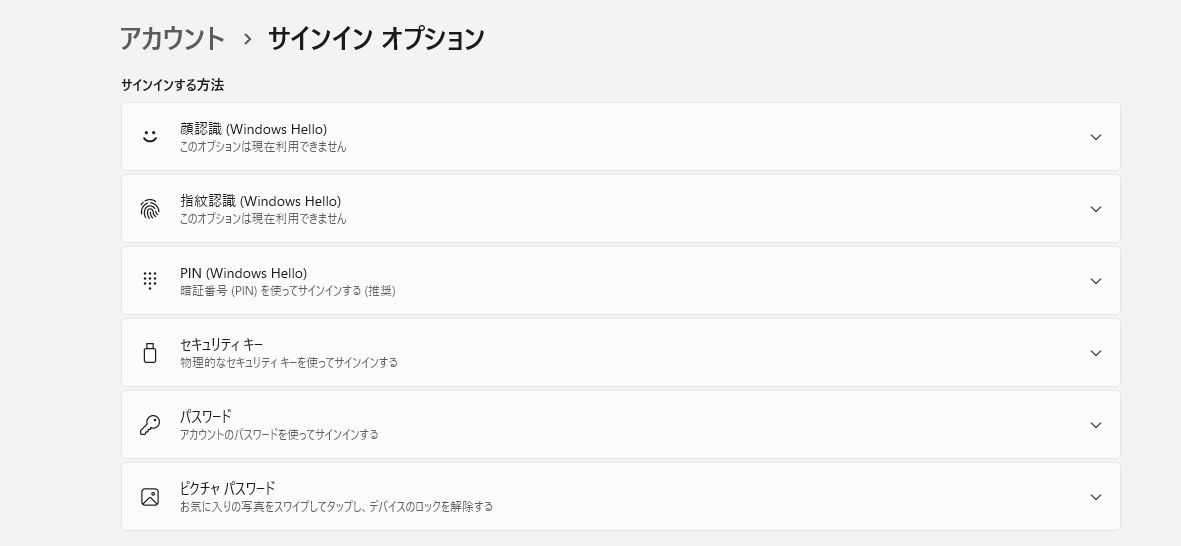
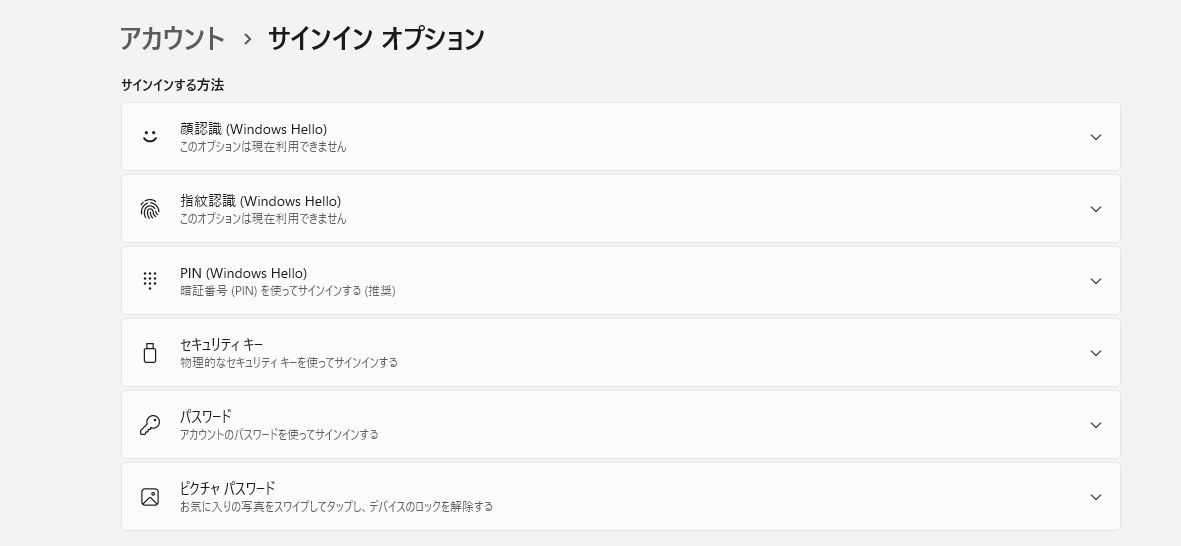
IrDA 赤外線をインストールする



Windows11のオプション機能であるIrDA 赤外線をインストールすることで、Windows Helloを設定できるようになる可能性があります。
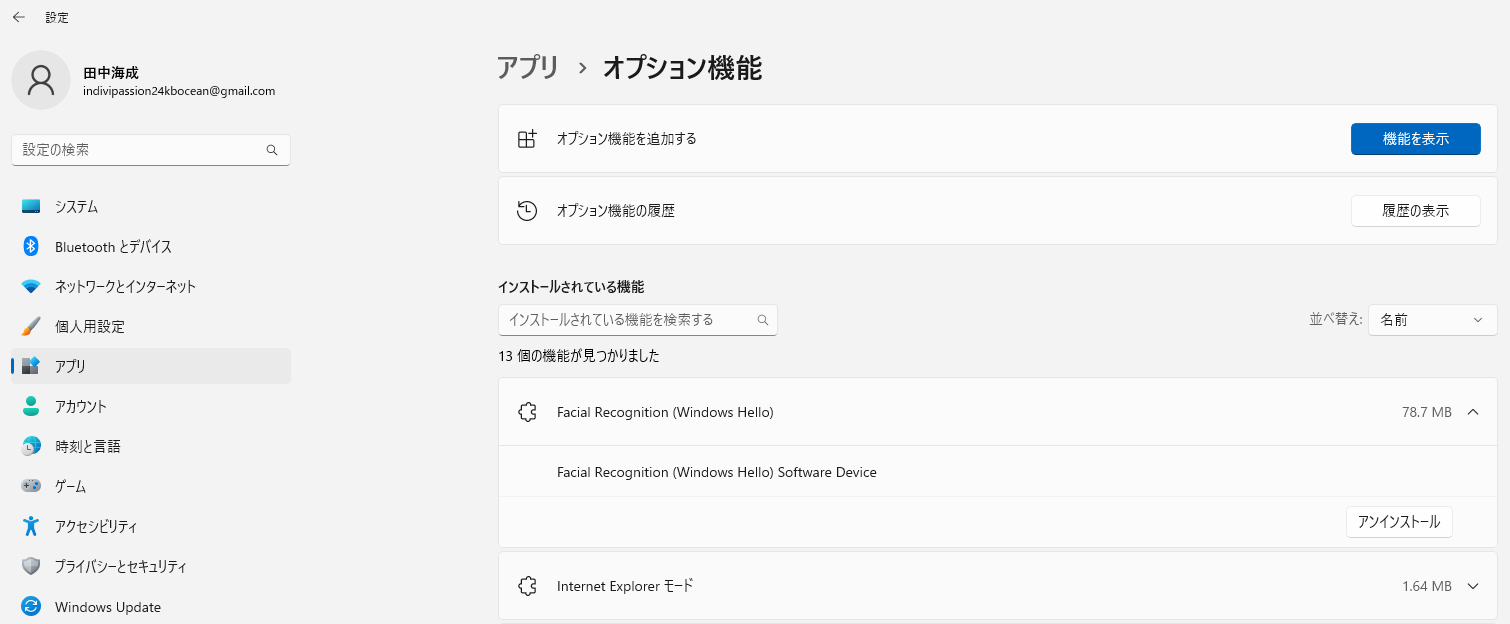
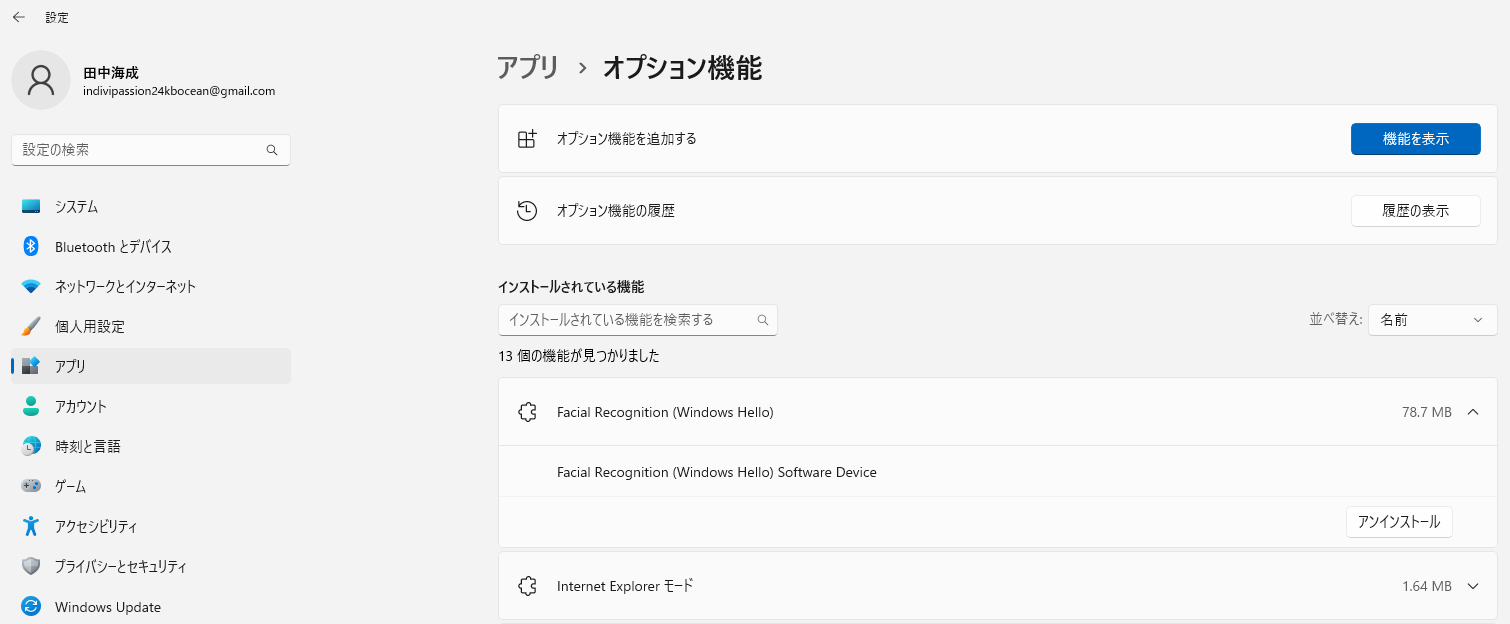
追加できるオプション機能の一覧を確認できます。
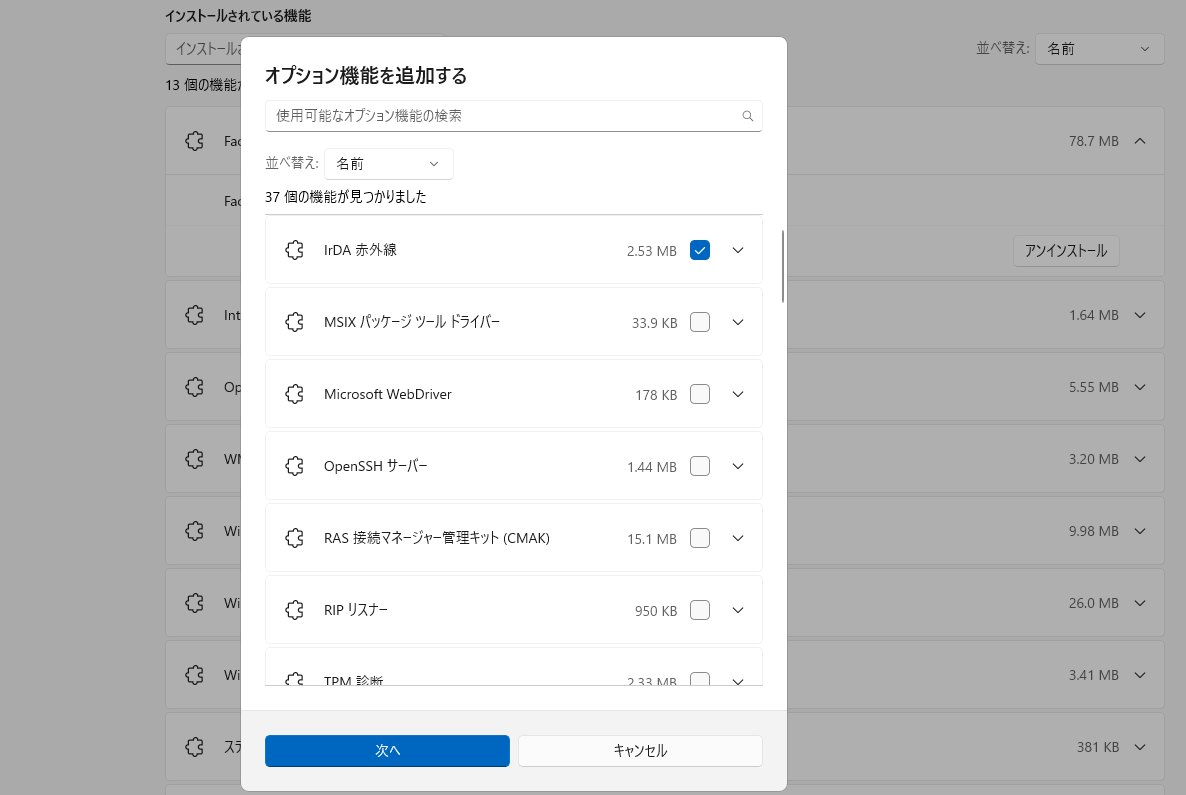
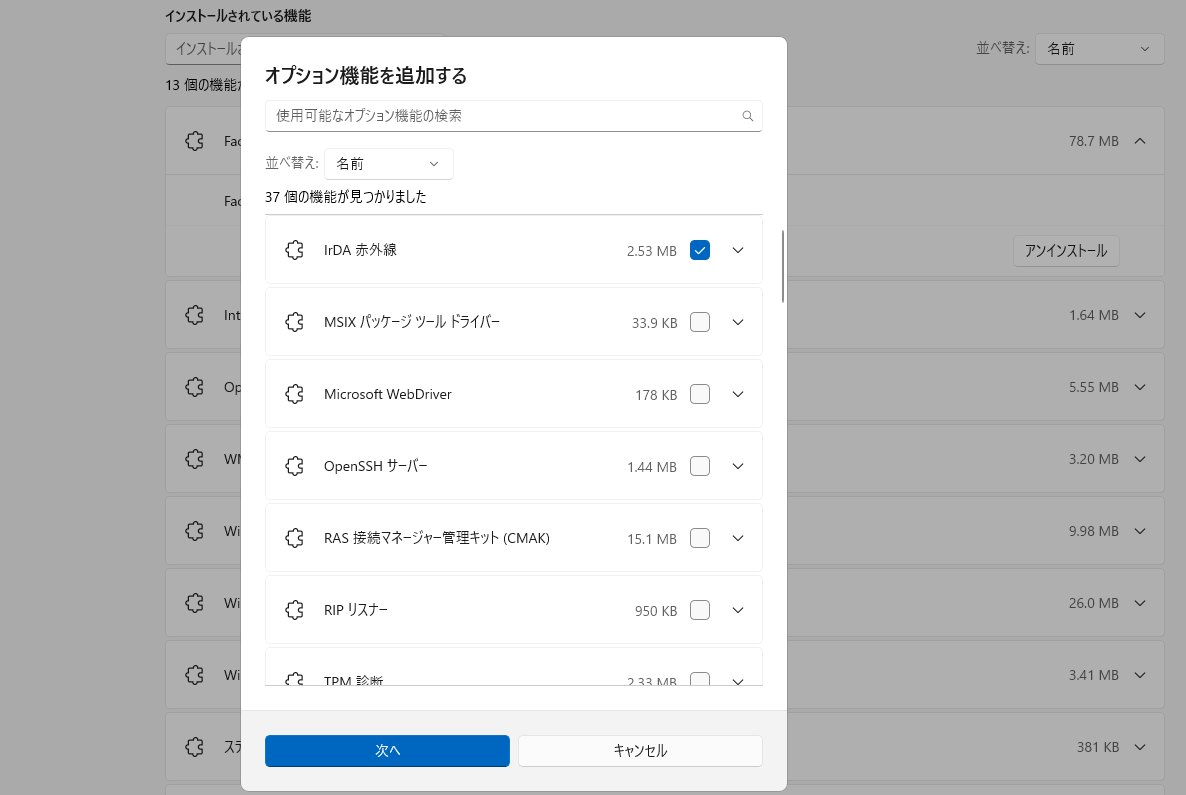
「オプション機能を追加する」からIrDA 赤外線をインストールしましょう。
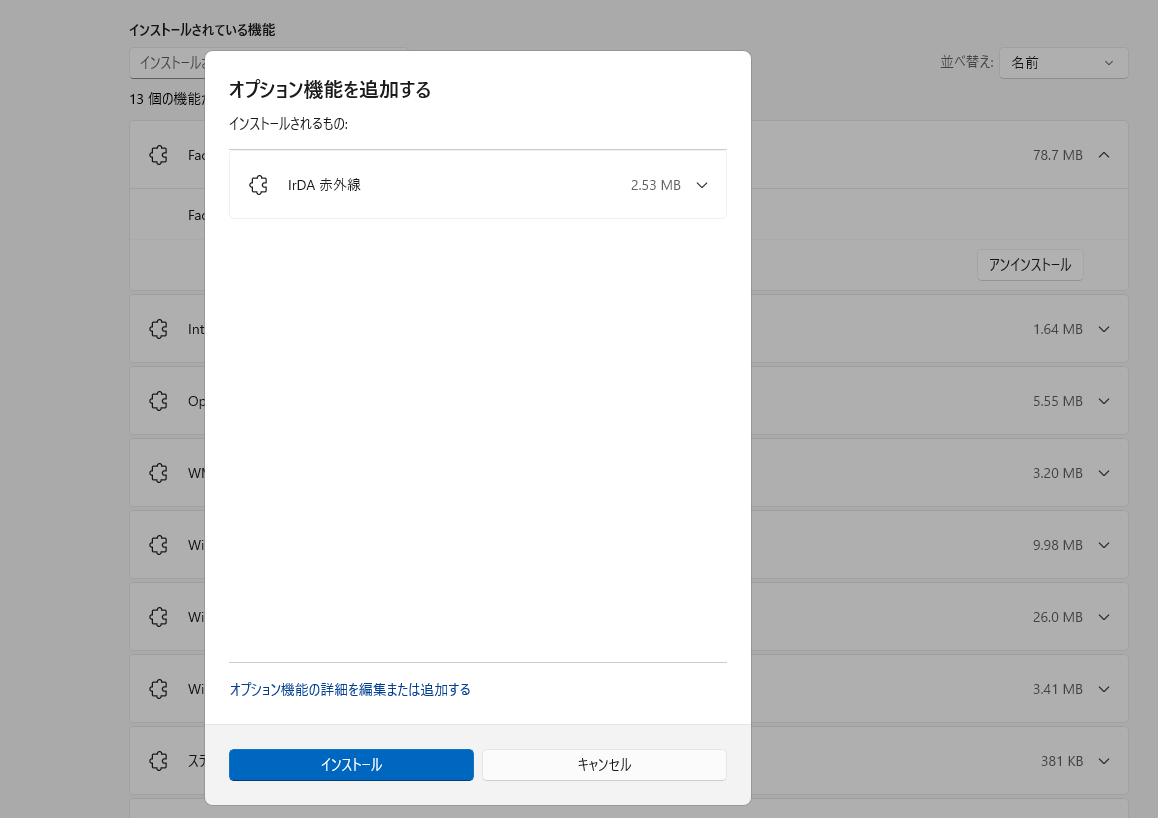
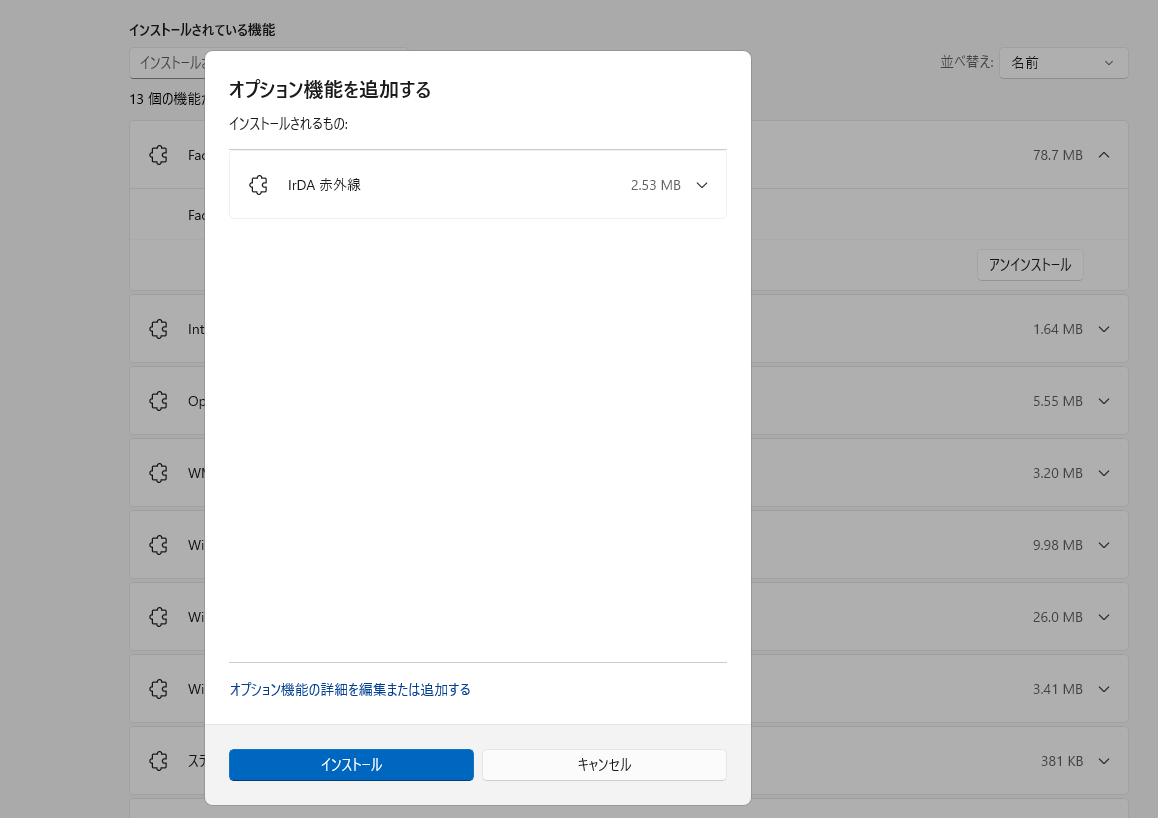
IrDA 赤外線のオプションを追加できるとこのような画面になります。
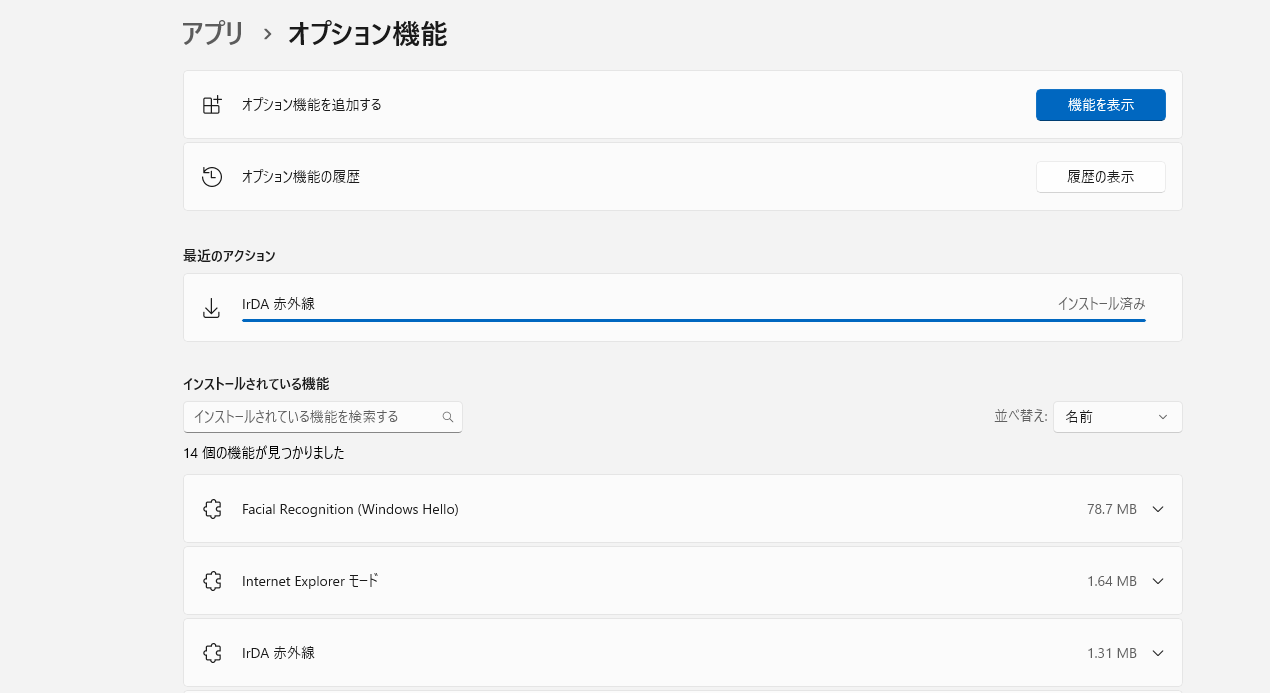
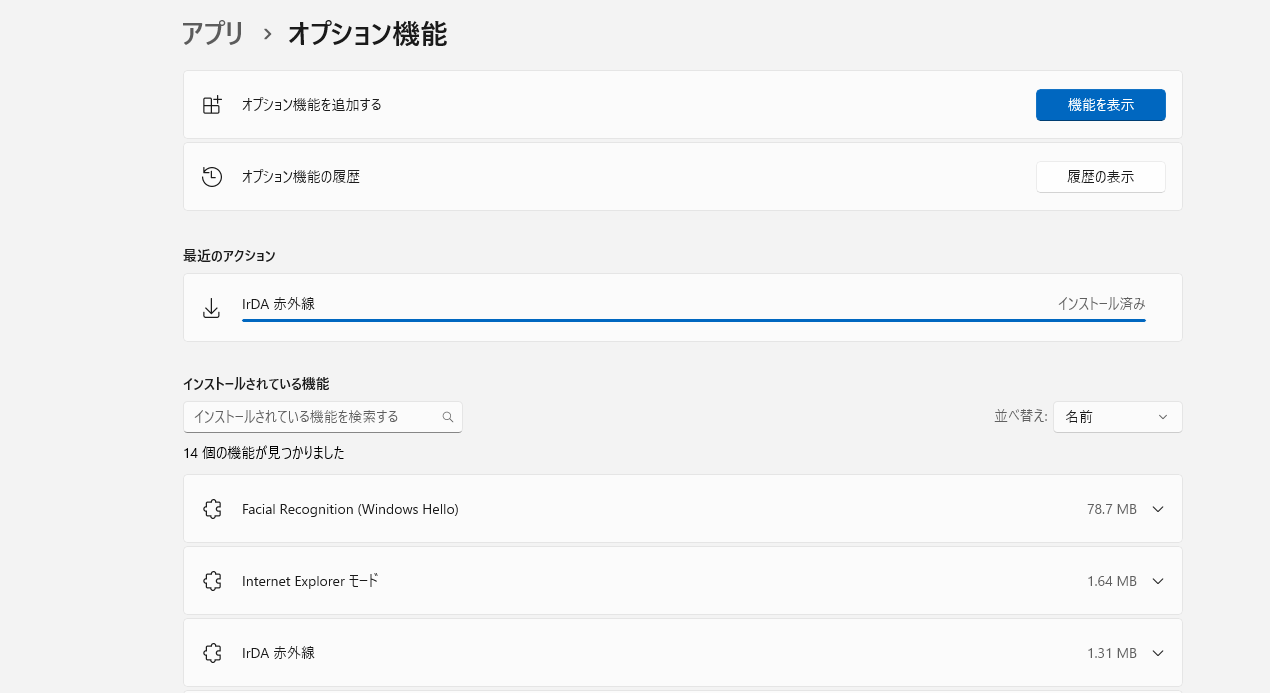
WEBカメラのUSBをPCに直接接続する



重要な注意点がこちらになります。WEBカメラのUSBをPCに直接接続しない場合、Windows Helloを設定できない可能性があります。


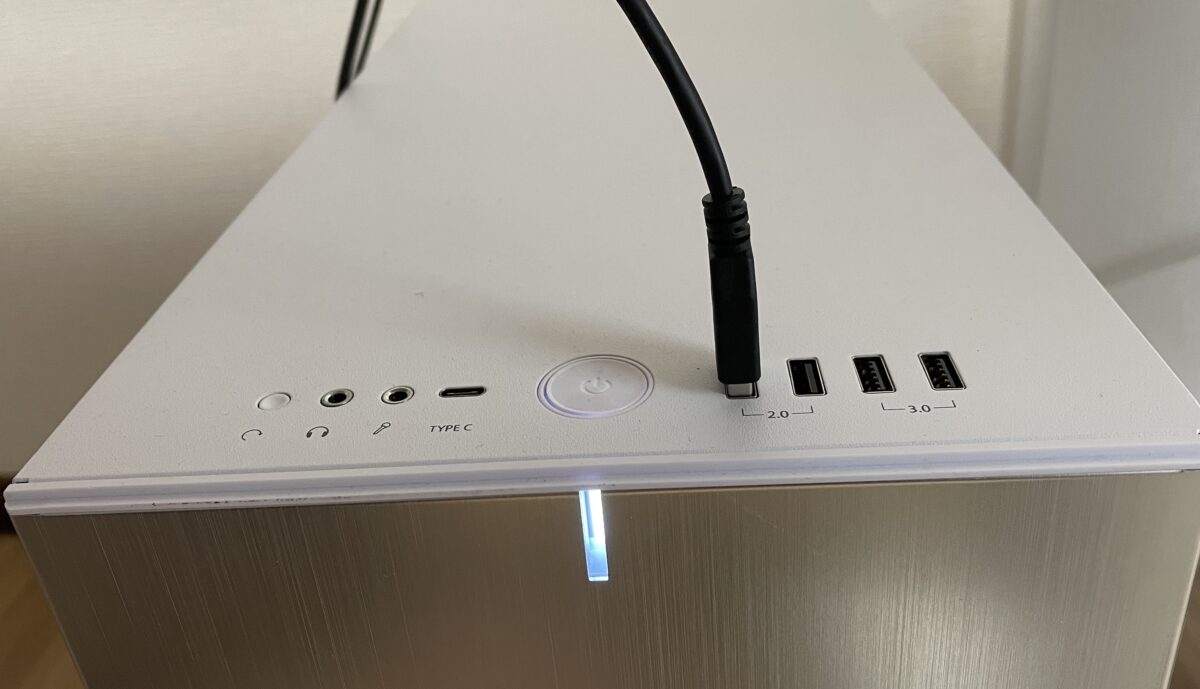
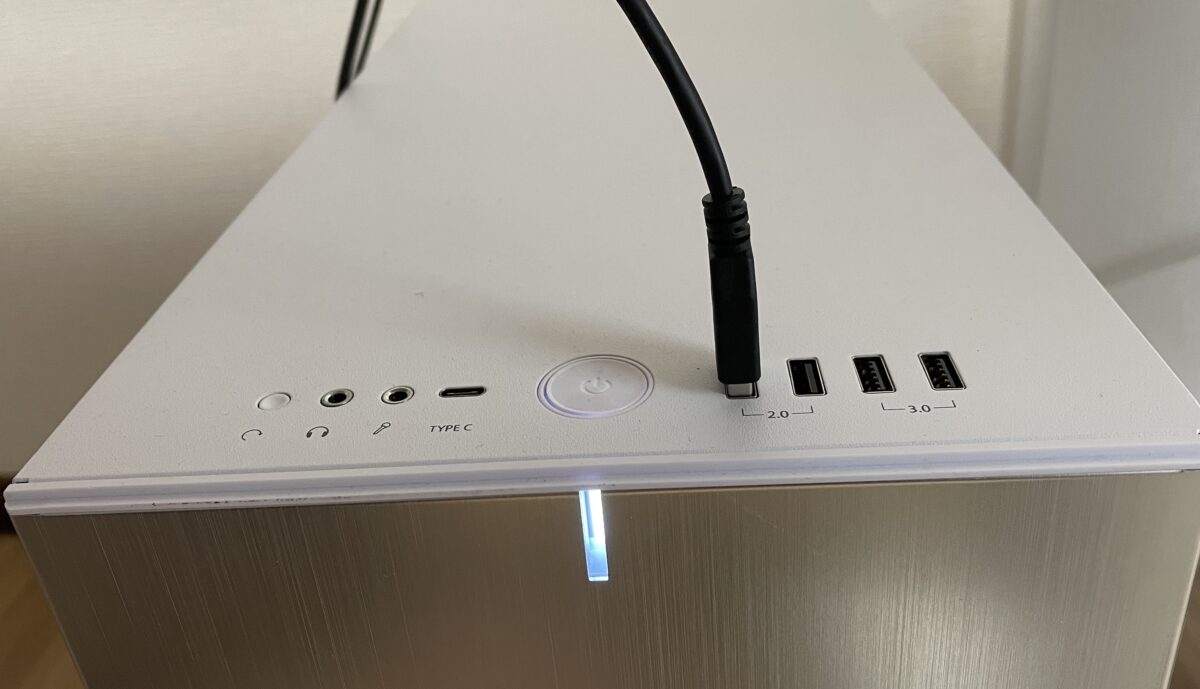



上記のどちらかで、Windows Helloでカメラが認識されないエラーは解決するはずです。
まとめ:Windows11でWindows Helloを導入しよう
今回は、Windows11でWindows Helloに対応しているWEBカメラと、Windows Helloが設定できない時の解決方法について紹介しました。
PCにログインするときにPINを入力する必要がなくなるので、非常にラクになります。ぜひWindows Helloに対応しているWEBカメラの導入を検討してみてください。
私の記事ではパソコンやガジェットに関する有益な情報を発信しているので、ぜひまた読みに来てください。